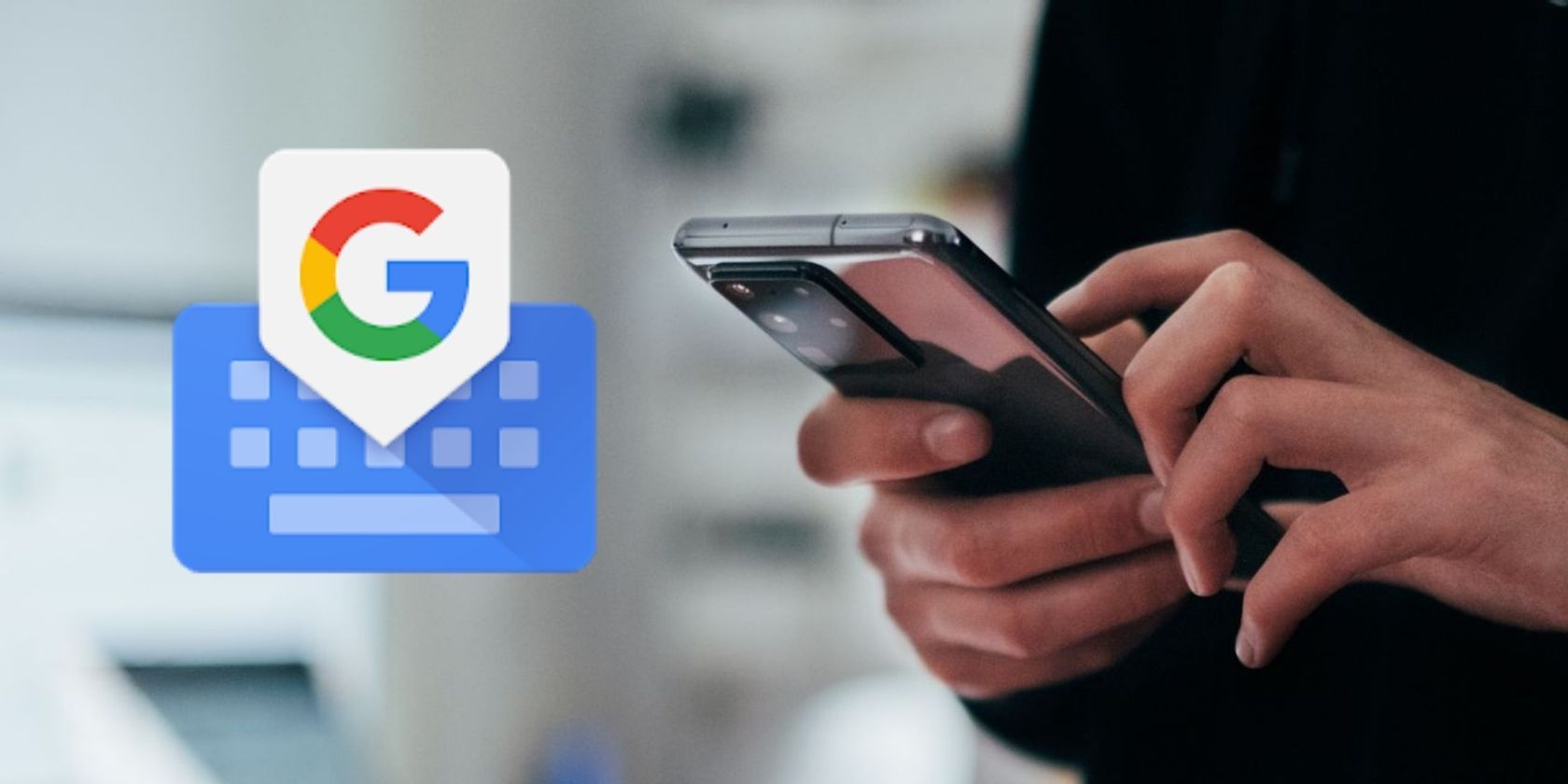Gboard is the world's most popular mobile keyboard. It comes pre-installed on all Android devices and is the keyboard of choice for billions of people. You might not have bothered to go to its settings before since it works fine from the get-go, but there are ways you can make it a bit more useful.
In this guide, we'll go over some key Gboard settings you should change right away.
1. Reduce the Key Long-Press Delay
You might know how long-pressing a key opens a small pop-up menu on your keyboard where you can access additional relevant keys. For instance, if you long-press a vowel, you can see the variations of that letter with different accent marks. Long-pressing the period key shows you a bunch of other symbols and special characters.
Since long-pressing a key is such a common thing to do when using the keyboard, it's a good idea to reduce the delay between your keypress and the menu popping up. Here's how to do it:
- Launch Gboard and go to Settings > Preferences.
- Scroll down and tap Key long press delay.
- Adjust the delay using the slider according to what you find the most fitting, then tap OK.
The delay is set to 300 milliseconds by default. You can reduce it down to 100 milliseconds or increase it up to 700 milliseconds. The lower the delay, the more time you'll save on each long-press.
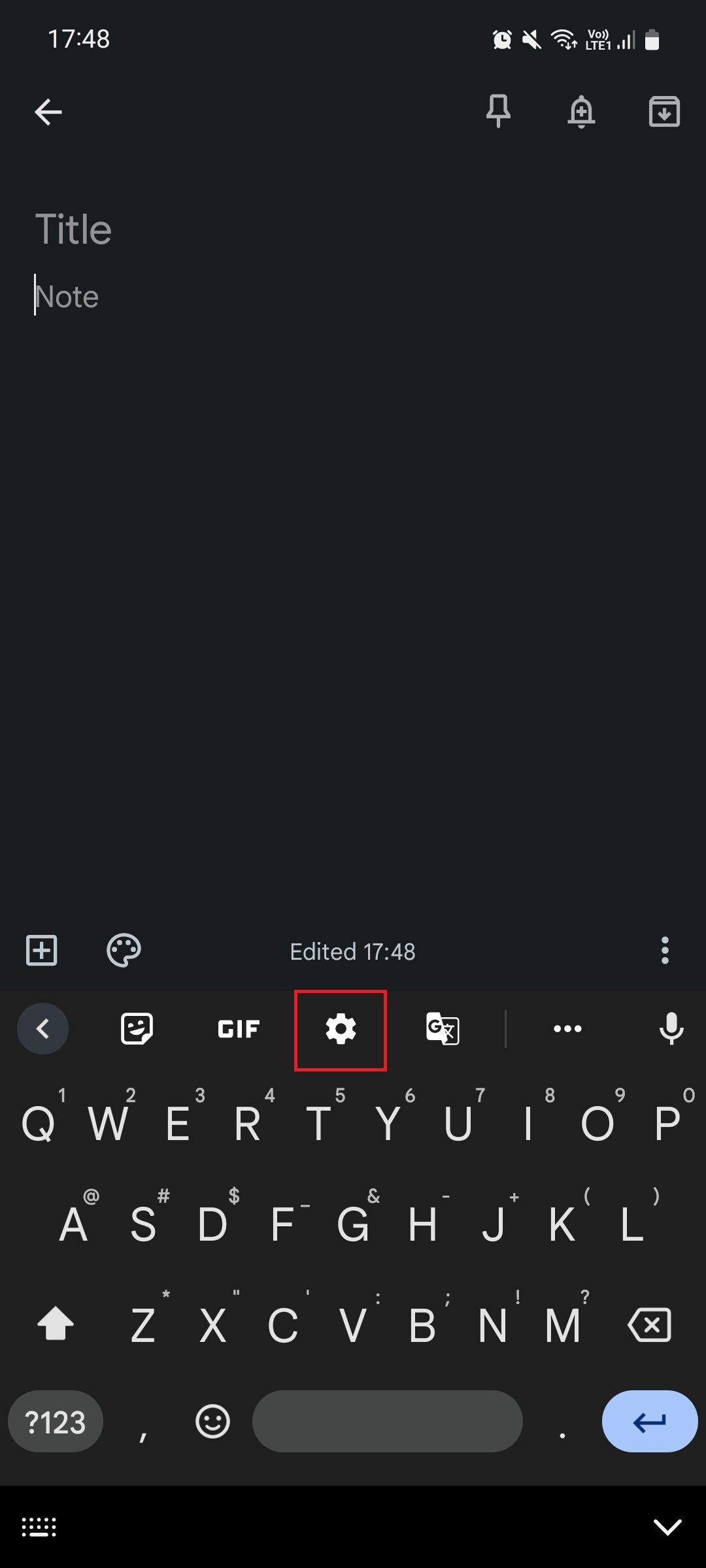
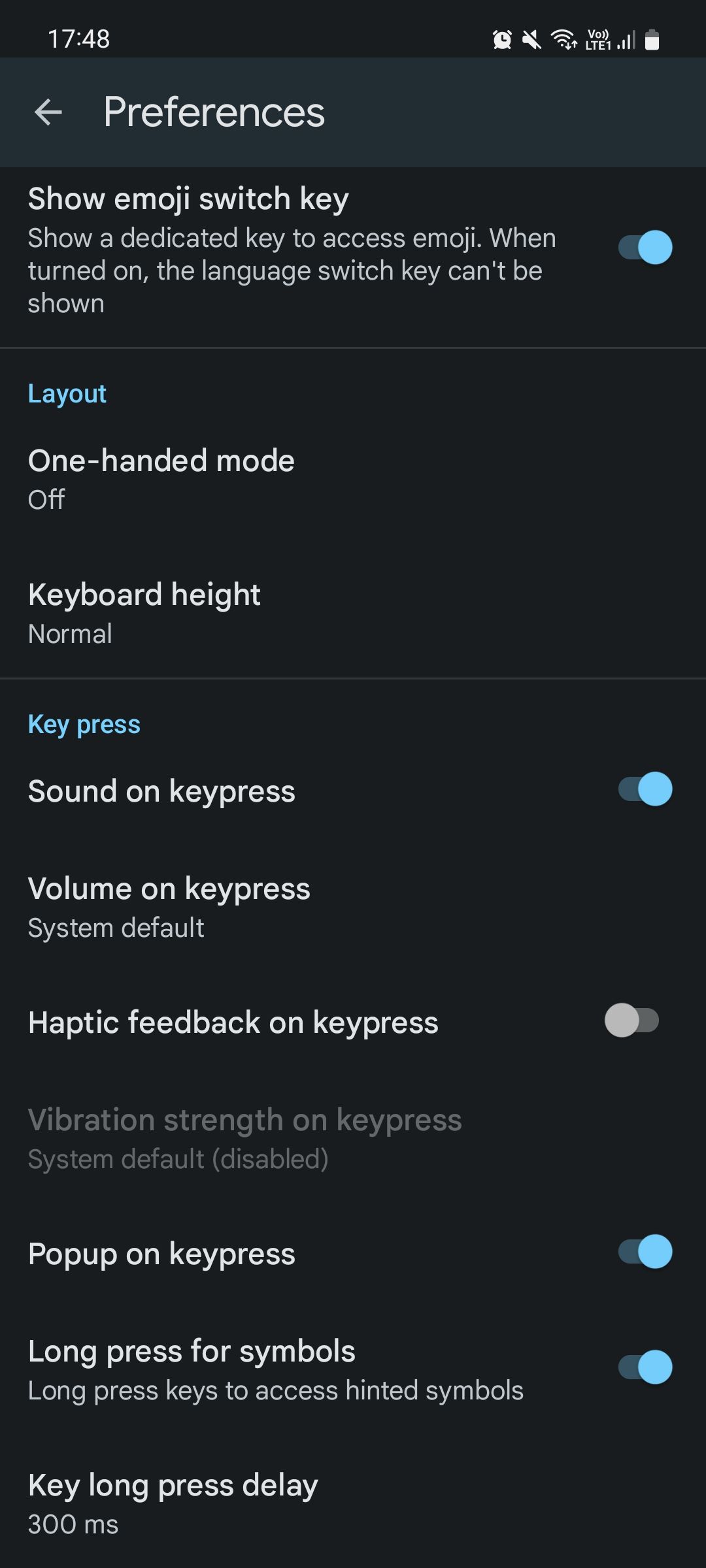
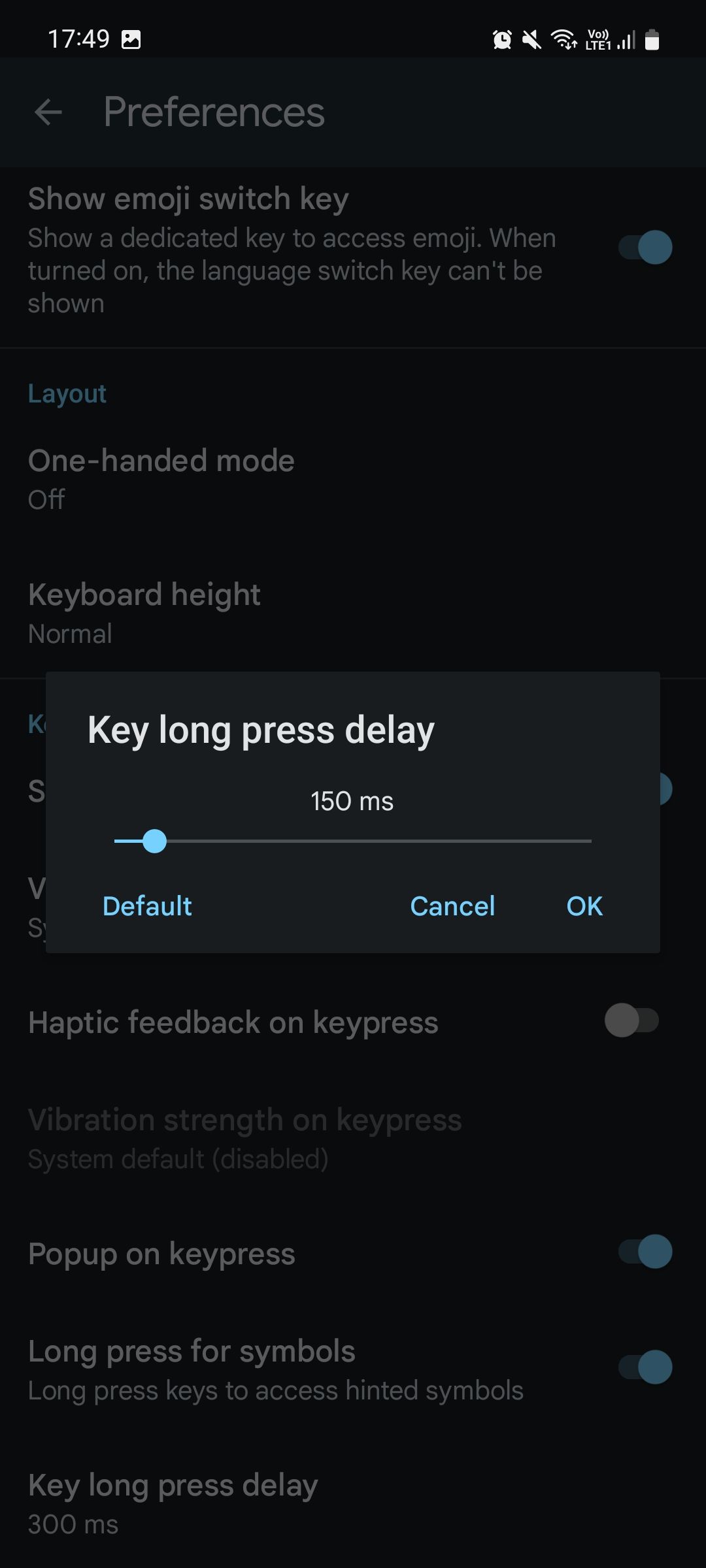
2. Show the Emoji Key to Access Emojis Quicker
By default, the way to access emojis on Gboard is by long-pressing the comma key beside the spacebar. But that can end up taking a lot of extra time if you use emojis frequently when typing.
Luckily, you can set your Google keyboard to show the emoji key separately for quick access. Just go to Settings > Preferences and toggle on Show emoji switch key. Now, when you launch the keyboard again, you'll see a separate emoji key beside the comma key. To make room for this, the spacebar will shrink in size just a tiny bit.
3. Improve Your Auto-Correct Settings
A great thing about Gboard is how it learns your usage pattern over time. This allows it to make more accurate corrections and give you better suggestions when typing. There are a whole set of small but nifty text correction settings you can tweak on Gboard. You can access these in the Text correction menu.
Some useful text correction settings you should toggle on are:
- Show suggestion strip
- Next-word suggestions
- Auto-correction
- Undo auto-correct on backspace
- Auto-capitalization
- Double-space period
4. Make Glide Typing Easier
Similar to text correction, there are two glide typing settings you should check out. You can access these in the Glide typing menu. These are:
- Show gesture trail: Creates a line that follows the movement of your finger gliding across the keyboard. This helps increase accuracy when writing. You need to have glide typing turned on to be able to use this setting.
- Enable gesture delete: Quickly delete one or more words by sliding left from the delete key. The farther you slide your finger across the screen, the more words get selected; then, lift your finger to delete. This helps save time by not having to long-press the delete key to delete one letter at a time.
5. Add Words to Your Personal Dictionary
You might know and use some words in your daily life that your Google keyboard doesn't recognize and can therefore not predict when you're glide-typing. And it's really annoying to have to type those words letter-by-letter, only to then have auto-correct change it to something else entirely.
To solve this, you need to teach Gboard to recognize these words. You can do this by adding words to your personal dictionary. Here's how it works:
- Go to Settings > Dictionary > Personal dictionary and select your preferred language.
- At the top corner, tap on the Add (+) button.
-
On the following screen, type the word you want to add.
- For added convenience, you can also add a shortcut to your added words if they're long or hard to glide-type. For instance, the name "Hillary Meadows" can have "hime" as the shortcut. Now, when you glide-type the shortcut on your keyboard, it will automatically write the full word for you.
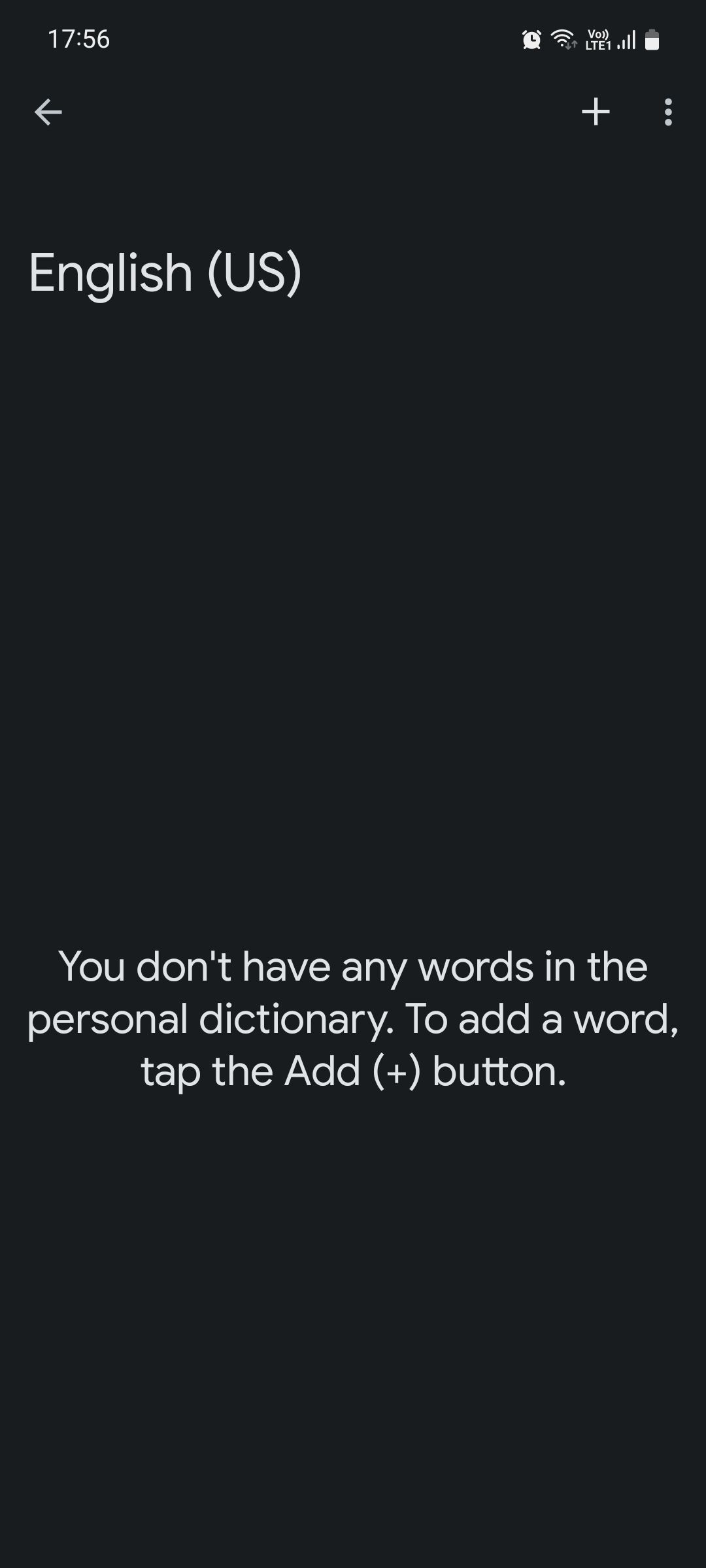
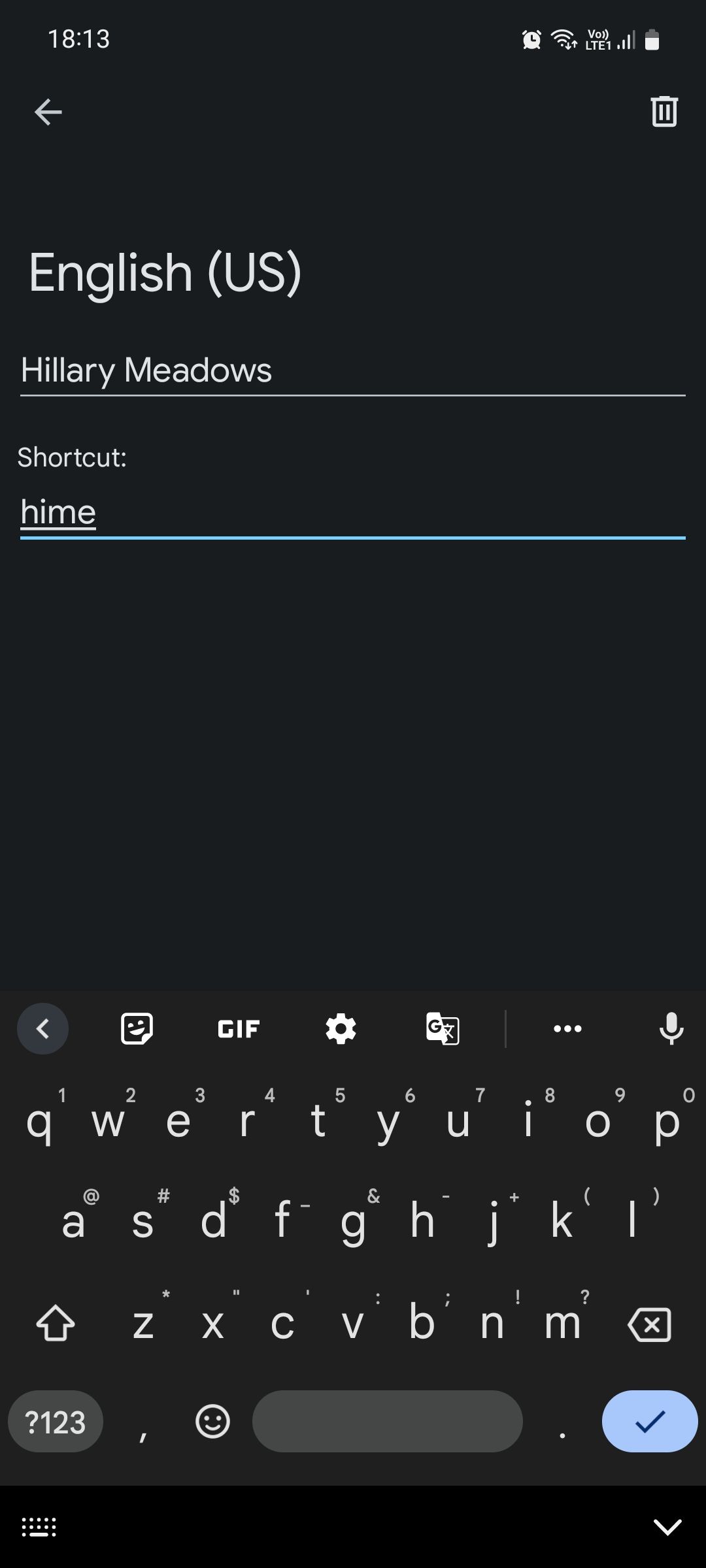
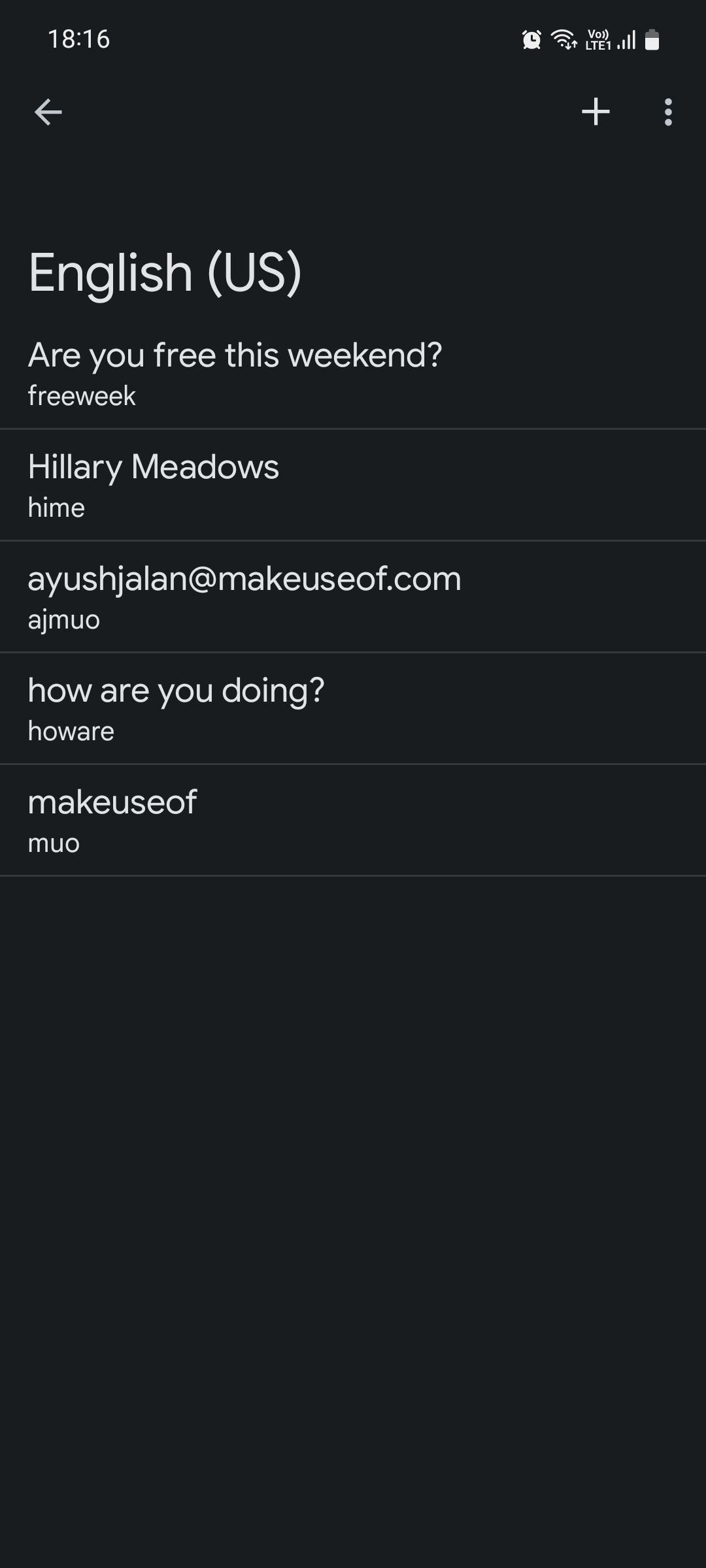
You can also use shortcuts as a way to quickly type email addresses, web addresses, or even full sentences. For instance, "ayushjalan@makeuseof.com" can be "ajmuo". Similarly, "Are you free this weekend?" can be "freeweek". Remember, always use made-up words as shortcuts.
6. Enhance Your Clipboard
Under the Clipboard menu, turn on the following two settings:
- Show recently copied text and images in suggestions bar: When you copy a passage of text or an image, Gboard will show it to you as a pill-shaped button in the suggestions bar the next time you open the keyboard, so you can tap it and quickly paste the copied item into the text field. This helps save time by not having to long-press the text field and select Paste every time.
- Save recent screenshots in clipboard: When you take a screenshot on your device, Gboard will save it in the clipboard and show you a button to paste it directly into the text field.
You can also set Gboard to hide addresses and phone numbers from the clipboard. Simply toggle off the feature from the same menu.
The contents of your clipboard are auto-deleted after one hour. To save some an item, long-press it and tap Pin.
7. Get Emoji and Sticker Suggestions
Finally, you can get suggestions for emojis and stickers, or access more quickly the ones you use most. Under the Emojis, Stickers & GIFs menu, toggle on the following settings:
- Emoji fast-access row: Adds an extra row on top of the keyboard, showing popular and most frequently used emojis.
- Predictive content search: Gboard will suggest relevant GIFs, emojis, and stickers based on your text.
- Emoji Stickers: Suggests relevant stickers based on the emojis you select.
Make Gboard Help You Communicate Better
Gboard works great from day one and its default settings are very user-friendly. But if you want to get the most use out of it, turning on the above settings can help you save time, express yourself better, and slightly increase your productivity. There are other settings as well that you might want to play around with and see how well they work for you.
Gboard is just one of many popular Google apps installed on your phone. Among the others, there are some very handy widgets that are worth putting on your home screen.