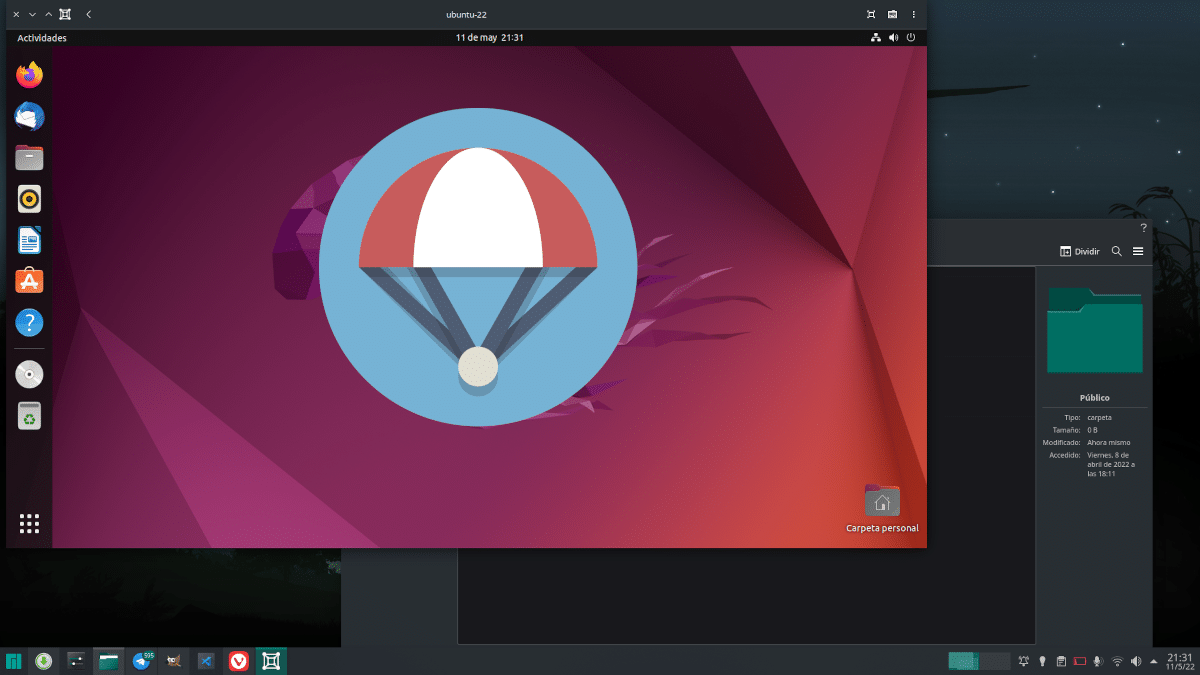
Ayer publicábamos un artículo sobre GNOME Boxes en el que hablábamos de algunas de sus bondades, sabiendo que no es un programa nuevo, pero debíamos añadirlo al catálogo de Linux Adictos porque no lo teníamos en nuestro archivo. También ayer dijimos que podíamos mejorar las cosas y que pronto diríamos cómo, momento que ha llegado hoy. Como dejamos entrever, funciona casi todo perfecto desde el principio, pero hay que instalar algún paquete extra si queremos hacer algo más.
¿Qué es eso que no podemos hacer tras la instalación de cero de GNOME Boxes? Pues compartir archivos entre sistema anfitrión y huésped. En VirtualBox, aunque la opción no esté totalmente a la vista, sólo tenemos que navegar por las opciones, indicar qué carpeta queremos compartir y luego buscarla en el apartado de redes. En GNOME Boxes tenemos que instalar un paquete y saber como compartir de anfitrión a huésped y viceversa, ya que son dos métodos distintos.
Spice hace esta magia en GNOME Boxes
Lo primero que hay que hacer para poder enviar en ambas direcciones es instalar SPICE en el sistema huésped.
- Instalaremos el paquete spice-webdavd. Para los sistemas basados en Debian (sudo apt install spice-webdavd) y Fedora (sudo dnf install spice-webdavd). En otras distros puede llamarse sólo «spice», y también podría no funcionar. El paquete debe estar instalado en cada uno de los sistemas huésped.
- Reiniciamos el sistema huésped.
Lo anterior es necesario para poder pasar archivos del huésped al anfitrión. Si lo que queremos es hacer el camino inverso, pasar algo del anfitrión al huésped es tan sencillo como arrastrarlo de fuera a la ventana de GNOME Boxes. El archivo aparecerá en la carpeta de Descargas. También se pueden enviar archivos desde los tres puntos (opciones) de arriba a la derecha y eligiendo la opción «Enviar archivo».
Para enviar archivos del huésped al anfitrión hay que:
- Vamos a los tres puntos de las opciones.
- Ahora elegimos «Preferencias».
- En la ventana que se abre, elegimos «Dispositivos y comparticiones».
- Hacemos clic en el símbolo de suma (+).
- Con la carpeta «Pública» seleccionada, hacemos clic en «Guardar».
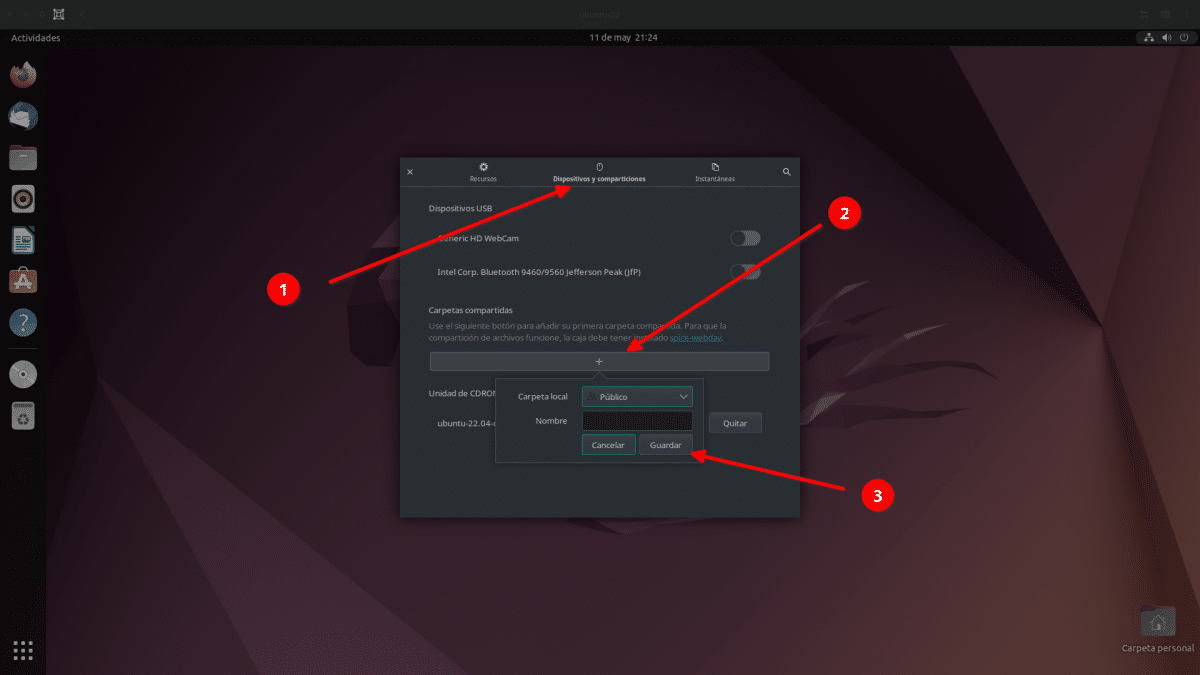
- Cerramos la ventana y entramos al sistema huésped en sí.
- A partir de aquí, el proceso de configuración ya dependerá del explorador de archivos. Por ejemplo, en Nautilus aparecerá «Spice client folder» en «Otras ubicaciones».
- Cuando accedamos a esa carpeta, montará la unidad y ya podremos pasar archivos del huésped al anfitrión.
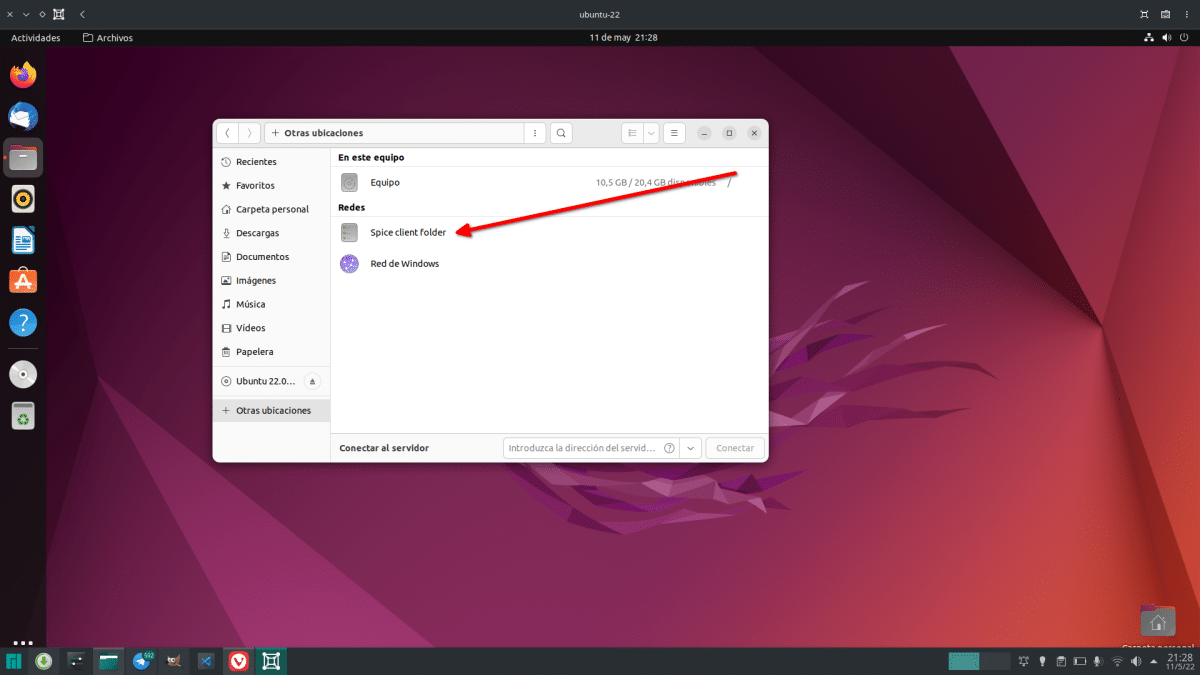
Y así es cómo se pueden enviar archivos de un sistema a otro usando GNOME Boxes.