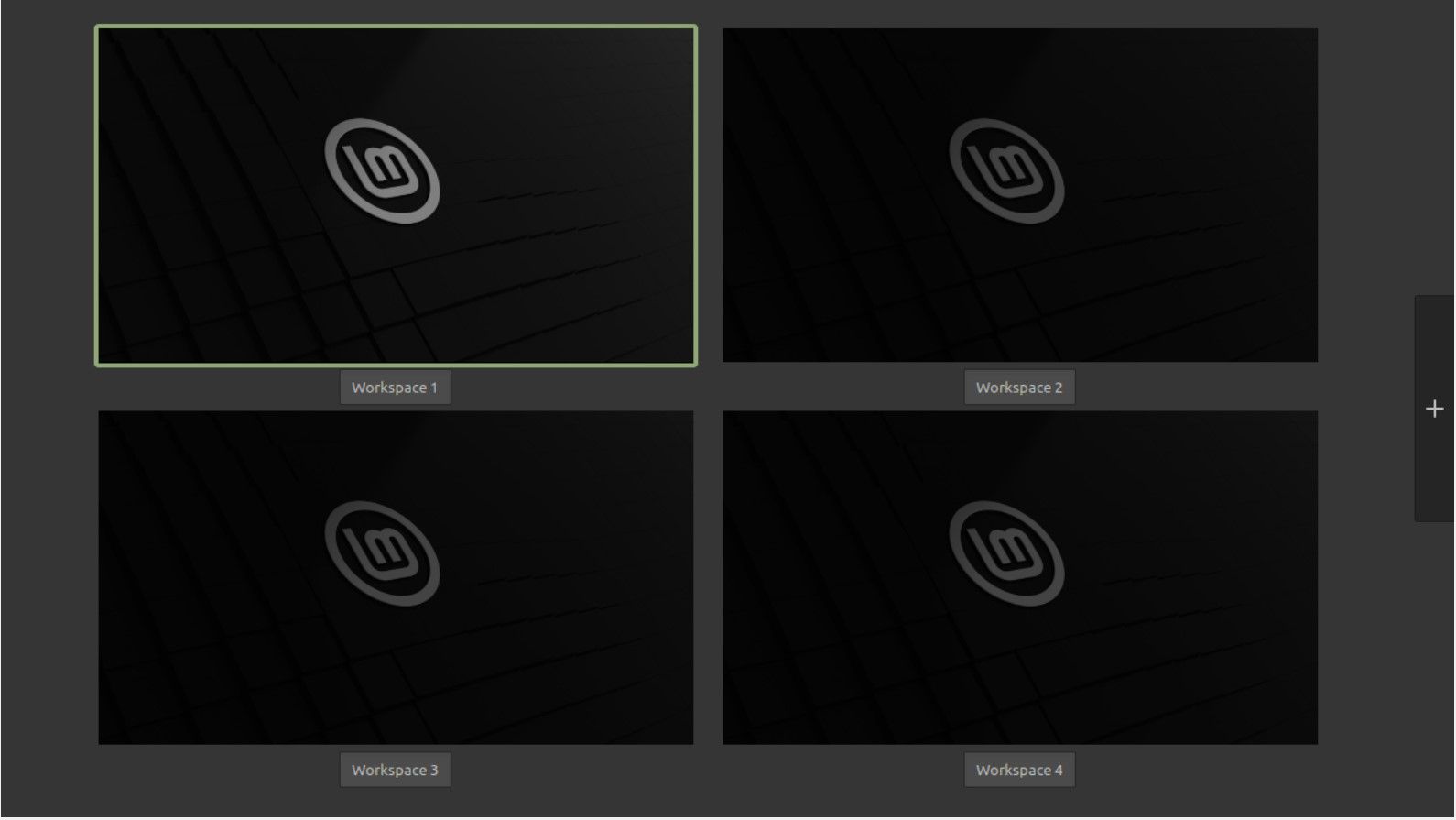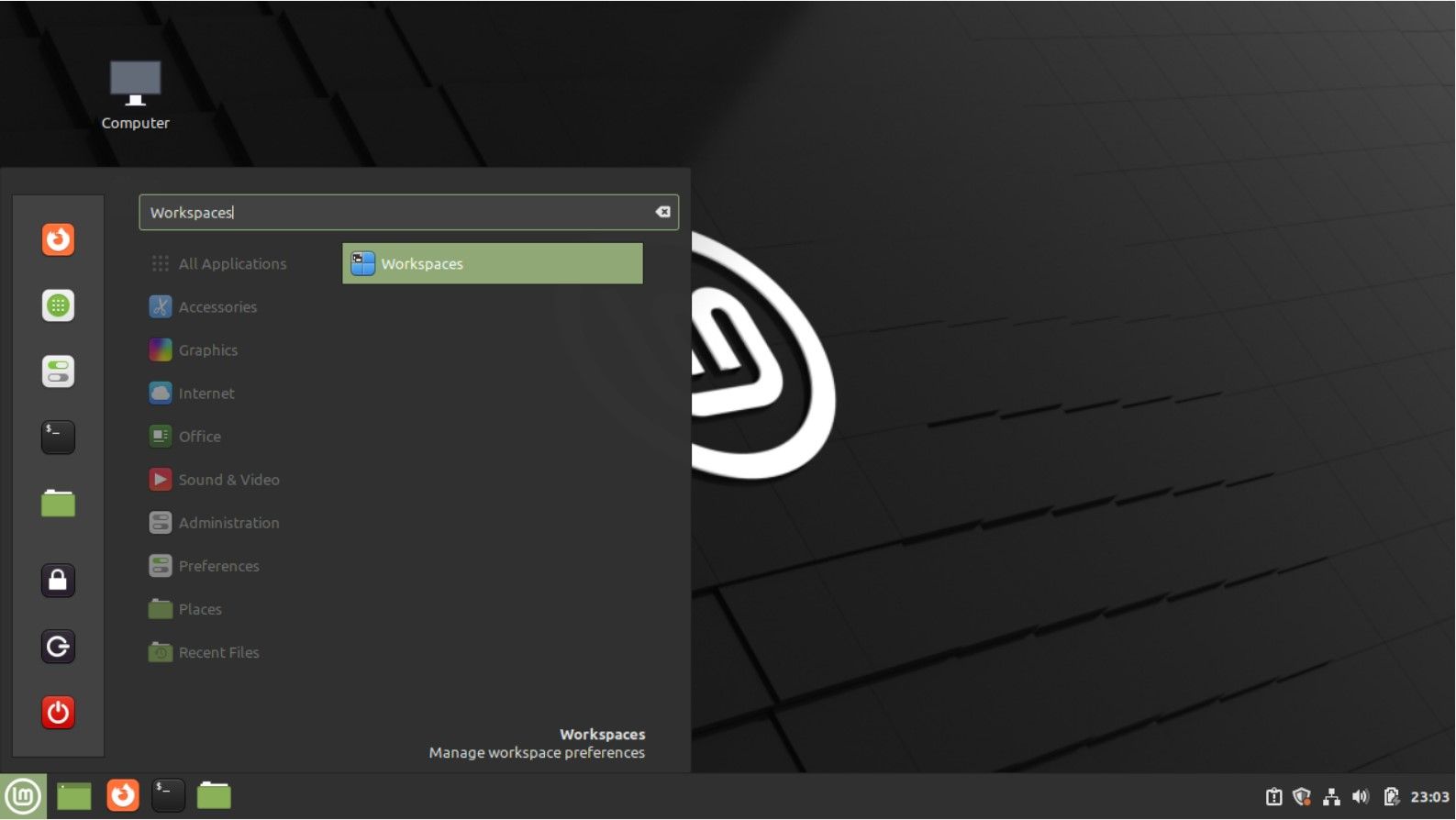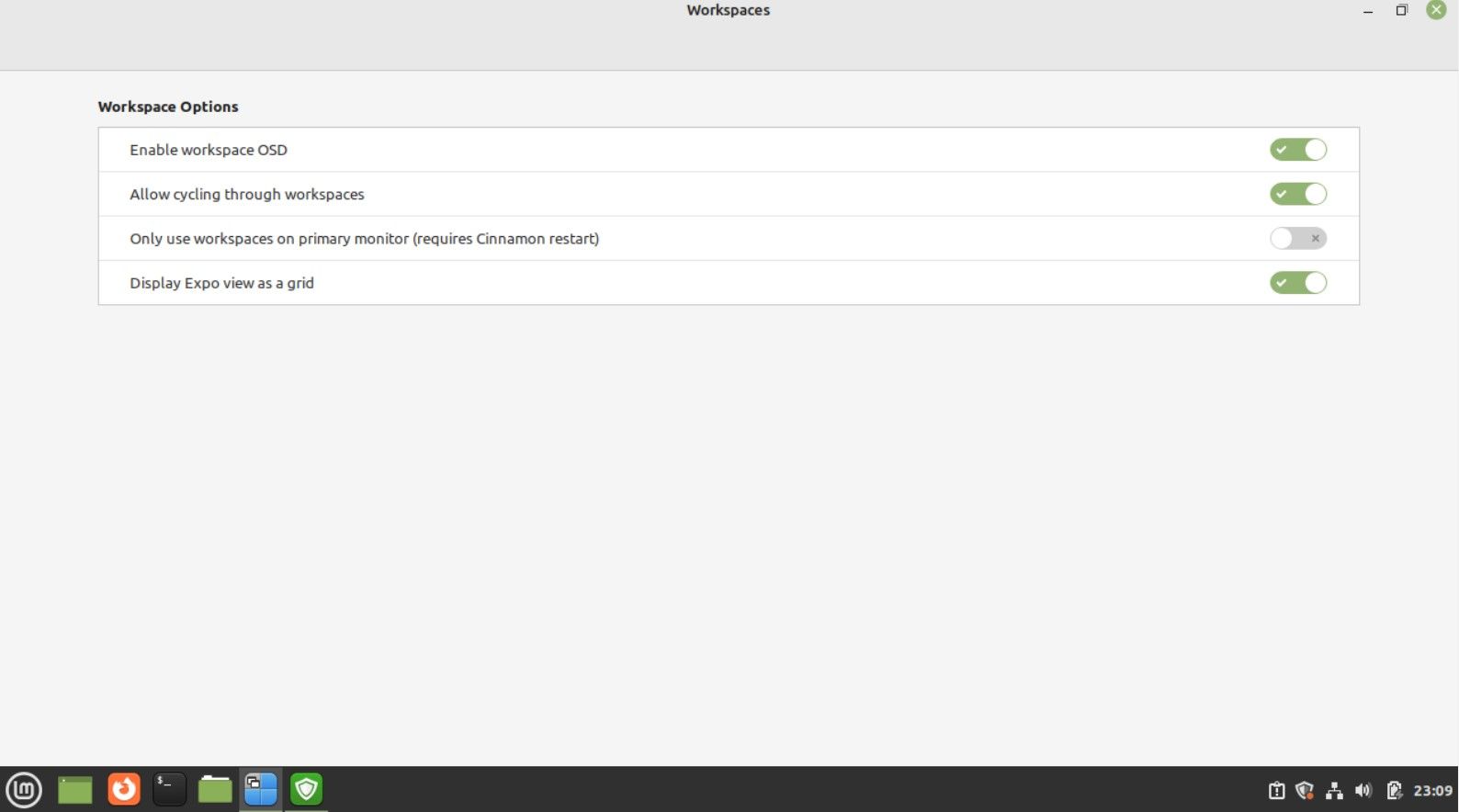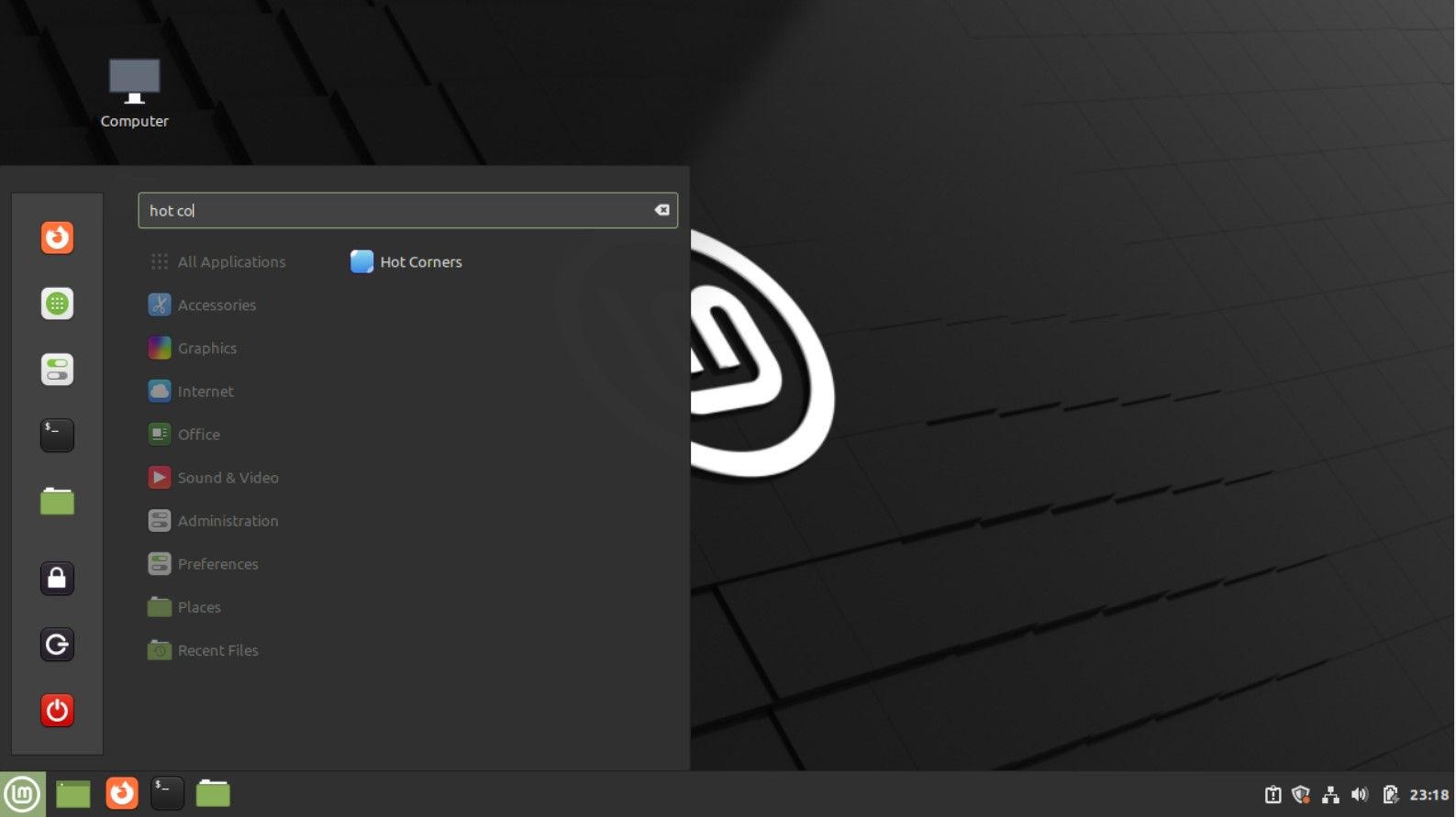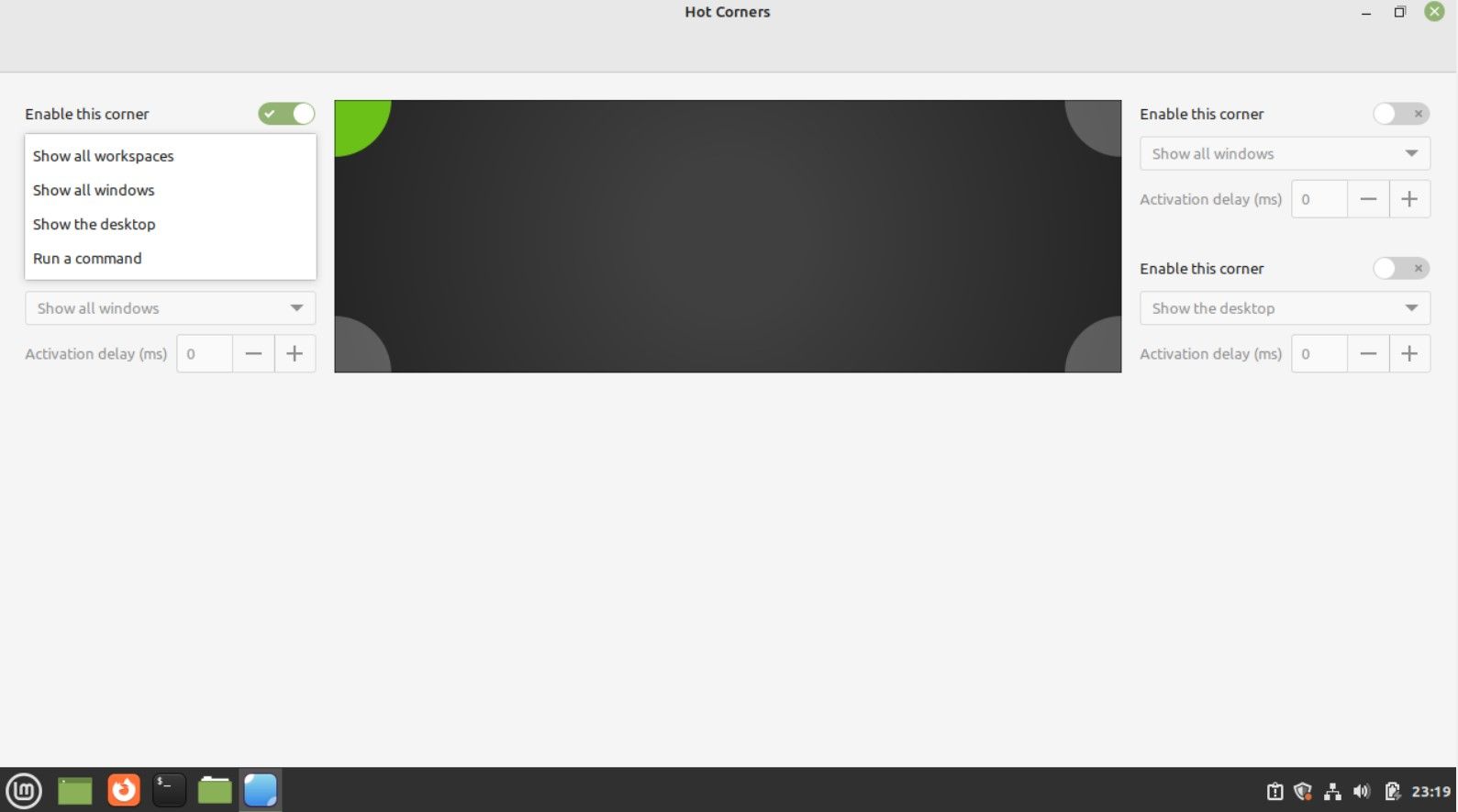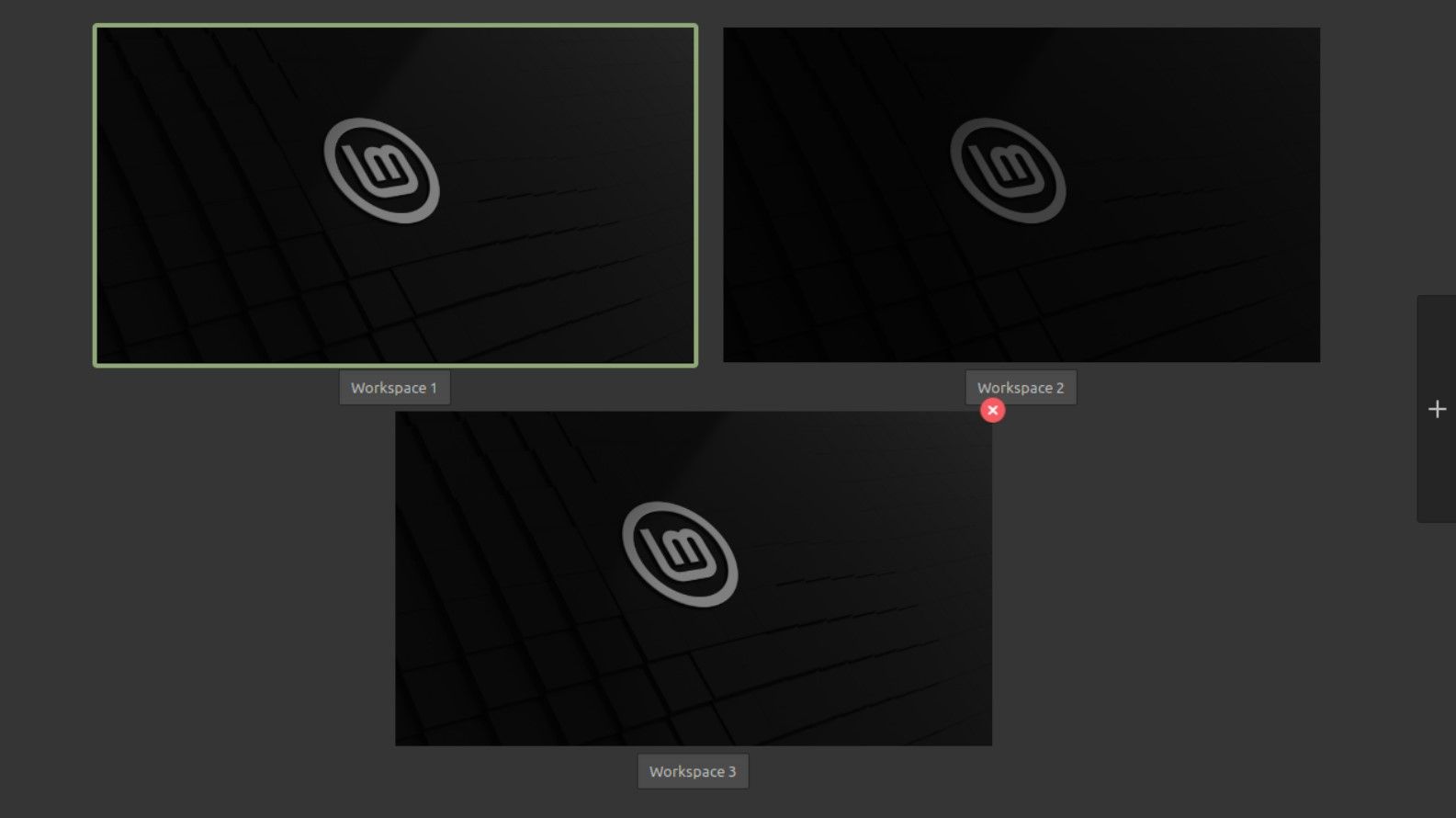There are endless situations, wherein you need to toggle between different applications on your desktop. Linux Mint has the perfect solution to ease your application management woes. You can use workspaces to maintain some semblance of neatness in an otherwise messy desktop screen.
If this interests you, here's how you can use workspaces and hot corners in Linux Mint to categorize your tasks and bring some order to your monitor.
What Are Workspaces in Linux Mint?
Say you're working on a series of programming languages simultaneously. A host of programming-related applications are open, and you are having a terrible time trying to control and track which one is for what.
At this point, a workspace in Linux Mint comes into play. You can create workspaces and drag the various open applications into different workplaces.
Each workspace contains its respective application to ease out your work interests.
Linux Mint comes in different desktop flavors; you can use the latest Cinnamon 5.4 desktop version to test out workspaces. Nonetheless, it’s worthwhile to note that workspaces are available on all desktop versions.
To create workspaces in Linux Mint, use Ctrl + Alt + Up. This key combination divides the screen into four equal compartments.
If you want a few extra workspaces, use the + sign on the right side and add as many as you want. These workspaces are available after you reboot the system.
How to Configure Workspaces on Linux Mint
Workspaces in Linux Mint allow you to work with two or more virtual monitors, but from one screen. It is a handy, efficient tool, that is free to use.
To manage your workspaces on Linux Mint, you need to use the Super key, equivalent to the Windows key or the Command key on Apple devices.
After pressing the Super key, type Workspaces, and hit Enter.
Once you enter the Workspace Settings, you need to activate the Enable workspace OSD option. This option, once enabled, will notify you of any changes within your existing workspaces.
Next, you need to enable Allow cycling through workspaces. Use the Ctrl + Alt + Left or Ctrl + Alt + Right keys to toggle between the four default workspaces.
Moreover, by activating the Display Expo view as a grid option, you can see all your workspaces in a grid by simply clicking Ctrl + Alt + Up.
This combination is the same shortcut you used earlier to create the first four workspaces.
The tab titled Only use workspaces on primary monitor might be a handy option when you're using multiple monitors. It will only change the workspaces on the primary monitor whenever you want, without switching workspaces on the other monitors.
How to Activate Hot Corners in Linux Mint
The Hot Corners feature on Linux Mint uses the four corners of your screen, so you can use them for four distinct actions. You can use the hot corners feature on Windows and macOS, as well.
Press the Super key, type Hot Corners, and click Enter to continue. Enable the associated button to activate a specific hot corner in the respective settings group.
Following the adjustments, you can configure it to perform one of these four functions:
- Show all workspaces: This option enables and brings up a view of all open workspaces
- Show all windows: The option, when selected, shows all the available windows within a workspace
- Show desktop: The command minimizes all open windows and shows the desktop
- Run a command: You can set a command you would like to execute when the hot corner is activated
Removing a Workspace in Linux Mint
Removing a workspace in Linux Mint is quite easy. All you need to do is display the available workspaces by pressing the Ctrl + Alt + Up key on the desktop. Highlight the right-hand side corner of the workspace and click on the X button.
This immediately deletes the workspace.
Using Workspaces on Linux Mint Desktops
Workspaces are a utilitarian tool for the end-users; these multi-faceted boxes allow you to simultaneously work on multiple applications, without shifting your focus.
Each workspace works like a separate compartment so that you don't have to toggle between applications time and again.
Linux Mint's Cinnamon desktop is easy to configure and offers a variety of customizations to make the desktop user-friendly and effective. You can customize various themes and icons, and add system effects, amongst other things.