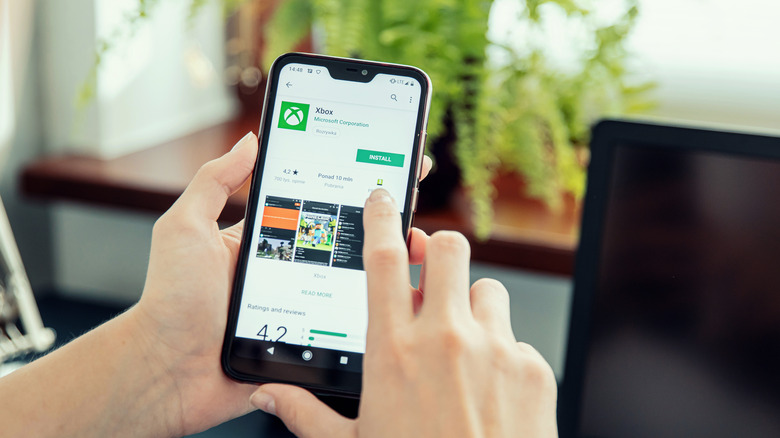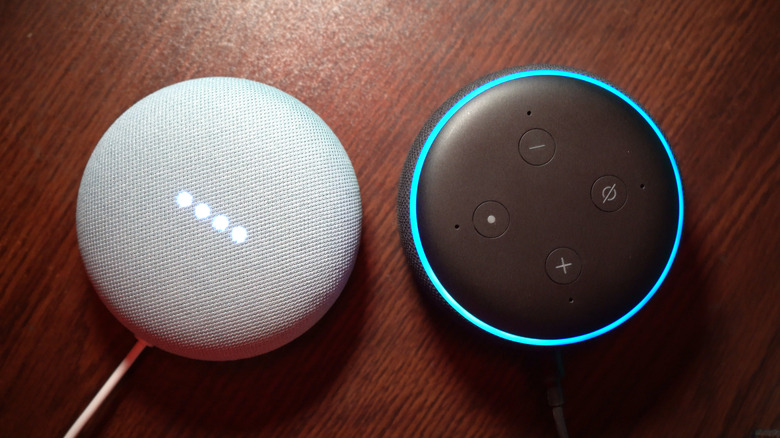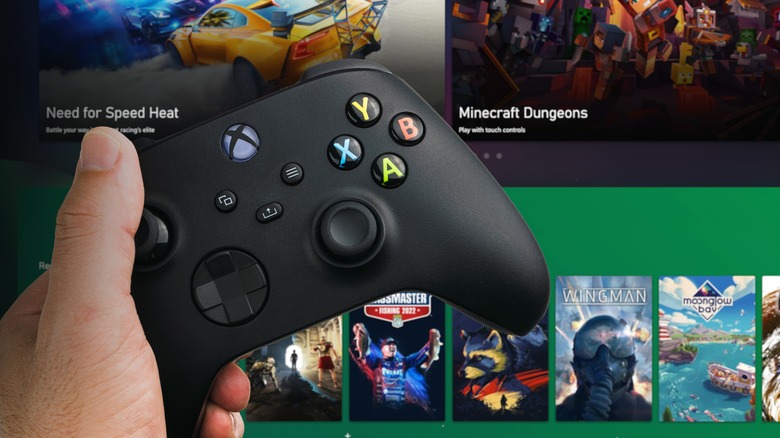Xbox Series X|S Features That You're Missing Out On
If you're just now upgrading to an Xbox Series X|S, congratulations on joining the next generation of Microsoft gaming consoles. Outside of the new SSD and lightning-fast processor — which have received the most attention — Microsoft's latest machines come with a litany of new features designed to take your gaming experience to the next level. Whether you're looking to game in Dolby Vision or expand your storage capacity with a Seagate Expansion Card, the Xbox Series X|S consoles are ready for the next generation.
Even though Microsoft's new consoles have been on the market for over two years, many of these features are not well-known throughout the Xbox community and could use more recognition. The best part is most of these new features apply to both the Series X and the Series S, and given the steep price of the two consoles, you'll want to ensure that you are taking advantage of all of these features to ensure you're getting the best gaming experience for your money.
Enhance your gaming experience with Dolby features
The Xbox Series X|S devices are the first ever consoles equipped with Dolby Vision and an accompanying audio element called Dolby Atmos (via Dolby). These two features work in concert to provide your console with an enhanced audio and visual experience that you'll find nowhere else.
Currently used in movie theaters across the country, Dolby Vision technology enhances the quality of visuals by automatically improving aspects like color, brightness, and contrast. When toggled on, it can bring you 40 times brighter color highlights and 10 times darker blacks when compared to standard HDR, according to Dolby. With the release of the Xbox Series X|S, the company has brought this visual enhancement to gaming as well. While not all games are available in Dolby Vision, you can expect many more of your favorite titles to feature this moving forward. It's also important to note that you will need a Dolby Vision-enabled TV to take advantage of this feature.
Dolby Atmos is the accompanying audio feature to Dolby Vision and also comes equipped on the Xbox Series X|S. Whether you game with headphones or surround sound speakers, Atmos will provide 360-degree audio that accurately reflects in-game motion and action. It's worth noting that you will need to download the app from the Microsoft store on your Xbox to enable it.
Boost your console's storage with a Seagate Expansion Card
With game installs and updates seemingly taking up more and more space every year, managing your console's storage space is becoming a necessary task rather than just an optional one. However, if you're tired of needing to handpick games to delete on your Xbox Series X|S every time "Call of Duty" has an update, you can use a Seagate Expansion Card to boost the storage significantly.
The expansion cards slide neatly into the back of your Xbox Series X|S and provide your console with the same seamless gameplay you'd expect from your internal SSD, according to Seagate. It's also worth noting that the only way you can play games optimized for the next generation Xbox on an external drive is if it's installed to a Seagate Expansion Card, so it's worth considering spending the extra money if you're in the market for an external storage device. Seagate currently offers 512GB, 1TB, and 2TB storage options.
Share gaming clips easily with friends using the new controller
You no longer need to cumbersomely screen record and export gaming clips from your console to your computer using a cable. If you haven't noticed, the new Xbox Series X|S controller has a built-in share button between the menu and view buttons, allowing you to easily save and share any of your most recent gaming moments, according to Microsoft. The process is quite straightforward:
- While gaming, press the button once to take a screenshot or hold the button if you want to make a clip of the last two minutes of your gameplay.
- To share those clips with friends, click the share button twice, and it will bring you to a screen with all of your recent captures.
- If you're signed into the Xbox mobile app with the same Xbox Live account as your console, you can easily send them to the app and circulate them through your social media accounts.
The Xbox app will allow you to export them to your mobile device's photo and video library or share them directly from the app to social media. You can also view your saved gaming clips on the app and reminisce about your previous gaming activity.
Download and install games to your console using the Xbox App
If you're away from your Xbox Series X|S and want to manage your console's storage and game library by downloading and installing games, you can do so with the Xbox App, according to Microsoft. However, you must first enable remote control settings on your console. To do this:
- Open the guide on your Xbox Series X|S by pressing the "Xbox" button on your controller.
- Navigate to Profile & system > Settings > Devices & connections > Remote features.
- Enable remote features by checking the box.
- Select "Standby" under Sleep mode.
Once you've enabled remote control of your console, you can download and install games using the app. However, if you have multiple consoles in your inventory, be sure you have them uniquely named so you can choose the correct one for your new game. This is simple, too:
- On the Xbox App, search for the game you want to download and install to your console remotely.
- Choose Download to Console and choose the correct console from the list.
If you're running low on storage for your Xbox Series X|S, you can uninstall games using the Xbox app. You will find "Manage Installed Games" under the app's Home tab. Select the console icon. Then, choose the game you want to uninstall.
Customize your controller to your liking
If the Xbox Series X/S controller isn't quite to your liking, there's a lot you can do to bring it closer to your individual specifications. While people who've been using an Xbox for most of their lives may not ever need this feature, it is pretty useful for gamers who have far more experience with other consoles. With a bit of careful remapping, the Xbox controller can function in a similar way to one of Nintendo's gamepads or have button mapping reminiscent of '90s consoles. If a player remaps the controller effectively, the learning curve is reduced and not much of that hard-earned muscle memory will go to waste. Controller mappings are also tied to profiles, so any strange requests are unlikely to interfere with other users of the console.
To remap a controller, you need to start in the Settings app, then select "Devices & connections," then "Accessories," followed by the controller you want to remap. Select "Configure" on the controller and you'll be prompted to select or create a profile. Select your profile and you're ready to remap. The customization can be done through a drop-down menu, but an easier way to do things involves using the buttons themselves. Holding a button for three seconds will select it; you can then press the button you wish to swap it with to remap both of those inputs.
Using Google Assistant or Alexa
Your Xbox can become part of your smart home if you set it up correctly. This comes with the kind of benefits you would expect from a games console with access to Amazon's Alexa or Google Assistant. Smart assistants allow hands-free and remote control of the console. You can have the assistant boot the console, shut it down, or start a game for you with a simple voice command.
The processes for setting up Alexa and Google Assistant vary slightly, but both of them require you to set the console to "Sleep" rather than power off. If the console fully powers off, the assistant won't be able to connect with it. This setting can be changed by going to Profile & System> Settings > General > Power options. Digital assistants will also need to be enabled. This is done by heading to Profile & System> Settings > "Devices & connections" > "Digital assistants" and enabling the setting. If you're interested in setting up Google Assistant, head to the Google Assistant app and select Add > "Set up device" > "Have something already set up?" then select your Xbox and sign in with your Microsoft account. For Alexa, head to the Alexa app, select More > Add a Device > Connect your Xbox Game Console > Next. On-screen instructions should then guide you through the rest of the process.
Customize the Xbox guide
The Xbox guide is an easy way to navigate your console. You can use it to access menus, create parties, launch games, and change settings. The guide gets even easier to use if you customize it. With a few tweaks, the features you use most often can become far easier to access.
By simply heading to Settings > General > Personalization > "Customize the guide," you can shift tabs around and truly make the Xbox guide your own. Once you access the "Customize the guide" screen, you can select tabs with the A button and shuffle their order within your guide. Once a tab is selected, the left stick is used to shift its position within the pack. When you're happy with the tab's new location, hit the A button to confirm and it should appear in its new spot from now on. If you don't like it, the B button will cancel the action. As with many Xbox customization options, the Xbox Guide is unique to your particular profile — so changing things around won't affect anyone else's menus.
Use the copilot option on your controller
The Xbox's copilot feature is one of those things that has far more uses than you initially think it will. In essence, it allows two controllers to provide input on a single profile. To enable copilot, grab the main controller and go to Profile & System > Settings > Accessibility > Controller. From there, select "Copilot settings" and "Turn on copilot" before choosing the controller the "copilot" will be using. Selecting "Turn off copilot" from this area of the settings will disable the feature if you want to go back to having two controllers controlling two different profiles.
Copilot is a fantastic way to help another player out. If your friend has an injured arm for example, you can use the side of the controller that your friend can't. Similarly, if someone is new to the game, the copilot can quickly jump in and take over if things get too difficult. You can also use the feature to give yourself and a friend some unique challenges. Maybe you're playing "FIFA," but one of you wants to control movement while the other controls passing. Or a racing game, where one person steers while the other manages braking and acceleration. It's a good compromise for single-player games too. If you're playing through "Call of Duty" for the 500th time, why not liven it up by having one person move and aim while the other controls the trigger?