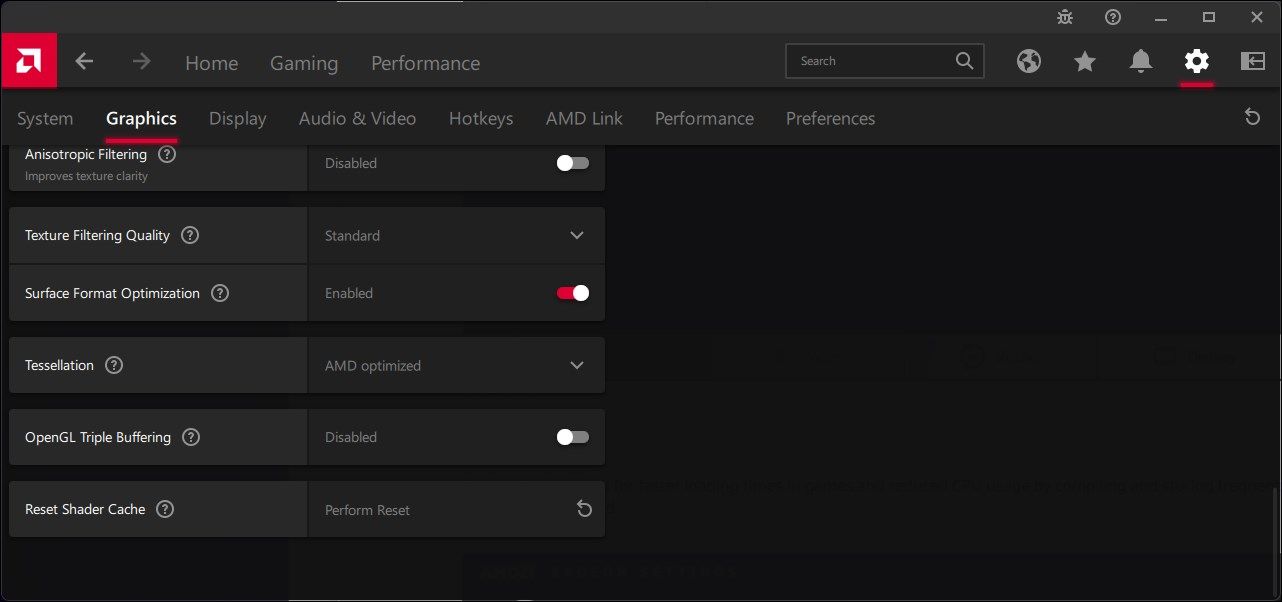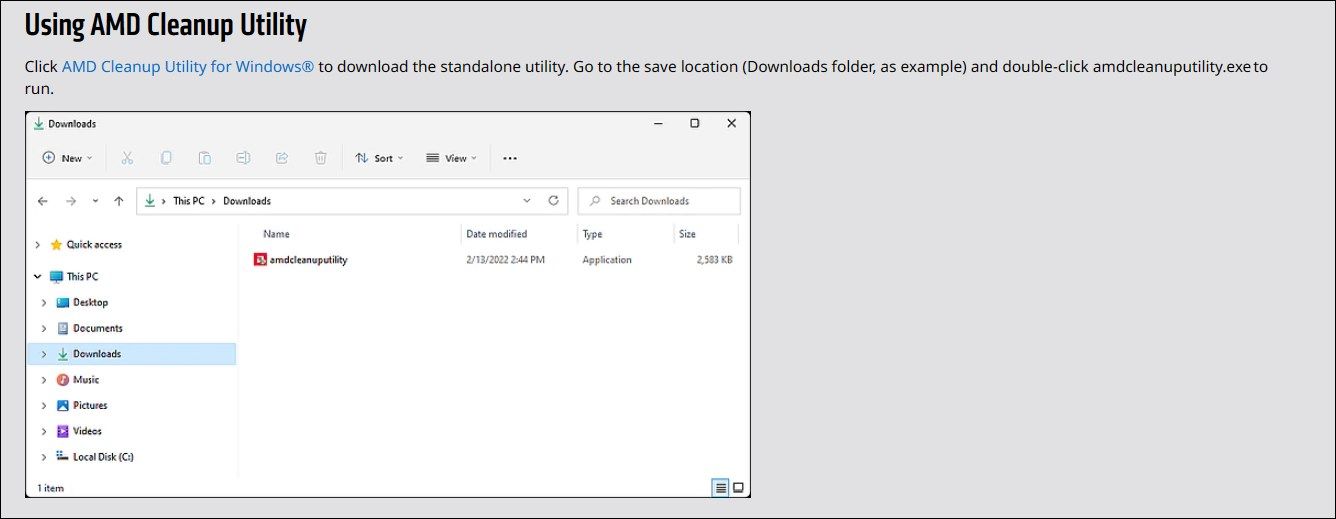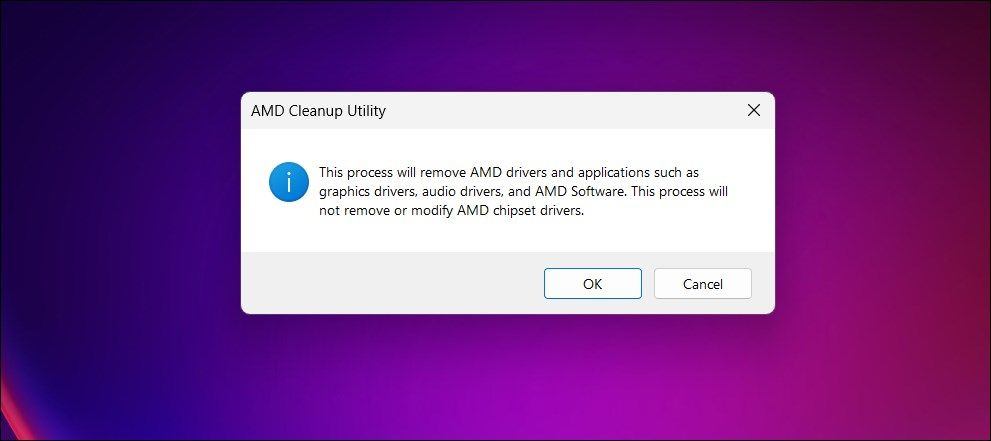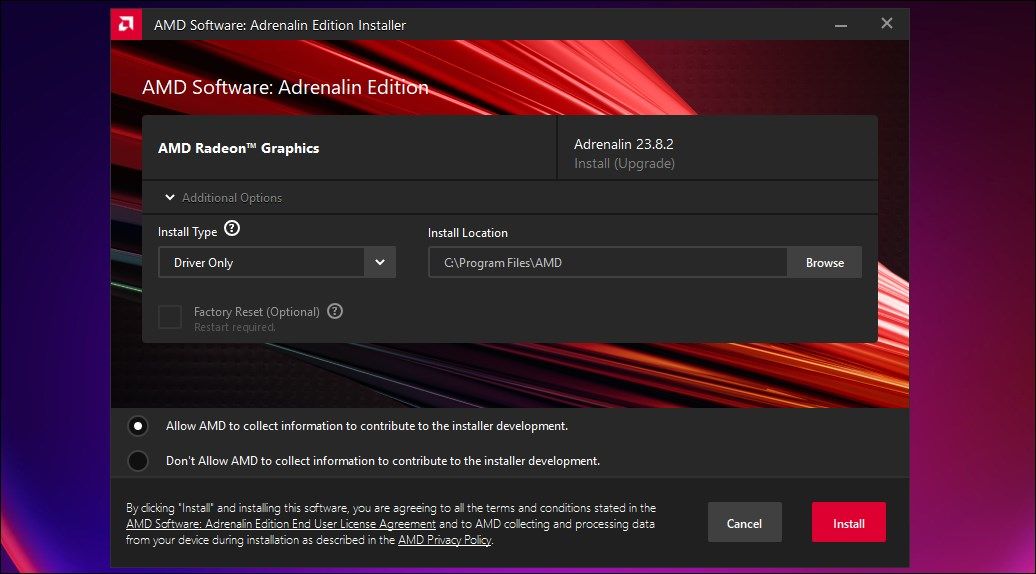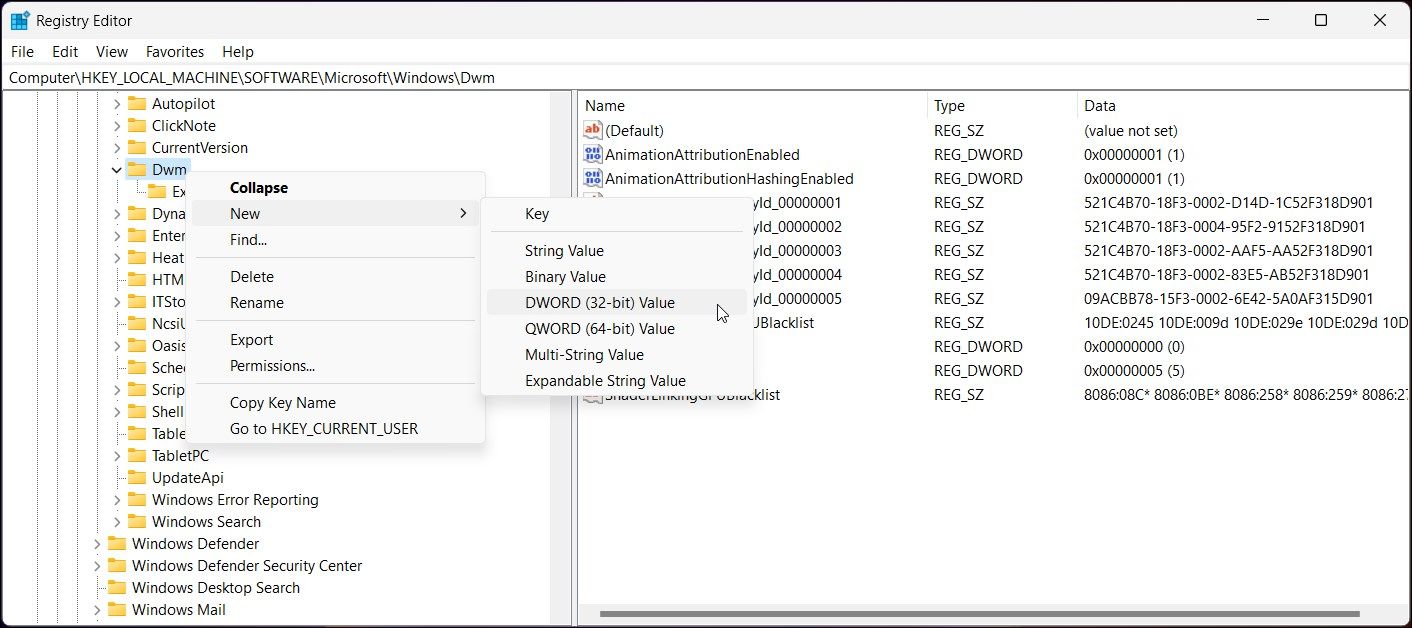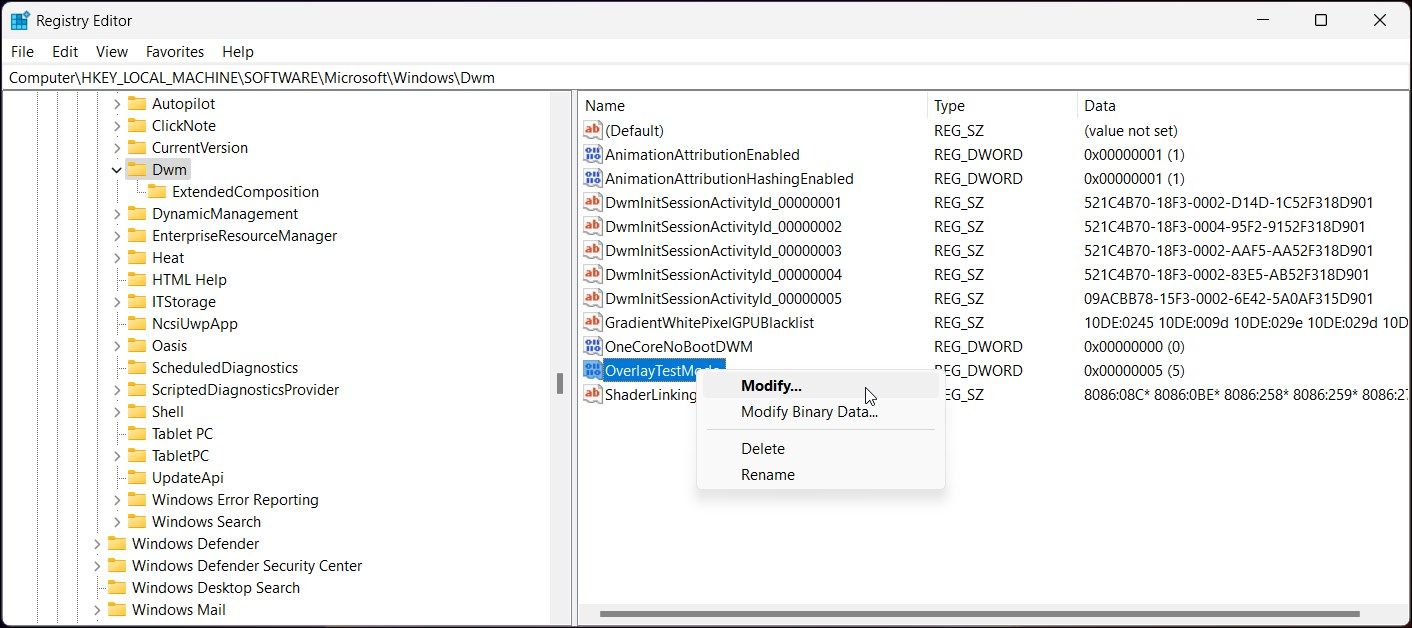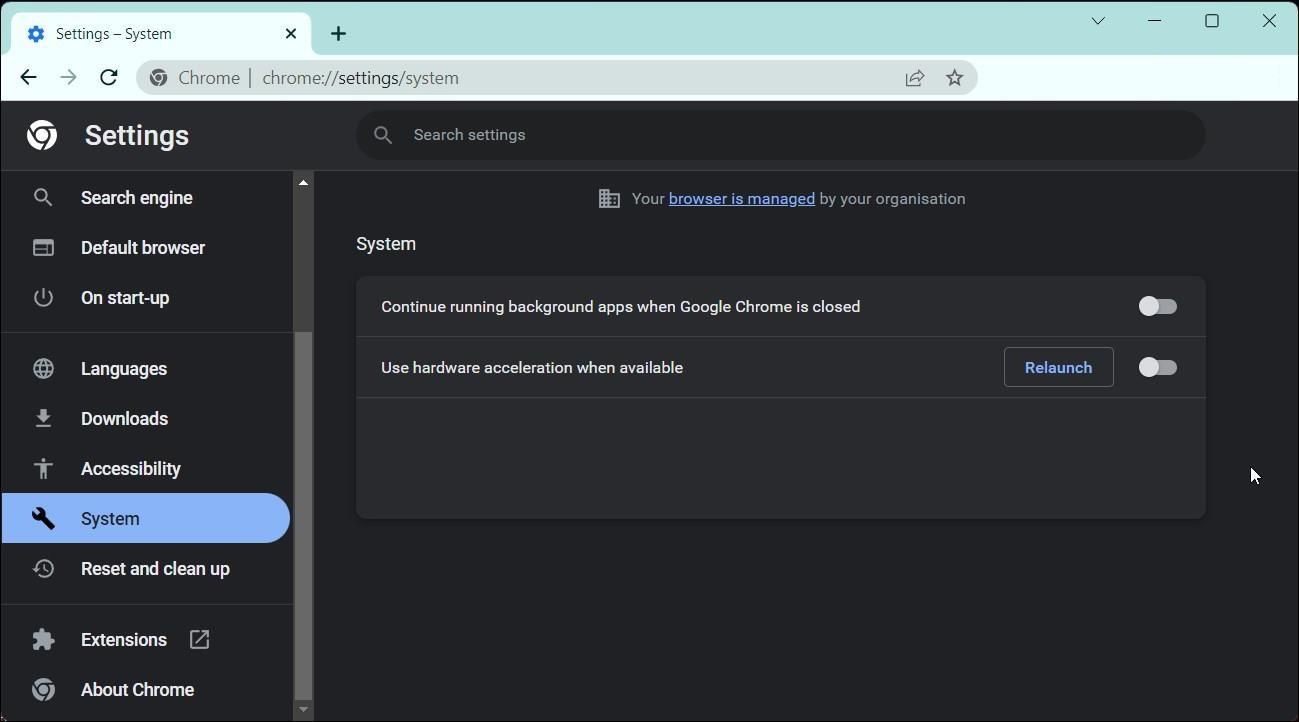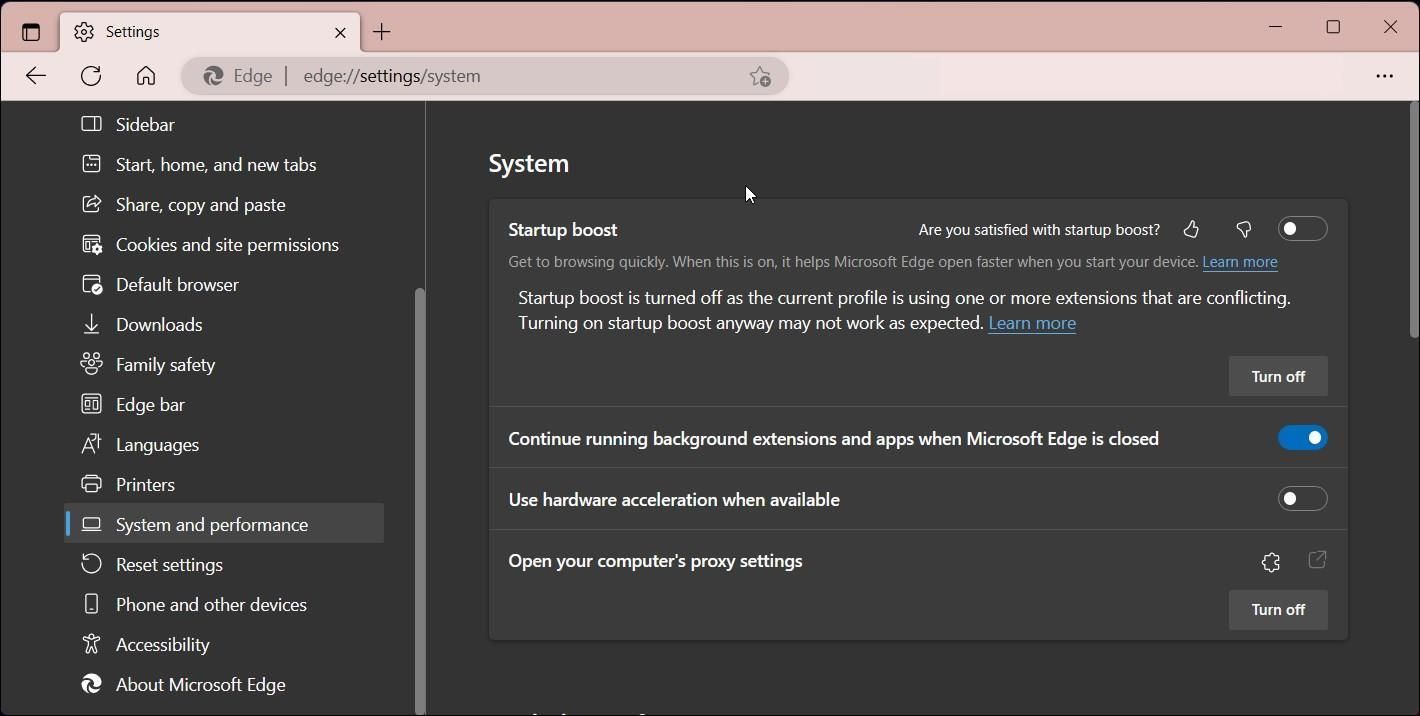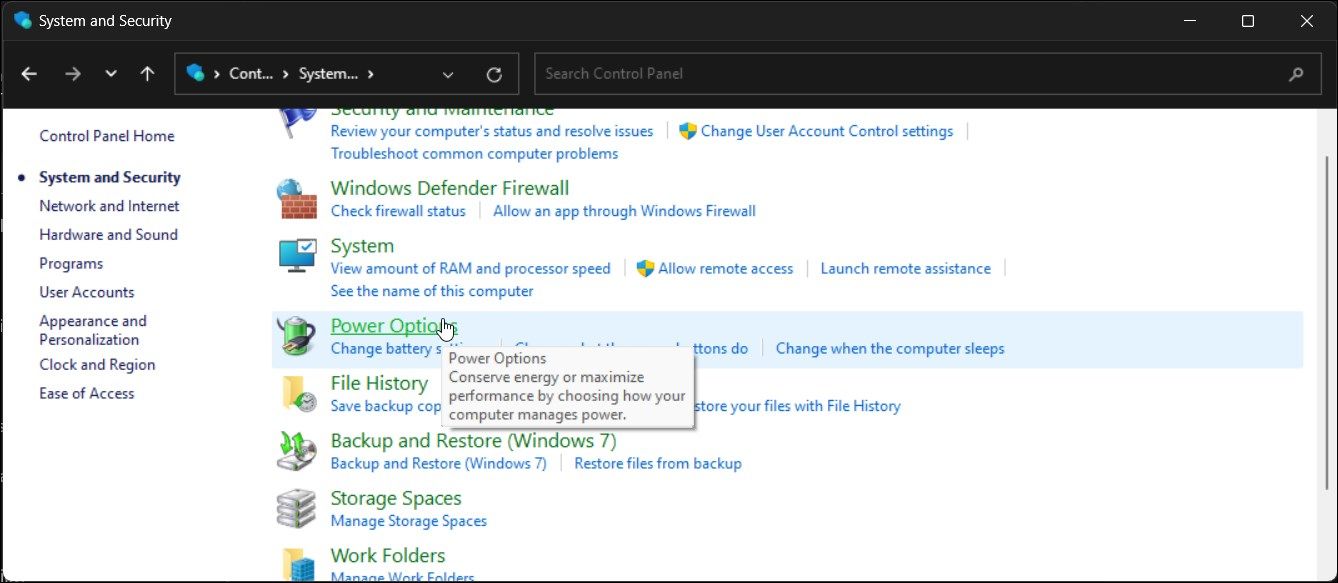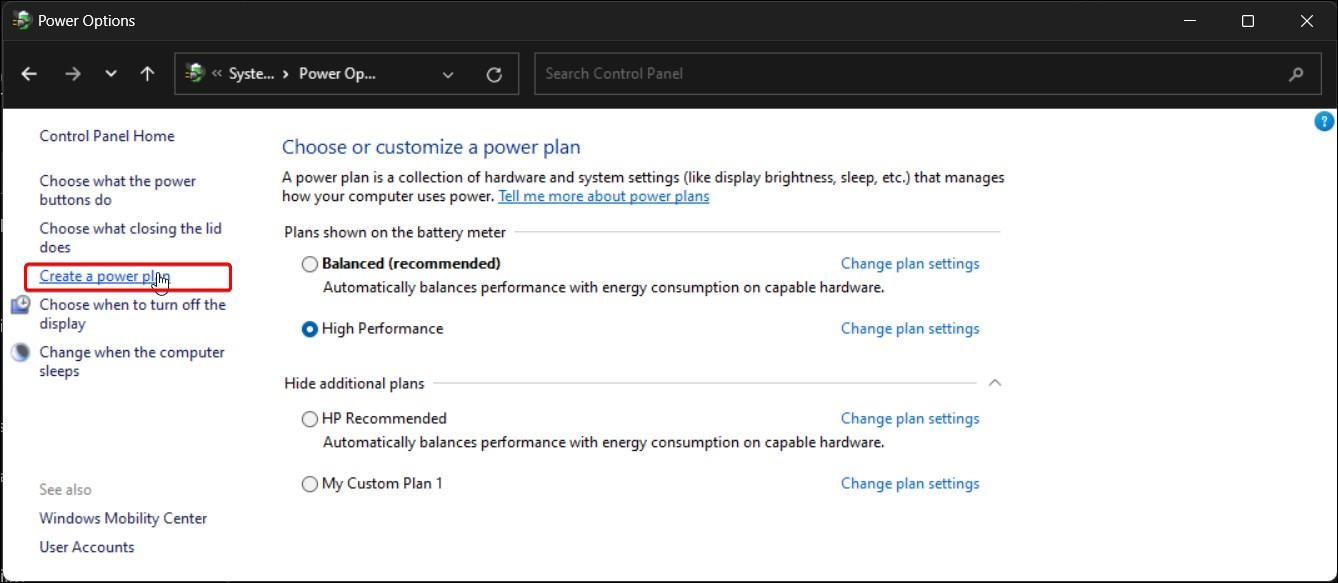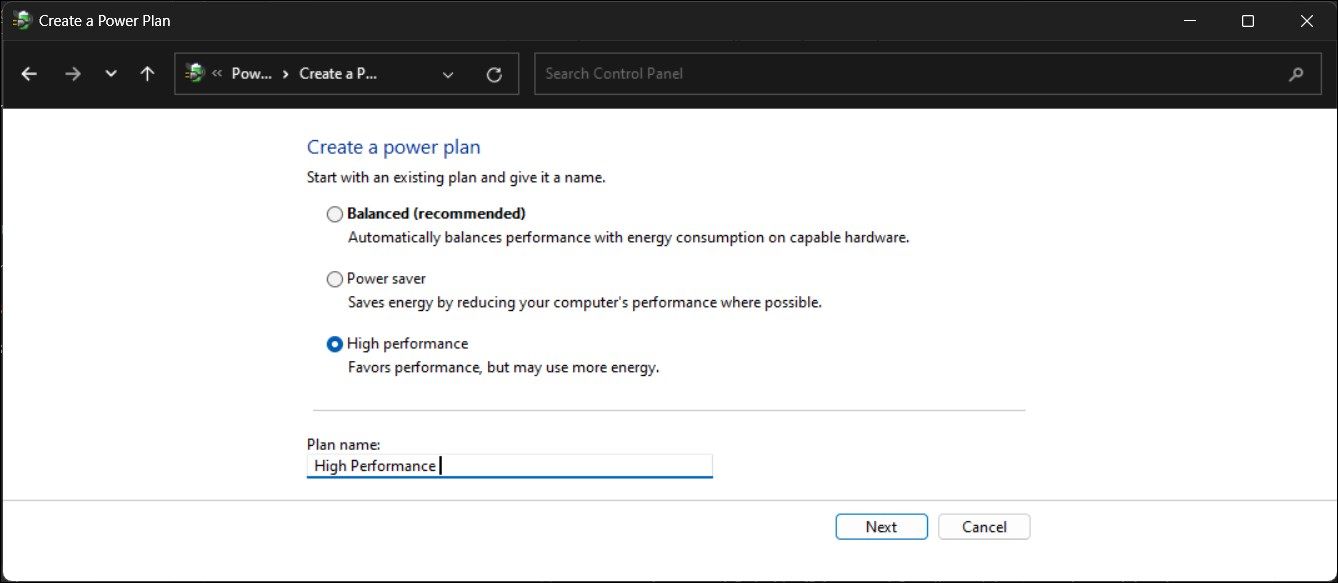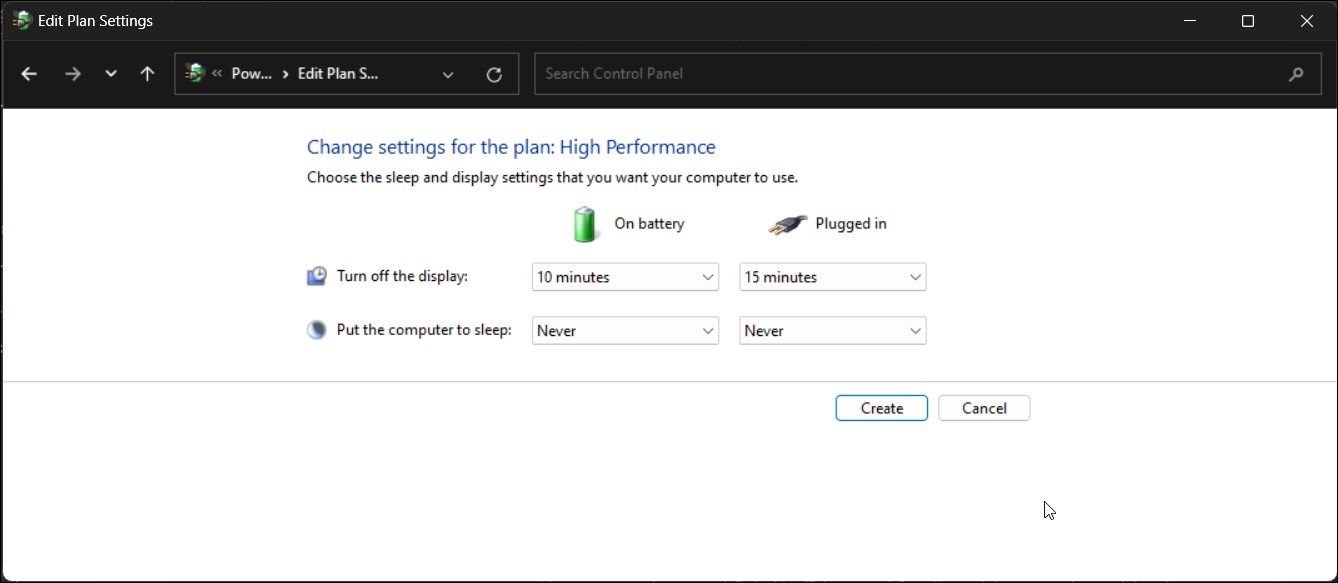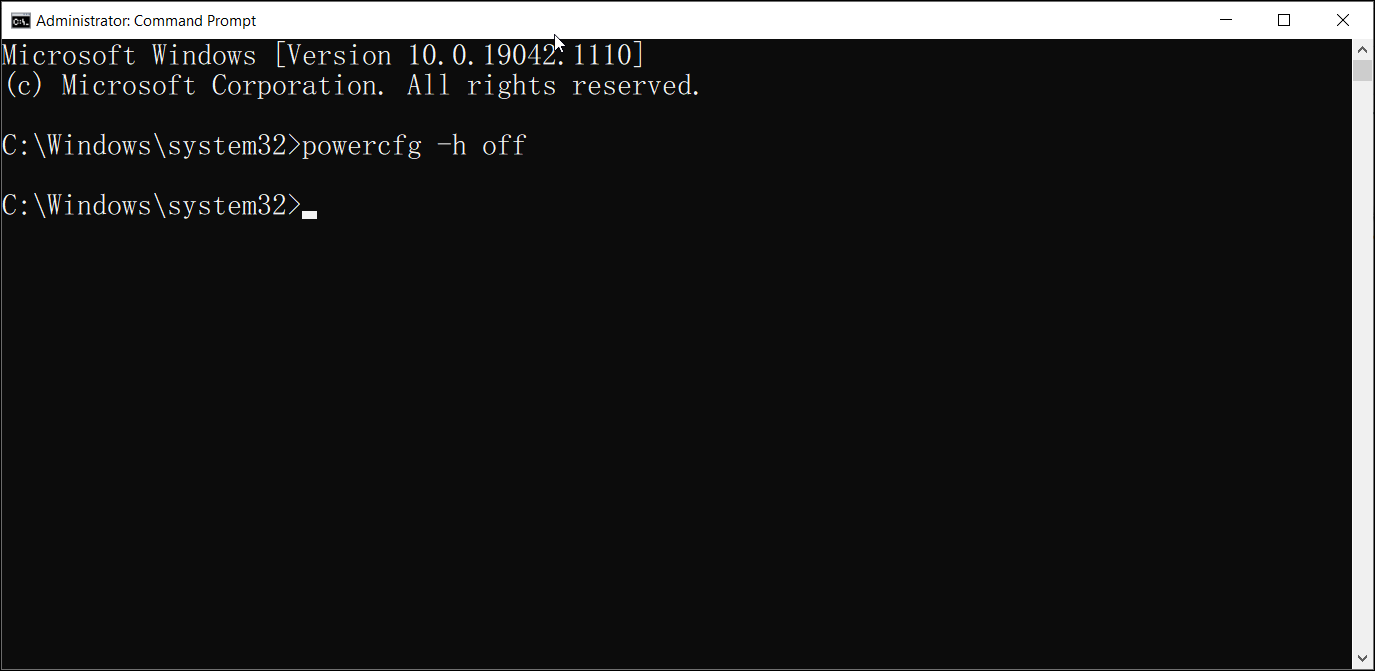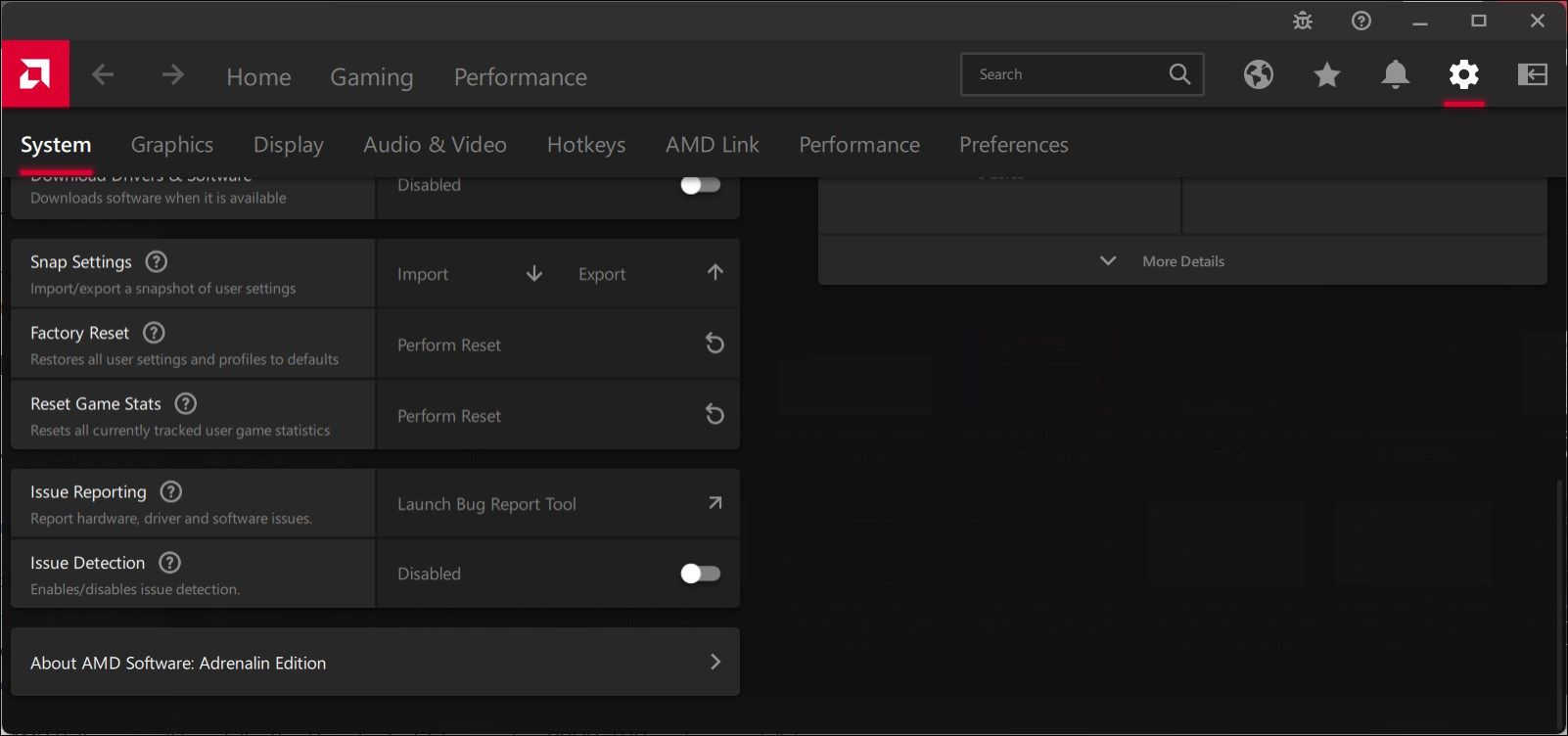If you use an AMD graphics processor, you may encounter a driver timeout detection error. The error is triggered due to a Windows OS feature, Timeout Detection and Recovery (TDR). It checks and resets the graphics driver when the GPU fails to respond in a specified time.
The error often causes the game to crash or stutter on your Windows computer. AMD has acknowledged the error on its official blog, though there is no one-click solution to fix this error yet. If you experience this error, here are a few working solutions to eliminate AMD Driver timeout in Windows 10 and 11.
1. Clear Shader Cache
AMD Radeon uses Shader Cache to help in faster game loading times and reduce CPU usage, similar to how the browser cache works. However, a corrupted Shader Cache can cause the Adrenaline app to malfunction, resulting in an error.
To resolve the issue, you can reset the Shader Cache. Here’s how to do it:
- Launch the AMD Software and open Settings (Gear icon).
- Next, open the Graphics tab.
- Click Advanced to view the advanced options.
- Scroll to Reset Shader Cache and click Perform Reset. Click OK to confirm the action.
2. Update Your AMD Graphics Driver
Widespread issues with graphics drivers tend to receive a hotfix from the manufacturer. So, check if your AMD graphics driver is missing any new updates that may help you fix this error.
AMD offers multiple ways to update its graphics driver. You can update the AMD graphics driver by downloading the new drivers from its official site. You can also use the automatic detection utility or the AMD Radeon software to find and install new drivers for the unit.
3. Let Windows Automatically Install a Compatible AMD Driver
If the issue persists, you can remove the Adrenaline Software from your computer and let Windows install a compatible AMD driver for your graphics processor. To do this:
-
Go to the AMD support page and download the AMD Cleanup Utility.
-
Run the utility and follow the on-screen instructions to uninstall the AMD Adrenaline software. Select the Safe Mode option when prompted for best results. Once uninstalled, reboot your computer.
-
After the computer restarts, press Win + I to open Settings.
- Open the Windows Update tab and click on Check for updates. Download and install the pending update to allow Windows to install the AMD graphics driver.
4. Install AMD Software Driver Without Adrenaline Software
If you suspect the Adrenaline software is triggering the error, try to install the ADM graphics driver without the Adrenaline software. Here’s how to do it:
- Uninstall the existing driver package using the AMD Cleanup Utility.
- Next, download the AMD Software Adrenaline package compatible with your processor.
- Run the installer and wait for the installation wizard to appear.
- Click Additional Options under AMD Radeon Graphics.
- Click the Install Type drop-down menu and select Driver Only.
- Click Install and follow the on-screen instructions. Once installed, restart your computer and check for any improvements.
5. Disable the Multi-Plane Overlay Using the Registry Editor
Multi-Plane Overlay (MPO) is a Windows display adapter feature. You can use it to decrease GPU and CPU workload and utilise plane-independent page flips for reduced latency. However, the feature can conflict with the AMD Drivers causing the driver timeout issue.
To fix the problem, you can disable MPO using Registry Editor. To disable MPO in the Windows Registry:
- Press Win + R to open Run.
- Type regedit and click OK to open Registry Editor. Click Yes if prompted by User Account Control.
-
In Registry Editor, navigate to the following location:
Computer\HKEY_LOCAL_MACHINE\SOFTWARE\Microsoft\Windows\Dwm -
Next, right-click on the Dwm key and select New > DWORD (32-bit) Value.
-
Rename the value as OverlayTestMode.
-
Next, right-click on OverlayTestMode and select Modify.
- In the Value data field, type 5 and click OK to save changes.
- Close Registry Editor and relaunch your game. This should fix the AMD Driver timeout error on your Windows computer.
6. Install Any Pending Windows Updates
Any issues with graphics driver compatibility can cause the driver to malfunction and crash. If you haven’t installed any new updates recently, check for pending Windows updates and install them to see if that helps fix the issue.
7. Disable Hardware Acceleration on Chrome and Edge
Hardware acceleration helps take the load off your CPU and use your GPU hardware (when available) to perform tasks smoothly. However, if the error occurs when streaming YouTube or other streaming services on your Chrome or Edge browser, disabling hardware acceleration can help fix the error.
To disable hardware acceleration on Google Chrome:
- Click on the Three-dots menu and select Settings.
-
In the left pane, open the System tab.
- Next, toggle the switch for Use hardware acceleration when available to turn off hardware acceleration in Chrome.
- Relaunch your browser and check for any improvements.
To disable hardware acceleration on Microsoft Edge:
- Click the Three-dots menu and select Settings.
-
In the left pane, open the System and performance tab.
- Toggle the switch for Use hardware when available to disable the feature.
- You will need to relaunch the browser to apply the changes.
8. Uninstall the Most Recent Windows Updates
At times, newer Windows updates can cause more issues than they resolve. If you determine the error to have occurred after installing an update, you can undo the changes by uninstalling the same.
There are many ways to uninstall Windows updates in Windows 10 and 11. An easy way to do it is by using the Settings app.
9. Change and Set the Power Plan to "Best Performance"
Windows allows you to create multiple power plans for your computer to conserve power or extract maximum performance. Changing your power plan to Best Performance can help you fix the AMD driver timeout error.
To change your power options:
- Press Win + R to open Run.
- Type control and click OK to open Control Panel.
-
In Control Panel, click on System and Security.
- Next, click on Power Options.
-
In the left pane, click on Create a power plan.
-
Select the High performance option.
-
Enter a name for your plan and click Next.
- You can also configure sleep and display settings if necessary. Once done, click Create.
- Restart your PC and check if the AMD driver timeout error is resolved.
10. Disable Fast Startup
Fast Startup is a Windows feature to help your computer boot faster after a shutdown. While a handy feature, it can sometimes result in slow boot time, dual boot issues, and even the AMD driver time-out error.
You can turn off fast startup by disabling the hibernation feature in the command prompt. Here’s how to do it:
- Press the Win key and type cmd.
- Right-click on Command Prompt from the search result and select Run as administrator.
-
Next, in the command prompt window, type the following command and press Enter:
Powercfg -h off - Restart your PC and check for any improvements.
If you would rather have hibernation turned on, you can only disable fast startup from Control Panel.
11. Check for Overheating and Overclocking Issues
You can use tuning utilities to overclock your CPU and GPU. However, incorrect overclocking can lead to critical failure, mainly due to insufficient power supply and poor cooling solutions. To fix the error, undo any overclocking changes to see if it helps fix the issue.
Overheating is another major reason that can cause a system failure. To fix an overheating computer, begin by monitoring your system temperature. Next, clean clogged fans for dust and make sure all the fans are working. Often, timely reapplication of thermal paste can help you fix your overheating computer.
12. Perform a BIOS Update
If the issue persists, check if a BIOS update is available. Updating your BIOS can help you resolve hardware incompatibility issues. You can update your UEFI BIOS in Windows using the proprietary system customization tool or flash it manually from the BIOS menu.
13. Disable AMD Issue Detection and Reporting
If the AMD driver timeout error is not affecting your system performance, such as lag or crashes, you can disable Issue Detection in AMD Software. This will stop the Bug Reporter Tool from launching and showing the error.
To turn off Issue Detection on AMD Software:
- Launch the AMD Software Adrenaline Edition app.
- Click the Gear Icon to open settings.
- Next, open the System tab.
- Scroll down to Issue Detection. By default, it is set to Enabled. Toggle the switch to change it to Disabled.
Once disabled, AMD Software won’t launch the Bug Reporter Tool if it encounters BSOD, TDR, or device installation errors.
Fixing the AMD Driver Timeout Error
To fix the AMD driver timeout error, you can disable Multi-Plane Overlay (MPO) using the Registry Editor. If the issue persists, try to update your AMD graphics drivers. Additionally, change the power option to the best performance mode to fix compatibility and power management issues.