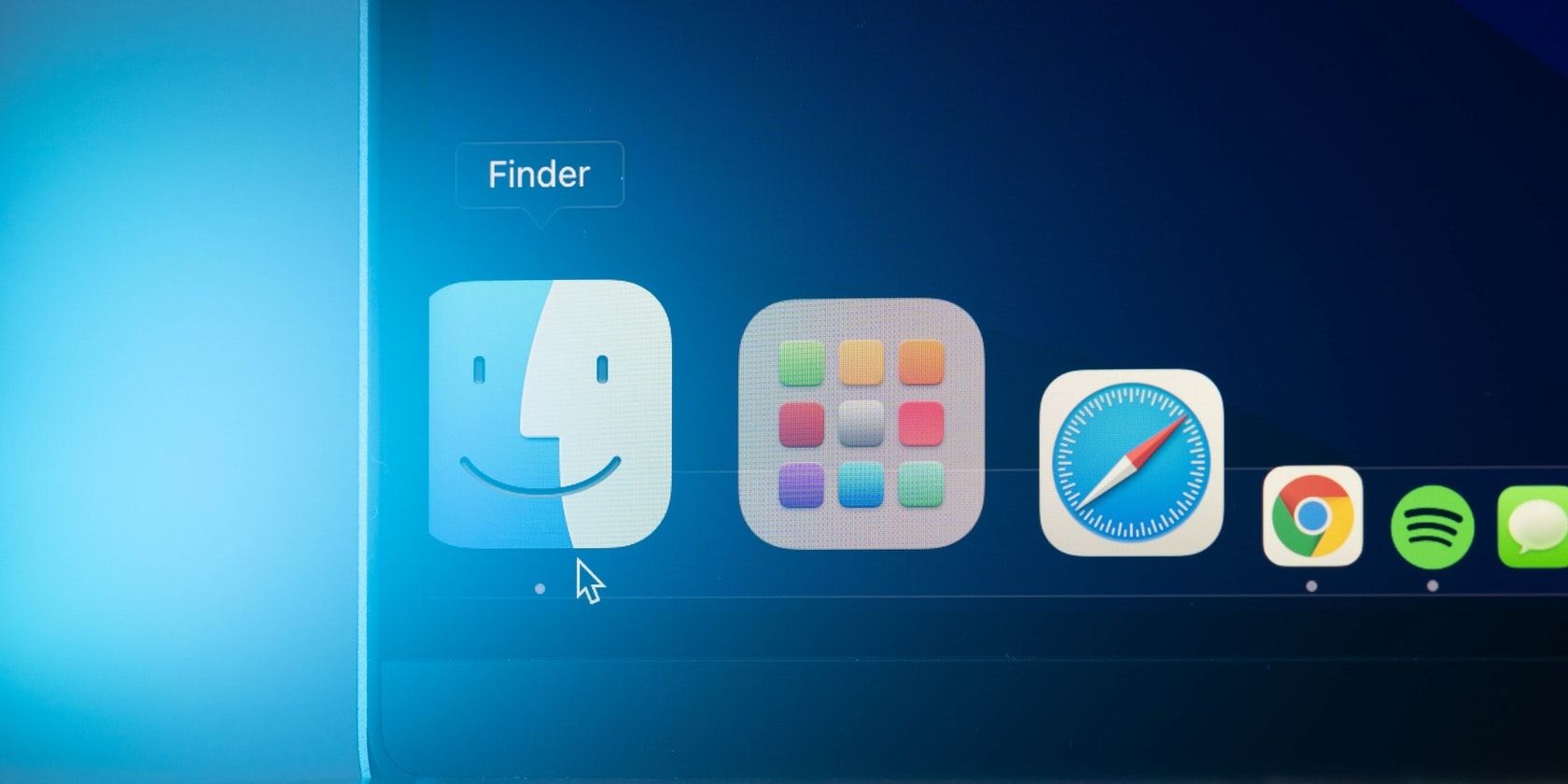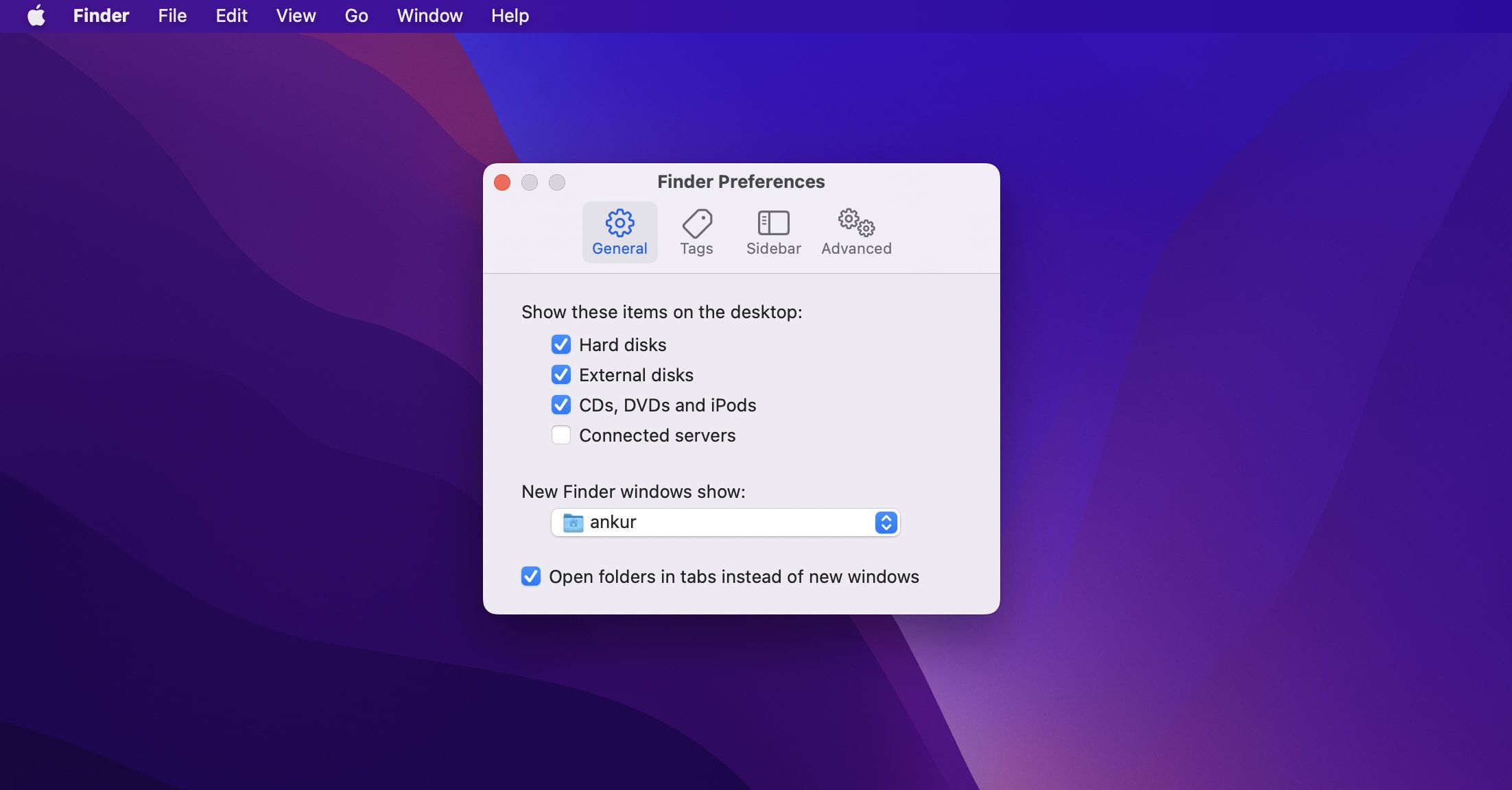The Finder icon sits permanently on the left edge of your Mac’s Dock. When you click it, by default, it opens the Recents page, showing all the files you recently downloaded or saved.
If you normally open Finder to access any other folder, like Downloads or Documents, you can easily set that folder as the default instead. After that, whenever you click the Finder icon, it will open that folder instead of the Recents page, saving you a click.
Use the Finder Preferences to Change the Default Folder
Here is how to change the default folder that opens when you launch Finder or open a new Finder window:
- Click the Finder icon and then press Cmd + Comma (,) to open the preferences. You can also click the word Finder from the top menu bar and choose Preferences.
- Under the General tab, click the dropdown menu below New Finder windows show.
- Select a recommended folder like Desktop, Documents, or iCloud Drive. To select something else, click Other, select the relevant folder, and then click Choose.
From now, whenever you open a new Finder window it will always open the folder you chose instead of opening the Recents folder. This is just one of many tips you might want to use when you’re getting started with Finder.
Finder Management on a Mac
For many Mac users, it’s a hassle to click the Finder icon only to be taken to the Recents page, before navigating to the folder you actually want. Thankfully with the above tip, you can directly go to your preferred folder and save a few clicks in the process.
Besides this, feel free to explore Mac’s Finder preferences to see several options to further customize its looks and usability as per your liking.