'ZDNET Recommends': What exactly does it mean?
ZDNET's recommendations are based on many hours of testing, research, and comparison shopping. We gather data from the best available sources, including vendor and retailer listings as well as other relevant and independent reviews sites. And we pore over customer reviews to find out what matters to real people who already own and use the products and services we’re assessing.
When you click through from our site to a retailer and buy a product or service, we may earn affiliate commissions. This helps support our work, but does not affect what we cover or how, and it does not affect the price you pay. Neither ZDNET nor the author are compensated for these independent reviews. Indeed, we follow strict guidelines that ensure our editorial content is never influenced by advertisers.
ZDNET's editorial team writes on behalf of you, our reader. Our goal is to deliver the most accurate information and the most knowledgeable advice possible in order to help you make smarter buying decisions on tech gear and a wide array of products and services. Our editors thoroughly review and fact-check every article to ensure that our content meets the highest standards. If we have made an error or published misleading information, we will correct or clarify the article. If you see inaccuracies in our content, please report the mistake via this form.
How to replace Windows with Linux Mint on your PC

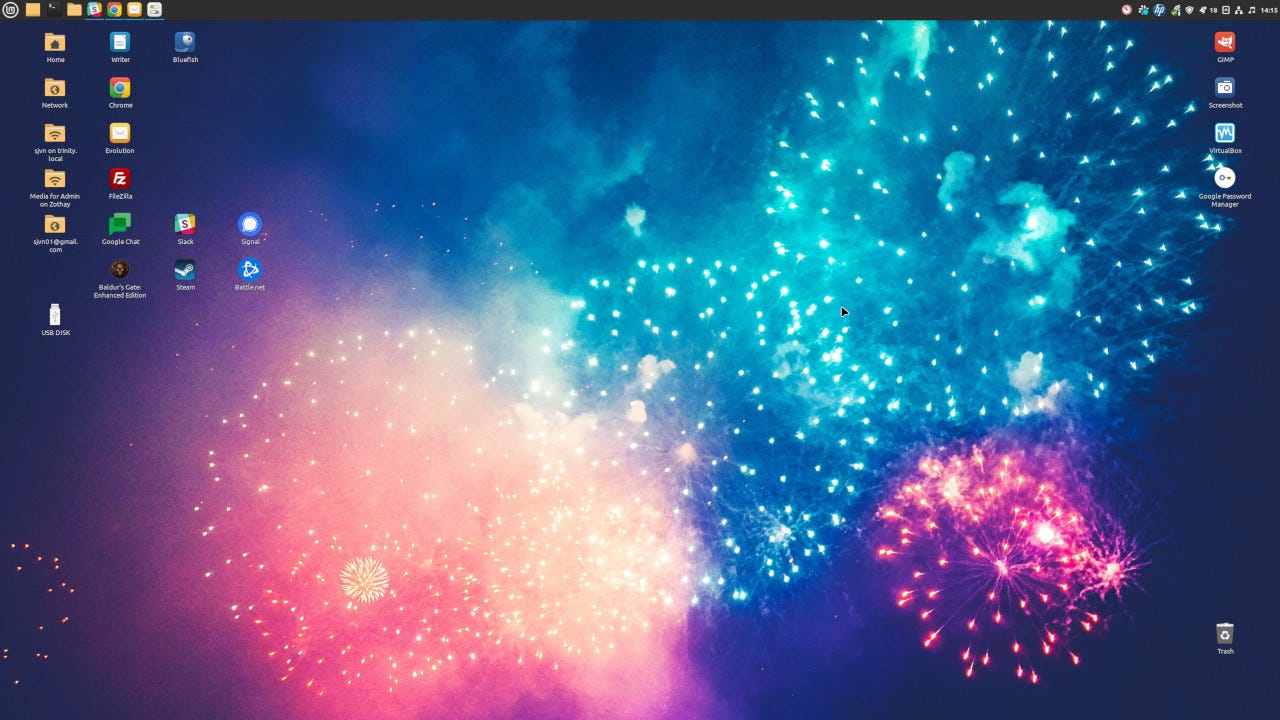
I must have used more operating systems than almost anyone else. I cut my teeth on IBM 360/OS in the 1970s. Since then, I've used every Apple and Microsoft operating system you've heard of, and many you've never known, such as A/UX and Microsoft Xenix. I've also used well over 100 different Unix and Linux distributions. So, when I say Linux Mint 21.2 -- the latest long-term support (LTS) version of Linux Mint -- is not just the best Linux desktop, but the best desktop, it means something.
Also: 8 things you can do with Linux that you can't do with MacOS or Windows
But is Linux Mint the best desktop for you? The only way you'll know for sure is to try it yourself. Here's how to first give Linux Mint a spin. It's simple to try. And, then, if you like what you see, I also explain how to replace Windows with Mint.
- Materials needed: Windows PC, internet connection, and a DVD-RW or USB stick with 3GB or more of storage
Estimated time: 2 hours
Estimated cost: $5
How to try Linux Mint
1. Download a copy of Linux Mint
Unlike other operating systems, Linux distros like Mint make it easy to give them a test run before installing them.
To do this, you must first download a copy of Linux Mint. Depending on your internet speed, downloading the 2.8GB of Linux Mint ISO can take up to half an hour. With my 1GB per second fiber connection, it took five minutes.
Also: Want to save your aging computer? Try these 5 Linux distributions
Unlike Windows, where there's only one desktop interface, you get your choice of three different Mint desktops. These are MATE, Xfce, and its default desktop, Cinnamon. If you have a 2012 or newer PC, go with Cinnamon. If you have an older machine, try Mate, and if your PC is really old or doesn't have much horsepower, use Xfce.
2. Make sure your copy of Mint is the real thing
Next, you should make sure that the image file you just downloaded is the real McCoy. You can do this test by downloading the sha256sum.txt and sha256sum.txt.gpg files. You should be able to find them in the same place you downloaded the ISO image. When you download the files, do it with your browser's "right-click->Save Link As…" command.
Next, head to the GNU Privacy Guard (GnuPG) page. Once there, download and install the Windows installer, download.sig. Then, run the installer. It doesn't matter if you run it as an ordinary user or as an administrator, as either way works.
Also: The best Linux distros for beginners
Now, head over to the Download folder. Once there, hold Shift while right-clicking your download folder and open a command window. When done, run the following command:
CertUtil -hashfile filename.iso SHA256
Eventually, the system will return an alphanumeric sequence that's called a hash. If this hash is identical to the one listed in your sha256sum.txt, then the integrity check is passed and your ISO file is good to go. If the hash is not identical, delete the ISO file and download another copy.
Now, it's unlikely you'll get a bad copy. But with people going to so much trouble to spread malware, why take a chance? Check your download.
3. Burn Mint to a DVD-RW or USB Stick
Now, you're ready to burn the image to either a DVD disc or a USB stick. If you have an old copy of Windows, you may not have an ISO burner program. In that case, you must download one. I recommend freeware programs such as ImgBurn for optical drives and Yumi for Windows for USB sticks. Other good choices are LinuxLive USB Creator and UNetbootin. These programs are all free.
Also: How to get started with Git on Linux
Windows 11 users can just use the operating system's built-in ISO burner functionality. To burn your ISO file to a blank DVD-RW or USB stick, insert the disc into your DVD-RW burner drive or insert your USB stick into a USB port. Then, open the folder containing your ISO file in Windows File Explorer, which is typically the Download directory. Next, click on your Mint ISO file. On the top of File Explorer, you should see the Burn option. Select it and burn the image to your DVD or USB stick.
Given a choice, you should use a USB stick. They're faster both to burn and to install Mint on a machine.
In addition, if you're using a USB stick, you should set up the device with persistent storage. You can then store your programs and files on the stick, which allows you to test Linux Mint on any PC without installing anything on the computer.
Using a USB stick also means you can carry Linux and use it as a walk-around operating system for hotel, conference, and library PCs. This is a very handy tip, and there's always at least one Linux Mint stick in my laptop bag.
Finally, if you used a DVD, check your newly burned disc for errors. Over the years, I've had more problems with running and installing Linux from from bad discs than all other causes combined.
4. Reboot
Next, reboot your computer. During the reboot, stop the bootup process and get to your PC's UEFI or BIOS settings. How you do this varies according to system.
Look for a message as the machine starts up that tells which key or keys you'll need to press in order to get to the BIOS or UEFI. Likely candidates are a function key or the "esc" or "delete" keys. For a recent list of the major OEMs, see How to Enter the BIOS on Any PC: Access Keys by Manufacturer. If you don't spot the message first time, don't worry about it. Just reboot and try again.
Also: Emmabuntüs is a Linux distribution geared toward those who don't know Linux
Once you get to the BIOS or UEFI, look for a menu choice labeled "Boot", "Boot Options", or "Boot Order". If you don't see anything with the word "boot" in it, check other menu options, such as "Advanced Options", "Advanced BIOS Features", or "Other Options". Once you find it, set the boot order, so that instead of booting from the hard drive first, you boot from either the DVD or USB drive.
Once your PC is set to try to boot first from the alternative drive, insert your DVD or USB stick and reboot. Then, select "Start Linux Mint" from the first menu. And, from here on out, you'll be running Linux Mint.
5. Start Linux Mint
Once your PC is set to try to boot first from the alternative drive, insert your DVD or USB stick and reboot. Then, select "Start Linux Mint" from the first menu. From there, you'll be running Linux Mint.
So far, you haven't installed anything on your PC, but you are running Mint. Use this opportunity to play with Mint to see if you like it.
Review: Private Internet Access: A cheap, powerful, open-source VPN
Using a DVD drive, Mint will run slowly, but it will run quickly enough to give you an idea of what it's like to use Mint. From a USB stick, Mint runs fast enough to give you a good notion of what working with Mint is like. Indeed it's fast enough that I use Mint USB sticks for work, sometimes on office PCs.
6. Fix Nvidia graphic problems
Some Nvidia graphics cards don't work well with Mint's open-source driver. If Linux Mint freezes during boot, use the "nomodeset" boot option, which you set to the Start Linux Mint option, and press 'e' to modify the boot options. Then, replace "quiet splash" with "nomodeset" and press F10 to boot. On older PCs using BIOS, press 'tab' instead of 'e'.
Mint will run slower this way, but it will boot and run. If you decide to install Mint, you can permanently fix the problem with the following steps:
- Run the Driver Manager
- Choose the NVIDIA drivers and wait for them to be installed
- Reboot the computer
7. Back up your system
Like what you see? Want to use Mint? Now, you're ready to install Mint.
First, make a complete backup of your Windows system. Installing Linux in the way I'm going to describe shouldn't hurt your Windows setup at all, but why take any chances?
Also: How to easily back up your Mac onto a USB drive (and feel like James Bond doing it)
Installing Linux on Windows PCs with UEFI and Secure Boot used to be a major pain. It can still be an annoyance, but Ubuntu and Mint have made booting and installing with Secure Boot systems a non-issue. All pre-built binaries intended to be loaded as part of the boot process, with the exception of the initrd image, are signed by Canonical's UEFI certificate, which is implicitly trusted by being embedded in the Microsoft signed shim loader.
If, for some reason, you can't install Mint with Secure Boot running on your PC, you can always turn off Secure Boot. There are many ways to switch off Secure Boot. All these techniques involve going to the UEFI control panel during the boot process and switching it off.
8. Install Linux Mint
Next, make sure your PC is plugged in. The last thing you want is to run out of battery power during an operating system install. You'll also need an internet connection and about 8GBs of free drive space.
When that process is complete, reboot into Linux again. Once you have the Mint display up, one of your icon choices on the left will be to install Mint. Double-click it, and you'll be on your way.
Also: The absolute best Linux distros for programming
You'll need to walk your way through several menu choices. Most of these decisions will be easy, such as the language you want Mint to use and your time zone. The one critical choice will be how to partition your hard drive.
9. Partion your hard drive
Partitioning a hard drive can become very complicated. Fortunately, there's an easy choice to enable you to dual-boot both Windows and Mint. Simply pick the first option on the Installation Type menu: "Install Linux Mint alongside them".
Also: The best external hard drives you can buy
This procedure will install Linux Mint next to your existing Windows system and leave it totally untouched. I usually give half my PC's remaining drive space to Mint. You'll be asked to choose which operating system you want to boot by default. No matter which one you pick, you'll get a few seconds to switch to the other operating system.
You can also specify exactly how you want your hard drive to be set up. Only power users should try this approach. If you go down this route, I suggest you use Ext4 for your main Linux file system.
10. Add Linux Mint finishing touches
You'll also be required to give your system a name, pick out a username for yourself, and create a password. You can also choose to encrypt your home directory to keep files relatively safe from prying eyes. However, an encrypted home directory slows systems down. It's faster, albeit counterintuitive, to encrypt the entire drive after you have Mint up and running.
Mint's setup menu enables you to automatically create a system snapshot with Timeshift. This way, if something goes wrong later, you can restore your system files and get back to a working system. This approach, however, does not save your documents and the like. It just saves the system files needed to run Mint. While you're here, set up a regular Timeshift schedule. Timeshift can save your bacon if something goes awry.
Also: How to install Linux on your Raspberry Pi
Next, you can have Mint check to see if your computer needs any additional drivers. I highly recommend you run this check. Afterwards, you can choose to install proprietary multimedia codecs, such as drivers to watch DVDs. I think you should do this task, as well.
You should then update your system to the latest software. Unlike Windows patches, when you update Mint, you're updating not just your operating system but all the other programs, such as: the default web browser, Firefox; office-suite, LibreOffice; and any other programs you've installed from Mint's Software Manager.
To do this update manually, click on the shield icon in the menu bar. By default in the Cinnamon desktop, the bar will be on the bottom part of the screen and the icon will be on the right. You will then be prompted for your password and you'll be asked if you really want to update your system. Say 'yes', and you'll be ready to give your new Mint system a real tryout.
The setup routine also lets you look at system settings and find new programs with the Software Manager. But since you're probably a new user, you can skip those elements for now.
That's all there is to it. I've installed Linux hundreds of times, and it usually takes me about an hour from starting my download -- the blessings of a gigabit fiber internet connection -- to moving from booting up and onto customizing my new Mint PC. If you've never done an installation before, allow yourself an afternoon or morning for the job.
Have fun, get work done, and enjoy.
FAQs
What are Linux Mint's system requirements?
If you have a computer from the last decade or so that still works, it can almost certainly run Linux Mint. Technically, Linux Mint requires:
- 2GB RAM (4GB recommended)
- 20GB of disk space (100GB recommended)
- 1024×768 resolution (on lower resolutions, press ALT to drag windows with the mouse if they don't fit on the screen)
You can probably buy an old PC from a junk shop, and it will run Mint. I've done that very thing.
Is there any problem with running Linux Mint and Windows on the same PC?
No. It will take about ten seconds, plus the boot time, to switch from one operating system to the other, but that's it.
If you want to run them both at the same time, that's a different thing entirely. To do that, you should look into running one system in a virtual machine (VM), such as Oracle VirtualBox, or think about running Linux under Windows using Windows Subsystem for Linux (WSL) 2.0. In these configurations, both operating systems will run a bit slower. But unless you're editing video or playing complex games, you shouldn't see any real slowdowns.
Can I run Microsoft Office on Linux?
Yes. There are complex ways to do this task using programs, such as WINE, Crossover Linux , and WinApps for Linux. But the easiest by far is to simply run Microsoft 365, formerly Office 365.
You can, of course, also run many great Linux desktop programs, such as GIMP for photo editing, LibreOffice for office work, and Chrome or Firefox for web browsing.