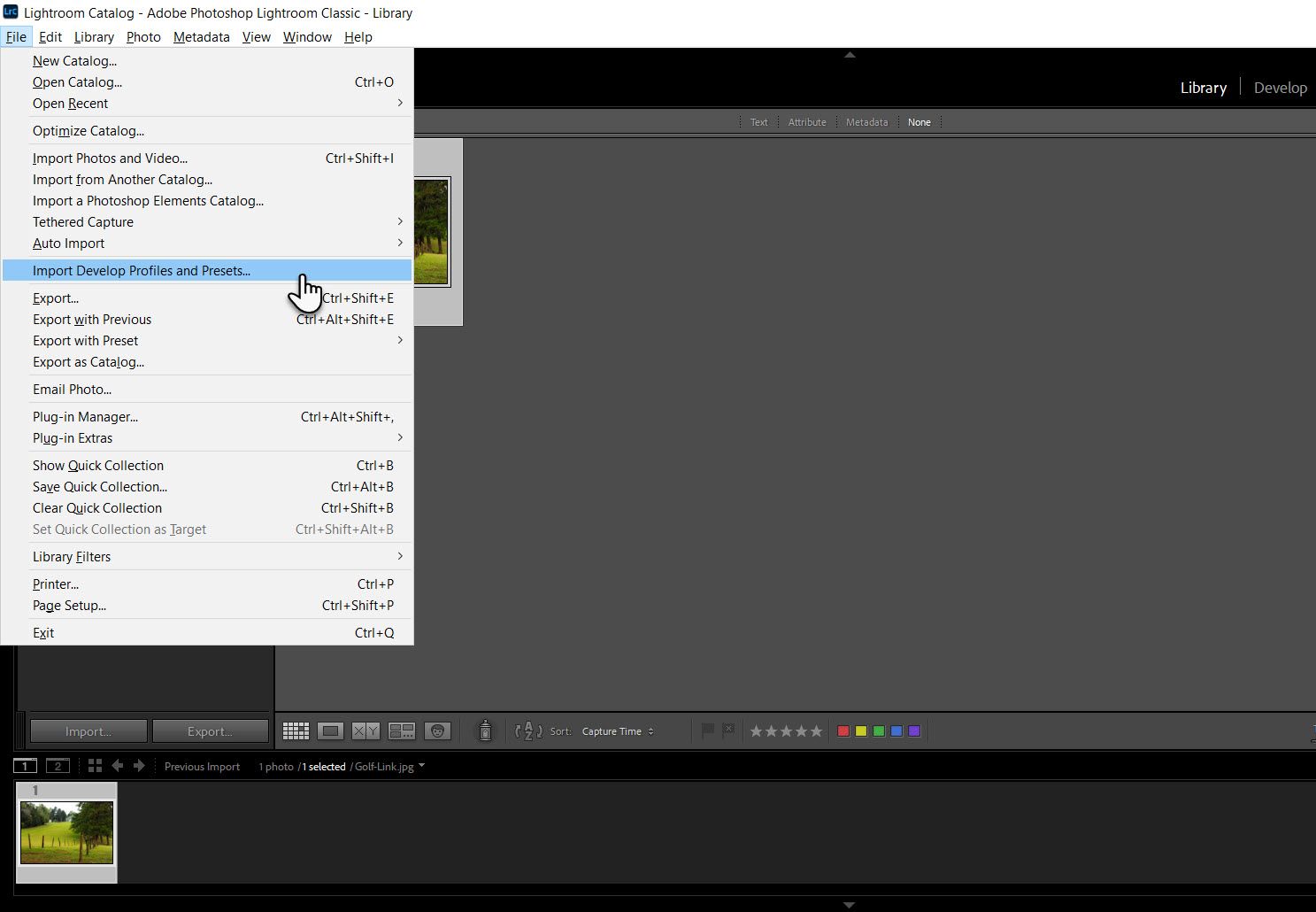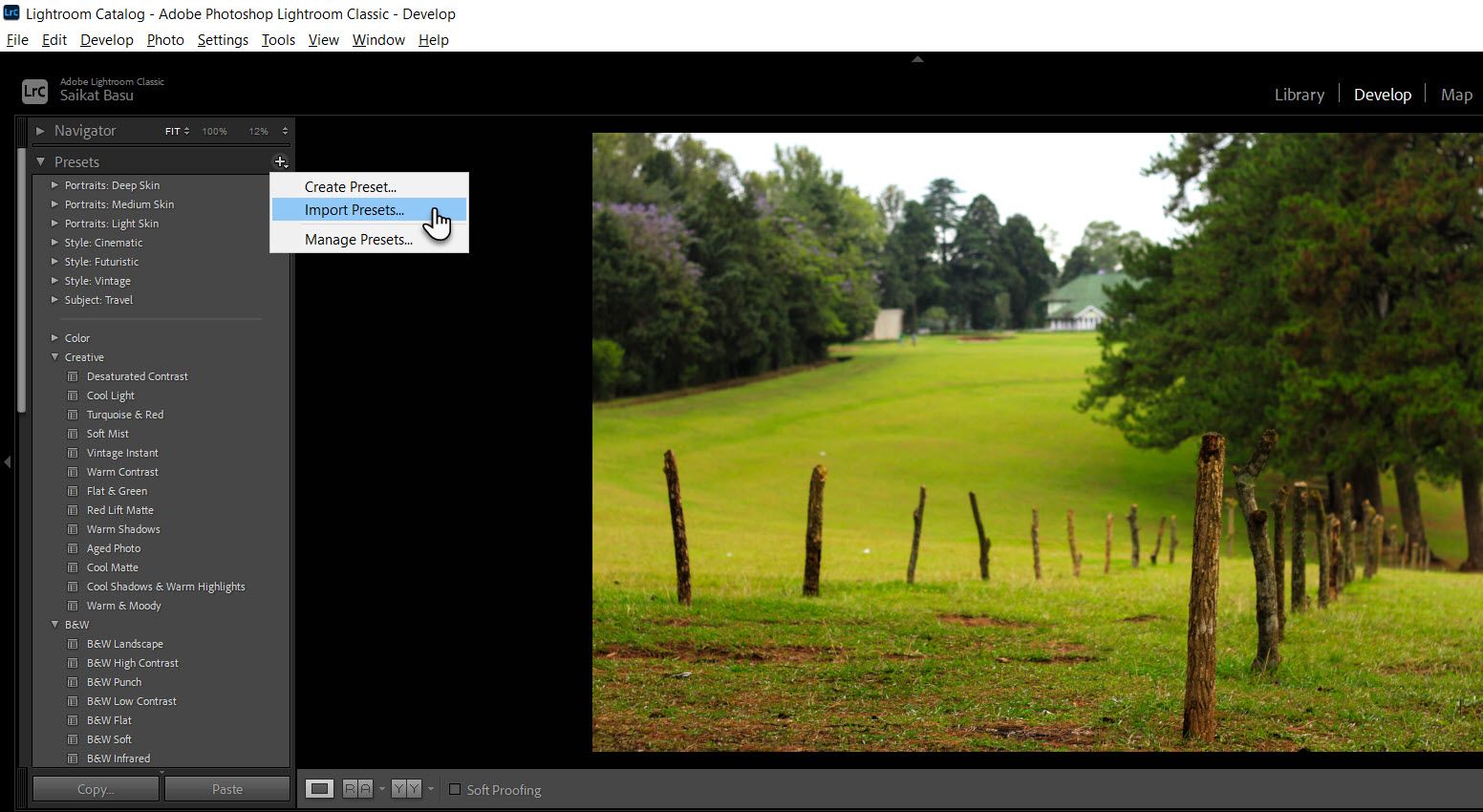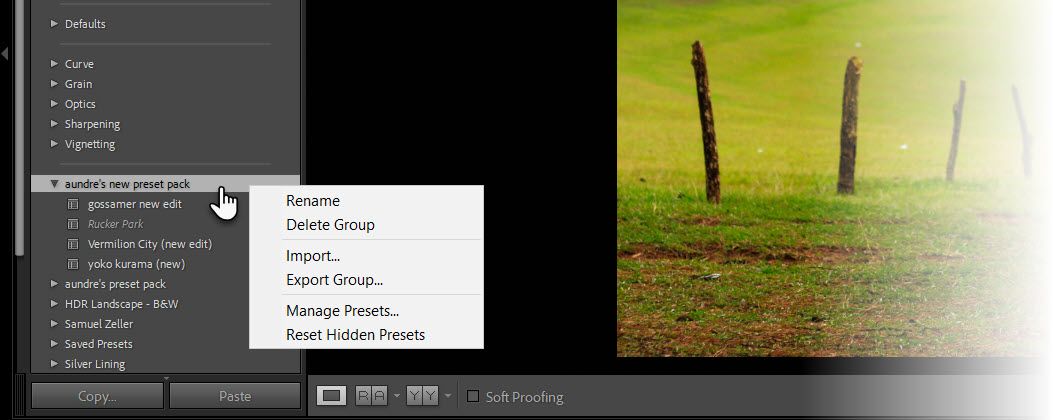Adobe Lightroom is already feature-rich, but you can edit photos faster by installing Lightroom presets made by third-party developers and photographers. Let's learn how to install a preset in Adobe Lightroom Classic (Version 12.1).
A preset is usually a reflection of a photographer's unique editing style. It would take several steps to achieve that same look using the sliders in the Develop module. But here, thanks to an already packaged preset with all slider positions, you can do it in one click.
How to Install Lightroom Presets From the Library Module
The Library Module is the first screen you will see when you launch the program. Add a Lightroom preset with these steps:
- Download the ZIP file with the presets in their folder. Note: You don't need to unzip the ZIP file. Selecting the ZIP file helps to maintain the folder structure of the preset group as intended by the developer.
-
On the Library module, select File > Import Develop Profiles and Presets.
- Browse to the location of the zipped preset file and select it.
- Select the Import button to install the presets in Lightroom.
How to Install Lightroom Presets From the Develop Module
The Develop Module is where Lightroom's core photo editing workflow takes place. The Presets section on the left panel houses all default and installed presets. You can also install (and uninstall) a preset from this screen.
- Download the ZIP file with the presets in their folder. Note: Again, you don't need to unzip the ZIP file. Selecting the ZIP file helps to maintain the folder structure of the preset group as intended by the developer.
- Switch to the Develop module from the Library module.
- The Lightroom Classic interface has a Presets section on the left panel below the Navigator section. Click on the + icon on the top right of the Presets section.
-
Select Import Presets from the dropdown menu.
- Browse to the unzipped Lightroom presets folder and select it.
- Select Import.
-
All the presets in the folder will be imported and listed under the Presets section.
Don't like a preset? First, select the preset in the list. Then, right-click and choose Delete Group. You can also expand the group and delete individual presets within the installed pack.
How to Add Presets in Adobe Lightroom Desktop
Adding presets to the simpler version of Lightroom is just as straightforward. There are two routes:
- Select File > Import Profiles and Presets.
- Select the Edit icon (the three sliders) if the panel is not visible. Next, select the Presets button > Select the three dots > Select Import Presets.
Adding Presets to the Adobe Lightroom App for Android and iOS
The easiest way to add and use custom presets in the Lightroom mobile apps is via a Creative Cloud subscription. If you are on a subscription plan, add the presets you require to Adobe Lightroom Desktop. The presets will automatically get synced to the mobile apps.
Difference Between Lightroom Presets and Profiles
Lightroom presets are different from Lightroom profiles. Both apply adjustments to a photo, but the image effect's creation and technical nature are distinct. Think of Lightroom profile as a more advanced version of a preset. A profile extends the image effect beyond the capabilities of Lightroom. For instance, color profiles allow you to adjust the color tones of a photo to the screen it will be viewed on. Creating a preset in Lightroom is easy with the adjustment sliders, but making a new profile is a complex process and beyond the scope of this article.
Try Adding Free Lightroom Presets First
If you don't yet know how to use Lightroom presets, install a free preset and familiarize yourself with its simple steps. You can find many preset packs that cover all processes involved in editing a photo.