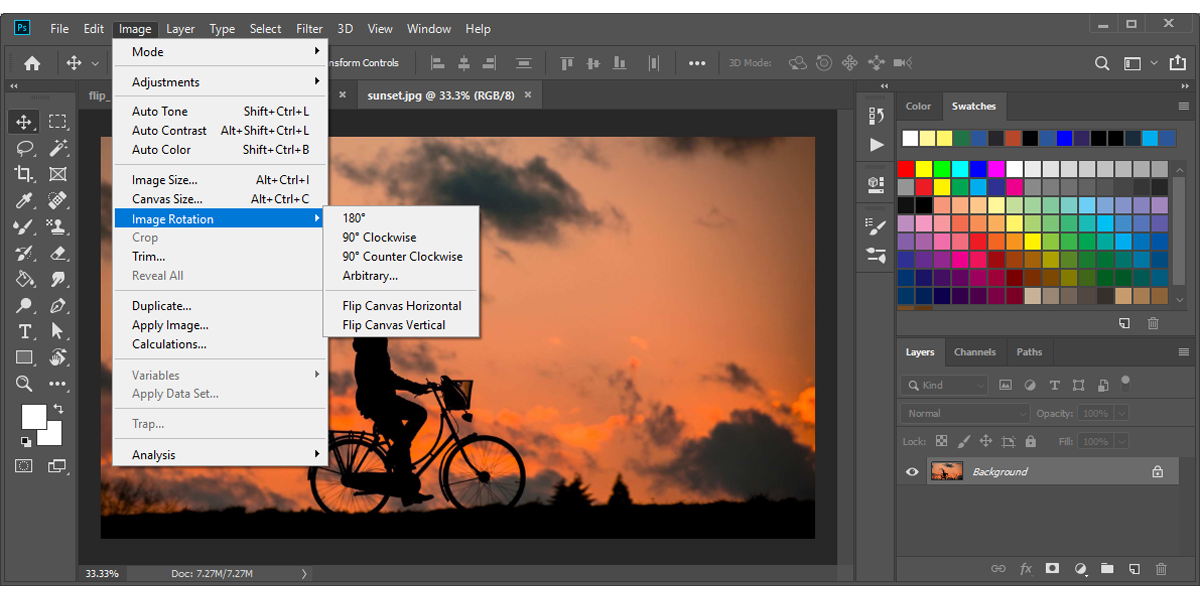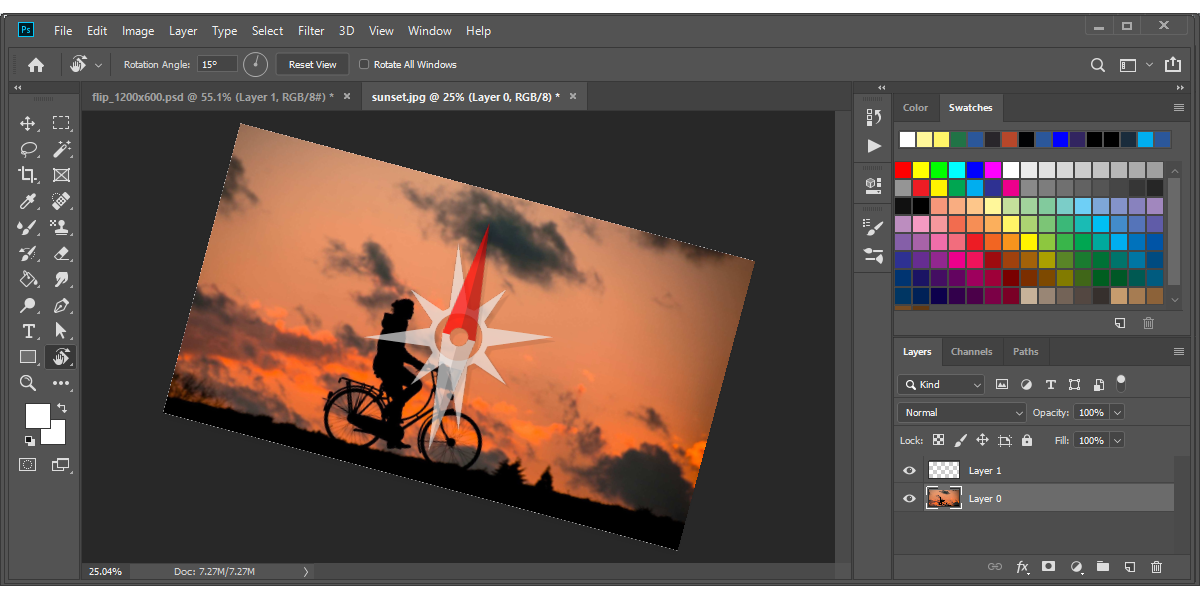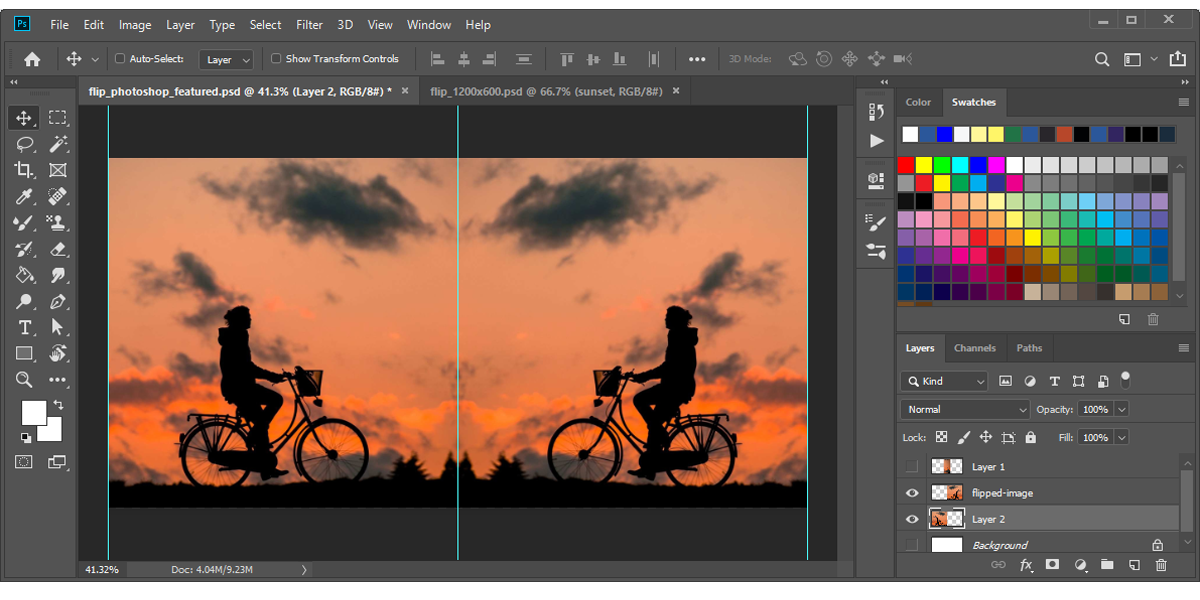Flipping an image in Photoshop is a basic skill that every photographer or designer should know. This technique is usually used to mirror an image, move an object to the other side of the composition, or create a pattern.
Nevertheless, creativity and imagination have no rules, so you can use the technique any way you want. We're going to show you how to flip an image in Photoshop.
How to Flip the Entire Canvas
Let’s say your image has multiple layers and you need to flip it; you can try to flip the individual layers, but this will take a lot of time and you might have a hard time rearranging those layers in their correct positions. Fortunately, you can avoid this headache by using the right Photoshop tool.
From the Photoshop toolbar, go to Image > Image Rotation and select Flip Canvas Horizontal (or Vertical).
If you want to rotate your image a certain number of degrees, select Arbitrary. This will bring up a dialog box where you can control the rotation degrees and choose between clockwise or counterclockwise rotation.
If you've selected the wrong option, press Ctrl + Z on Windows or Command + Z on Mac to undo the last action.
How to Flip a Single Layer
There are cases when you need to flip or mirror only one of the layers. Perhaps your image has text or a company logo and flipping these would spoil the overall design. We'll show you 3 methods you can use to flip a single image layer. Give them all a go and see which one gives you the best results.
Method 1
Select the layer you want to flip and press Ctrl + T on Windows or Command + T on Mac. Then, right-click the image and select one of the options that allow you to flip the image.
Method 2
Select the layer. Then, click Edit from the Photoshop toolbar. Head to Transform and select one of the options.
Method 3
If you don’t want to flip the layer by 90 degrees, you need to use the Free Transform tool. You can access it by going to Edit > Free Transform.
Note: If you want to flip multiple layers, hold Ctrl or Command and click each layer that you want to flip.
How to Rotate the Entire Canvas
From the Tools panel, select Rotate View Tool (or press R). Then, click and hold the mouse button on the image until a compass rose appears. Move the cursor clockwise or counterclockwise to rotate the canvas. Once you're happy with the rotation, let go of the mouse button.
Note: When using this tool, Photoshop allows you to input a rotation angle value into the Options bar for better control.
How to Create a Mirror Effect
Mirroring the entire canvas in Photoshop isn’t complicated but it takes a few extra steps to get it to look good.
First, you need to copy the image you're going to mirror. If it only has one layer, it shouldn’t be a problem. Right-click its layer and select Duplicate Layer. If your image has multiple layers, the easiest way is to save it as a .png or .jpg file and then import it back into Photoshop.
Now, select the copied image and go to Image > Image Rotation, then select Flip Canvas Horizontal (or Vertical). Place each of the images on half of the canvas.
Note: From the View menu, you can insert a grid or line guides to accurately position the layers.
Flip an Image in Photoshop
Now you can add flipping an image to your Photoshop skills and use it for your projects. While you can always use a regular photo viewer to flip an image, Photoshop will give you better results when working on more complex designs.