Trong máy tính của bạn có những Folder, File chứa tài liệu quan trọng, riêng tư không muốn người khác có thể xem thì nên cài pass. Muasieunhanh.com chia sẻ cách đặt mật khẩu cho Folder và File đơn giản, dễ thực hiện cho bạn.
Nội Dung Bài Viết:
Đặt mật khẩu cho Folder
Cách đặt bằng tay
Cách đặt pass cho folder đơn giản bằng tay như sau:
Bước 1: Vào Folder mà muốn đặt mật khẩu => Nhấn chuột phải rồi chọn New => Chọn Text Document.
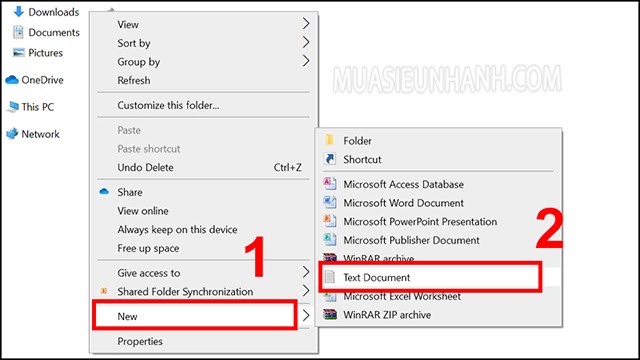
Bước 2: Sao chép và tiến hành dán đoạn code dưới đây vào.
cls
@ECHO OFF
title Folder Private
if EXIST “HTG Locker” goto UNLOCK
if NOT EXIST Private goto MDLOCKER
:CONFIRM
echo Are you sure you want to lock the folder(Y/N)
set/p “cho=>”
if %cho%==Y goto LOCK
if %cho%==y goto LOCK
if %cho%==n goto END
if %cho%==N goto END
echo Invalid choice.
goto CONFIRM
:LOCK
ren Private “HTG Locker”
attrib +h +s “HTG Locker”
echo Folder locked
goto End
:UNLOCK
echo Enter password to unlock folder
set/p “pass=>”
if NOT %pass%== PASSWORD_GOES_HERE goto FAIL
attrib -h -s “HTG Locker”
ren “HTG Locker” Private
echo Folder Unlocked successfully
goto End
:FAIL
echo Invalid password
goto end
:MDLOCKER
md Private
echo Private created successfully
goto End
:End
Bước 3: Trên đoạn code trên bạn thay thế phần PASSWORD_GOES_HERE bằng mật khẩu mà muốn đặt.
Ví dụ: Bạn muốn để mật khẩu là 123 thì thay số 123 vào PASSWORD_GOES_HERE.
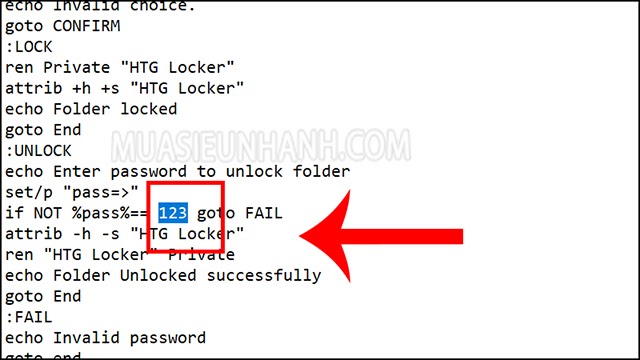
Bước 4: Vào File => sau đó chọn Save As.
Ở tab Save as type, bạn đặt tên cho nó là locker.bat và chọn All Files => sau đó nhấn Save để lưu lại.
Lúc này bạn đã có thể xóa File text đi được rồi.
Bước 5: Nhấp chuột vào File locker để mở, thì lúc này xuất hiện ra một thư mục mới có tên là Private. Đây chính là nơi lưu trữ tất cả những Folder mà bạn muốn bảo mật.
Bước 6: Sau khi hoàn tất việc sao chép dữ liệu ở qua mục Private => bạn nhấn chuột vào tập tin locker => lúc này sẽ xuất hiện một hộp thoại và bạn chỉ cần nhấn vào phím “Y” là được => Nhấn ENTER.
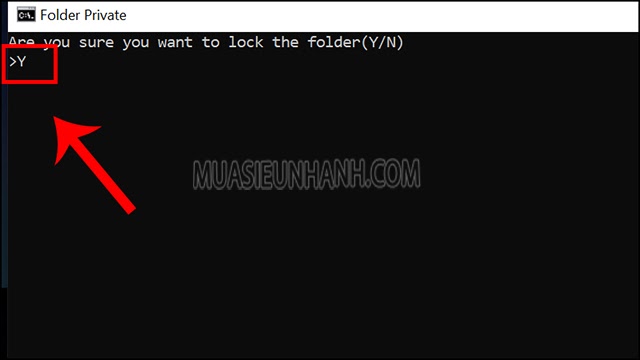
Sau khi đã thực hiện xong các bước trên thì thư mục Private sẽ biến mất. Như vậy thư mục và dữ liệu của bạn đã được bảo vệ.
Bước 7: Muốn xuất hiện lại hộp thoại Private thì bạn chỉ cần click đúp vào file locker => sau đó nhập mật khẩu mà bạn bạn đã thiết lập từ ban đầu => và nhấn ENTER.
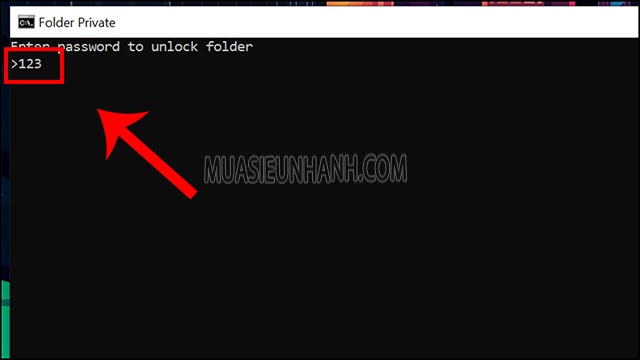
Phần mềm đặt mật khẩu cho Folder
Ngoài việc dùng tay thủ công thì bạn còn có thể sử dụng các phần mềm khóa folder. Các phần mềm, ứng dụng cài pass cho Folder hiệu quả hiện nay:
- Secure Folder: Miễn phí, cài pass cho Folder hiệu quả, nhanh chóng.
- Folder Guard: Có thể cài đặt pass cho thư mục hoặc đặt pass cho cả ổ đĩa (C,D,E…). Tuy nhiên bạn sẽ phải trả phí sau 30 lần dùng thử Folder Guard.
- Folder Lock: Cài đặt mật khẩu cho Folder bằng các thuật toán mã hóa thông minh giúp bảo vệ dữ liệu an toàn tuyệt đối. Ngoài ra, Folder Lock sẽ cho phép bạn tạo mật khẩu trực tiếp trên ổ đĩa, CD/DVD, ổ USB, Flash Drive,…
- Easy File Locker: Đặt pass cho Folder vô cùng dễ dàng chỉ bằng vài cú click chuột. Đặc biệt phần mềm này được sử dụng miễn phí.
- File Locker: Sở hữu những chức năng cực kỳ mạnh mẽ như mã hóa File, Folder,… ở tất cả các định dạng.
Sau đây chúng tôi sẽ hướng dẫn bạn sử dụng phần mềm Folder Lock để cài pass cho Folder.
Bước 1: Tải và cài đặt phần mềm Folder Lock về máy tính.
Bước 2: Sau khi tải và cài đặt xong, bạn tiến hành mở phần mềm lên.
Bước 3: Ở ô Set Master Password, bạn chỉ cần nhập vào đó password mà bạn muốn tạo rồi nhấn OK. Phần mềm sẽ yêu cầu bạn nhập pass thêm 1 lần nữa để xác nhận lại.
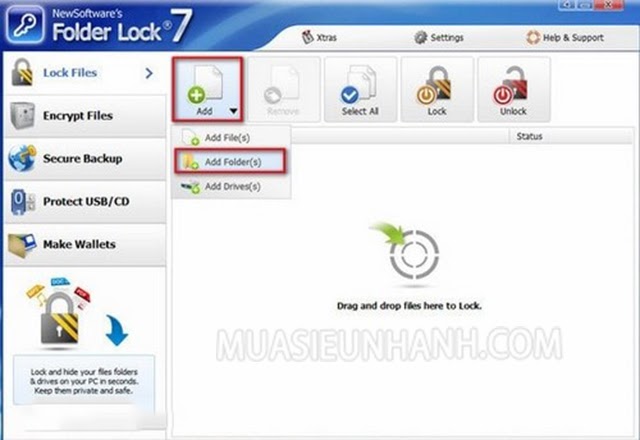
Bước 4: Sau khi đã cài xong pass thì bạn click vào Add, chọn mục Add Folder nếu muốn khóa cả thư mục, còn chọn Add File nếu chỉ muốn khóa file.
Bước 5: Bạn chọn thư mục cần khóa rồi nhấn OK.
Bước 6: Khi thấy chữ Locked xuất hiện ở bên cạnh thư mục thì chứng tỏ rằng thư mục đã được khóa.
Sau này nếu như muốn truy cập vào thư mục đã khóa thì bạn chỉ cần vào phần mềm Folder Locker rồi click vào thư mục trong danh sách là được. Còn nếu không muốn khóa Folder này nữa thì bạn click vào Unlock là được.
Cách đặt mật khẩu cho File
Windows Vista, Windows 7, Windows 8 hay Windows 10 đều không cung cấp các tính năng đặt mật khẩu bảo vệ cho File. Vì thế bạn cần sử dụng các phần mềm bảo vệ của bên thứ ba để khóa File. Sau đây chúng tôi sẽ hướng dẫn bạn cách khóa File được nhiều người sử dụng nhất hiện nay:
Bước 1: Bạn chọn thư mục bạn muốn mã hóa.
Bước 2: Bấm chuột phải vào thư mục đó và chọn Properties.
Bước 3: Ở trên tab Chung, hãy bấm vào nút Advanced.
Bước 4: Chọn hộp cho tùy chọn là ” Encrypt contents to secure data “, sau đó bấm OK trên cả hai cửa sổ là được.
Cách đặt mật khẩu cho File Excel
Bước 1: Ở File Excel cần đặt mật khẩu bạn chọn mục File => Info => Protect Workbook => rồi Encrypt with Password.
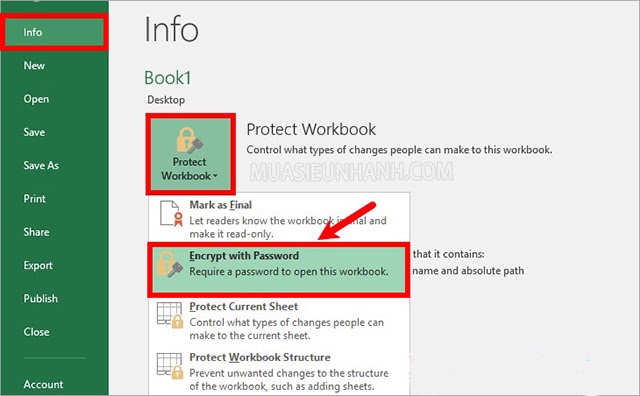
Bước 2: Lúc này sẽ xuất hiện hộp thoại Encrypt Document, bạn nhập vào đó mật khẩu bảo vệ mà bạn muốn tạo cho File Excel rồi nhấn OK.
Bước 3: Tiếp theo ở hộp thoại Confirm Password bạn nhập lại mật khẩu vừa điền một lần nữa vào ô phía dưới Reenter password rồi nhấn OK.
Sau khi thiết lập xong thì bạn nhấn lưu để lưu lại những thay đổi mà bạn vừa thực hiện. Như vậy khi mở File Excel này ra thì nó sẽ yêu cầu bạn nhập mật khẩu, bạn nhập đúng thì mới có thể mở được file này.
Cách đặt mật khẩu cho File nén
Với File nén thì bạn có thể sử dụng phần mềm WinRAR để cài đặt mật khẩu cho nó. Các bước thực hiện như sau:
Bước 1: Tải và cài đặt phần mềm WinRAR về máy tính.
Bước 2: Truy cập thư mục chứa tệp tin nén rồi mở tệp tin đó bằng phần mềm WinRAR.
Bước 3: Ở cửa sổ tệp tin nén được mở bằng WinRAR, bạn hãy tìm đến lựa chọn Tools rồi chọn Convert archives hoặc là nhấn tổ hợp phím Alt + Q để có thể khởi động nhanh công cụ.
Bước 4: Lựa chọn mục Compression để mở ra các tùy chọn thiết lập cho File nén.
Bước 5: Tiếp theo, hãy chọn Set password để tạo mật khẩu cho file nén này.
Bước 6: Ở cửa sổ con được hiện lên, bạn đặt mật khẩu cho file nén vào ô Enter password sau đó nhấn vào mục OK để lưu lại mật khẩu.
Bước 7: Tiếp theo, nhấn OK ở các cửa sổ còn lại cho đến khi các hộp thoại xuất hiện. Hộp thoại sẽ hỏi “Are you sure you want to encrypt converted archives?”. Lúc này bạn nhấn vào mục Yes.
Bước 8: WinRAR sẽ bắt đầu đặt mật khẩu cho tệp tin được nén của bạn, quá trình này diễn ra nhanh hay chậm sẽ tùy thuộc vào độ lớn của dữ liệu mà bạn đặt mật khẩu.
Bước 9: Sau khi đặt mật khẩu cho file nén xong mà muốn truy cập bất kỳ tệp tin nào trong file nén này thì bạn sẽ phải nhập chính xác mật khẩu đã đặt.
Trên đây là những cách đặt mật khẩu cho Folder, File đơn giản và hiệu quả. Hy vọng qua những cách này bạn sẽ bảo vệ được những Folder, File quan trọng của mình.


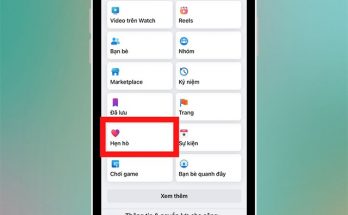
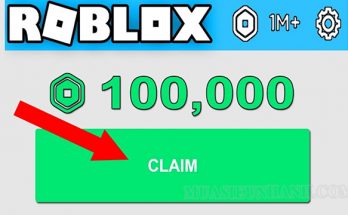
2 Comments on “Chia sẻ cách đặt mật khẩu cho Folder, File đơn giản”