
The DNS (Domain Name System) server settings on your laptop, phone, or router are your gateway to the web. They convert easy-to-remember domain names into actual internet IP addresses, just like your contacts app converts names into actual phone numbers. You can actually change which DNS server your devices use, though, which could help you get a faster, more secure internet connection in the process.
The DNS servers (domain-name-to-IP-lookups) your gadgets connect to by default are probably set by your Internet Service Provider (ISP), because they’re servers that are stable and trusted by whichever company supplies your internet.
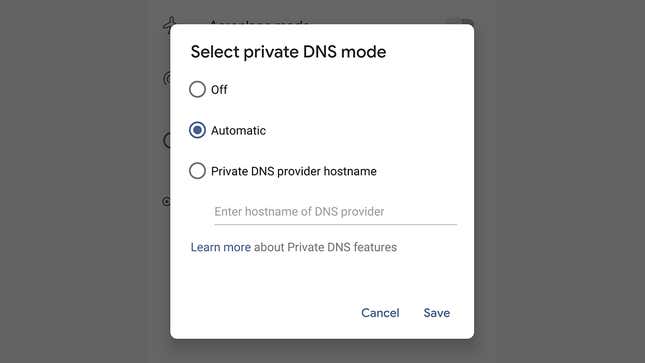
If you want to switch to something else, you can change the settings on devices individually, or on your router (which obviously supplies wifi to everything else in your home). Those of you happy to go all-in with an alternative DNS can take the router approach, while the device-specific option lets you test the waters.
Changing the DNS settings your phone uses when it connects to cellular networks rather than wifi networks is a bit more complicated: iOS won’t let you do it natively, and Android only lets you do this if you’re running Android 9 or later (if your phone qualifies, go to Network and Internet, Advanced, and Private DNS from Android Settings). For the purposes of this guide, we’re going to focus on those times when you’re connecting your gadgets—phones, tablets, laptops—to wifi.
Why change DNS settings?
There’s more than one reason to shift DNS servers, and while we don’t know the exact configuration of your current connection—so we can’t make any specific recommendations or comparisons—most people decide to make the change for reasons related to privacy, speed, security, reliability, customization, or all five.
The arrival of encrypted DNS in the last year or two, now the default in Firefox, means the process of switching DNS servers can beef up your privacy protections much more than it could before. It still depends which alternative DNS service you use, though. Cloudflare is one option—you can find a detailed explainer on the technology from Cloudflare here.

DNS switching certainly doesn’t negate the need for a VPN if you really want to cloak your browsing from advertisers, ISPs and anyone else who might be looking, but the arrival of encrypted DNS definitely helps. There’s always the risk that alternative DNS providers can track your browsing, too, so look for one with a strong privacy policy attached.
Speed and reliability can also be boosted by switching DNS servers, but that really depends on how well your ISP is looking after its DNS servers and how close they are to your current location. We can’t comment on response times for every ISP out there, but you could simply make the switch and see if you notice improved speeds.

Then there’s customization: You can unblock sites blocked by your ISP (or your government), or block sites yourself at the domain name level (one of the OpenDNS packages shuts off access to adult sites, for example). If you’re prepared to put in the time, you can blacklist and whitelist sites for your whole wifi network, restrict online ads, and so on, all by switching to another DNS provider.
When it comes to connecting to public wifi networks, you know even less about who’s running the show, and a switch to a DNS server you trust makes even more sense than it does at home. Speed, privacy, security, reliability, customization—you don’t have control over any of these variables on public wifi, but different DNS servers can help you take it back.
Your options for alternative DNS
Four of the most popular, reliable, and simple-to-use alternative DNS providers are Cloudflare, Google, Quad9, and OpenDNS. The benefits they provide are similar across the board, though there are some differences, too. There’s nothing to stop you from trying them all out to see which works best for you.
Cloudflare is perhaps the best-known name in the business. The IP addresses you need to remember are 1.1.1.1 and 1.0.0.1 (primary and secondary), which you’re unlikely to forget, and you can get started by visiting either of those addresses. Most testing seems to put this as the fastest of all the DNS providers, though sometimes not by much. Cloudflare even has mobile apps you can use.

Then there’s Google’s public DNS, which you can find at the memorable 8.8.8.8 and 8.8.4.4 IP addresses. Like Cloudflare, it promises boosts in speed and security over your existing DNS server, and you would hope with Google’s know-how it’s going to be more robust than most. IP logs are deleted within 48 hours, though anonymized data is kept for longer.
The big benefits of Quad9 are speed and security, using “threat intelligence from more than a dozen of the industry’s leading cybersecurity companies” to help you steer clear of malicious sites. (IBM is one of those partners). It’s another of the newer DNS providers, and takes a strong stance on user privacy and security. You can get find it through the 9.9.9.9 and 149.112.112.112 IP addresses.

OpenDNS has more of a focus on filtering and kid safety, and throws some paid-for packages into the mix to tempt in small businesses. It’s one of the longest-running DNS providers, and got picked up by Cisco in 2015. The IP addresses for its free, no-sign-up Family Shield package are 208.67.222.222 (primary) and 208.67.220.220 (secondary), though for most packages (even the free ones) you need to register an account first, which might put you off.
Which one is best for you really depends on where in the world you are and what you need. Old-timer OpenDNS has to some extent been usurped by newer, more privacy-focused options, but the Family Shield is still worth a look if you want family filtering that works instantly with no setup and no sign-up required.
How to change your DNS settings
The good news is it’s not difficult to change your DNS settings, though you need to do it for every device for every network you connect to. As we’ve said, you can save yourself some work by configuring alternative DNS servers on your router at home: If that’s done, you don’t have to configure every other device independently, until you head out and connect to other wifi networks.
If you want to take the router approach, the method will vary depending on your router. Log into your router’s settings through your browser (the setup documentation or a quick web search should give you the address), then find the DNS settings. It’s a good idea to check online to find a guide for your particular router and ISP, if you can, but the process should be fairly simple—as long as your router supports the feature.

On Windows, open up the Settings panel via the cog icon on the left of the Start menu, then click Network & Internet and Change adapter options. Right-click on your wifi connection, choose Properties, and then scroll down and select Internet Protocol Version 4. Click Properties, and you can then specify new addresses via Use the following DNS server addresses.
For macOS, open up System Preferences from the Apple menu and then click Network. Choose your wifi connection, select Advanced, and then switch to the DNS tab. Use the Plus buttons under DNS Servers to add both the primary and secondary servers from the options we’ve listed above, and you can then close down the dialogs.

That leaves Android and iOS, which is easy to do if you’re using an alternative DNS provider that gives you mobile apps to use (like Cloudflare). As long as you’re using Android 9 or later, you can also go to Settings and then choose Network and Internet, Advanced, and Private DNS.
Finally, on iOS and iPadOS, you can find the relevant screen by opening Settings, then tapping Wi-Fi, and then tapping the network you’re connected to. Choose Configure DNS, tap Manual, and you can add the primary and secondary servers via the Add Server button. Use the red Minus buttons to delete the existing servers, and once you save, you’re ready to start using your new DNS configuration.
(Updated 3/4/22 with new details)