Office 2013/2016のプロダクトキーをコマンドラインで確認・変更する:Tech TIPS
複数のMicrosoft Officeライセンスを持っていると、どのPCにどのプロダクトキーを設定したのか分からなくなることがある。このような場合、「OSPP.vbs」を使って、プロダクトキーを確認したり、置き換えたりすることができる。
対象:Microsoft Office 2013/2016
複数のMicrosoft Officeライセンスを持っていると、どのPCにどのプロダクトキーを設定したのか分からなくなったり、新規インストールして起動すると「アクティベーションの上限に達してしまいました」という画面が表示されたりすることがある。
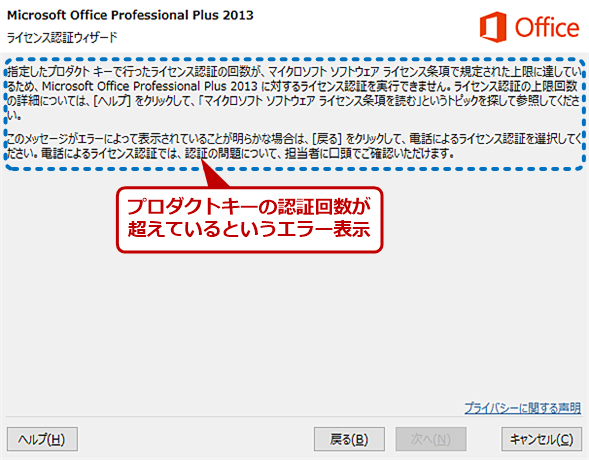 Office 2013のライセンス認証ウィザードの画面
Office 2013のライセンス認証ウィザードの画面再インストールを繰り返すなどしていると、入力したプロダクトキーがライセンス認証回数を超えているというエラー画面が表示されることがある(Office 2013の例。Office 2016も同様の画面が表示される)。このような場合、電話による認証が必要になる。ただ、新しいプロダクトキーを持っているならば、そのプロダクトキーに変更するという手もある。
プロダクトキーを調べたり、別のプロダクトキーに変更したりするのは、Officeの画面で行うことはできない。そこで、本稿ではOfficeのプロダクトキーを操作する方法を解説する。
OSPP.vbsを使ってコマンドラインでプロダクトキーを操作する
このような場合、Officeソフトウェア保護プラットフォームスクリプト「OSPP.vbs」を使って新しいプロダクトキーに置き換えればよい。「OSPP.vbs」は、Officeと共に、以下のフォルダにインストールされている。
| Officeのバージョン | インストール先 |
|---|---|
| 64bit版Office 2013 | C:\Program Files\Microsoft Office\Office15\ |
| 32bit版Office 2013 | C:\Program Files (x86)\Microsoft Office\Office15\ |
| 64bit版Office 2016 | C:\Program Files\Microsoft Office\Office16\ |
| 32bit版Office 2016 | C:\Program Files (x86)\Microsoft Office\Office16\ |
| Officeのバージョンとデフォルトのインストール先 | |
管理者権限でコマンドプロンプトを起動し、以下のコマンドを実行する(コマンドプロンプトを素早く管理者権限で開く方法は、Tech TIPS「Windows 10でコマンドプロンプトを素早く起動する方法」を参照のこと)。なお「OSPP.vbs」は、「cscript.exe」スクリプトエンジンを使って実行する。
cscript "C:\Program Files (x86)\Microsoft Office\Office15\OSPP.vbs" /inpkey:<新しいプロダクトキー>
cscript "C:\Program Files (x86)\Microsoft Office\Office15\OSPP.vbs" /act
OSPP.vbsの主なオプションは以下の通りだ。プロダクトキーをアンインストールして、Officeを起動すれば、ライセンス認証ウィザードが起動するので、そこで新しいプロダクトキーを入力してもよい。
| オプション | 説明 |
|---|---|
| /act | インストールされているOfficeのプロダクトキーでライセンス認証する |
| /inpkey:<プロダクトキー> | ユーザーが指定したプロダクトキーを使用して、プロダクトキーのインストールを行う(既存のキーを置き換える) |
| /unpkey:<プロダクトキー末尾5桁> | アンインストールするプロダクトキーの末尾5桁(/dstatusオプションによって表示)を指定して、インストールされているプロダクトキーをアンインストールする |
| /dstatus | インストールされているプロダクトキーのライセンス情報を表示する |
| 主なOSPP.vbsのオプション | |
プロダクトキーをアンインストールする場合、まず/dstatusオプションでライセンス情報を表示し、インストールされているOfficeのプロダクトキー(末尾5桁のみ表示)を確認する。その後、/unpkey:<プロダクトキー末尾5桁>オプションでアンインストールする。
/dstatusオプションで表示される情報には、プロダクトキーが複数表示されることがある。このような場合は、全てのプロダクトキーに対してアンインストールの処理を行えばよい。
cscript "C:\Program Files (x86)\Microsoft Office\Office15\OSPP.vbs" /dstatus cscr
cscript "C:\Program Files (x86)\Microsoft Office\Office15\OSPP.vbs" /unpkey:<プロダクトキー末尾5桁>
なお、ここでプロダクトキーのアンインストールを行っても、残念ながらライセンスサーバ側は更新されない。そのため、アクティベーション回数を過ぎたプロダクトキーをアンインストールした後、別PCでアクティベーションしようとすると、やはり「アクティベーションの上限に達してしまいました」と表示されてしまう。この場合は、電話によるライセンス認証を選択して、ライセンスを移行することを説明する必要がある。
Copyright© Digital Advantage Corp. All Rights Reserved.
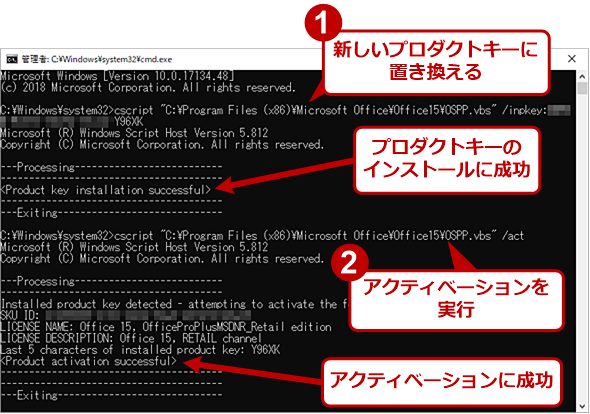
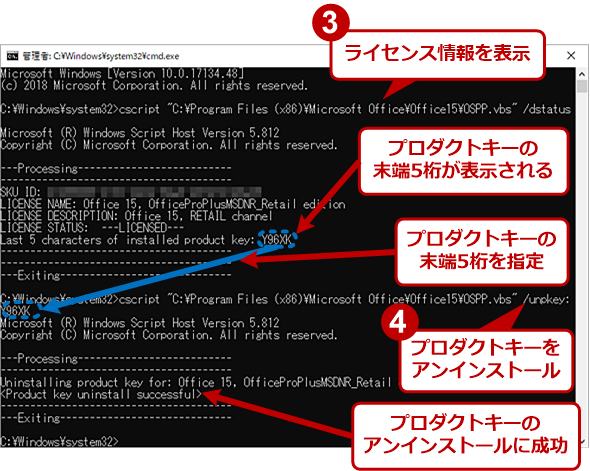
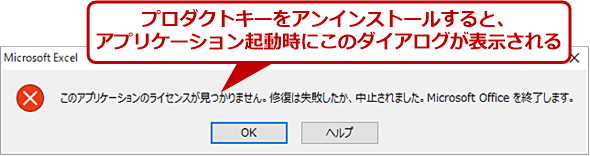
![[プログラムと機能]ダイアログ画面](https://image.itmedia.co.jp/ait/articles/1807/19/wi-officekey05.png)




