入会から3ヵ月間無料のアップルミュージックをためしてみたら、たのしくなってしまって、通信制限がかかってしまった!ってことありませんか?
アップルミュージックは、データを受信しながら再生してるストリーミング再生です。自宅やフリーのWi-Fiを使わずに、外出先の3G・4G/LTEで普通に聴いていると、すぐに通信量が上がってしまいます。
大手のメディアサイトの計算では、普通の人の最大通信量の7Gだと、アップルミュージックは1日4時間くらいしか聴けないということです。
もちろん、この数字にネットで調べたり、メールしたり他の通信が加わってきますので、実際には1日1,2時間くらいしか聞けない感じじゃないでしょうか。
そこで、ストレスなく、通信制限なんて関係なく聴くために多くのひとがやってる方法がダウンロードなんです。
カンタンに言えば、自宅の使い放題の光回線でWi-Fiを使って通信料をかけずにダウンロードして、外出先では、ダウンロードした楽曲だけを聴けば、通信量の節約ができるんです。
アップルミュージックで、楽曲をダウンロードしたり、外出先でダウンロードした楽曲を再生する方法などをわかりやすく説明します。
スポンサードリンク
アップルミュージックで曲をダウンロードする方法
アップルミュージックで楽曲をダウンロードするのは非常にカンタンです。2タップでできてしまいます。
まず、アップルミュージックを立ち上げて、「見つける」「For You」からあなたの好きな楽曲やアルバムを見つけます。そして、ライブラリに追加してダウンロードするだけです。
具体的には、その曲の横にある
- 「+」(1曲だけ)、もしくは「+追加」(アルバムごと)をタップ
- 雲のマークになるので、もう一回タップ
これだけです。
「+」、もしくは「+追加」をタップすることでライブラリに保存して、雲のマークをタップしてダウンロードします。
例えば、「明日、春が来たら」の1曲ををダウンロードしようとしたら、まず曲名の横の「+」マークをタップすると、「ライブラリに追加されました」とメッセージがでて、マークが雲マークに変わります。
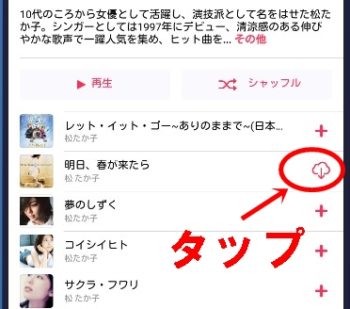
雲マークをもう一度タップすると、ダウンロードできます。ダウンロードが終わると、マークが消えます。
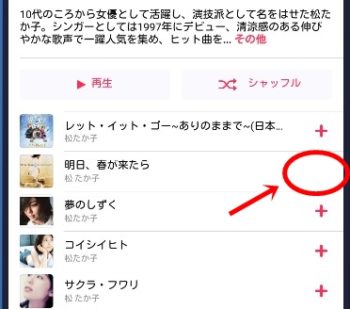
アルバムの場合、「+追加」をタップして雲マークをタップすると、「ダウンロード中」と表示されます。
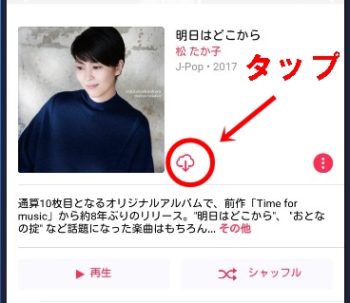
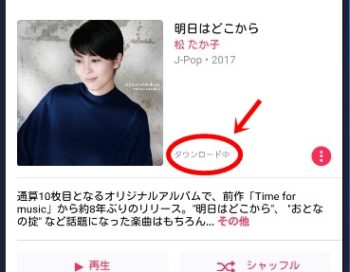
ダウンロードが終わると「ダウンロード終了」と表示されて、曲名の左側には何も表示されなくなります。

曲名やアルバム名に「+」のマークが表示されていたら、「見つける」や「For You」だけでなく、いろいろな場所からライブラリに保存してダウンロードできます。
あなたの好きな楽曲を見つける方法は、
- 「見つける」>「ジャンル」>「あなたの好きなジャンル」でさがす
- 「見つける」の画面の右上の虫メガネマークから検索する
この二つがおすすめです。
ジャンルは、Jポップとか、歌謡曲、クラッシックなどがありますので、アップルミュージックのなかに入ってるそのジャンルのアーティストを見つけることができます。
「見つける」の右上の虫眼鏡マークをタップすると検索画面になります。
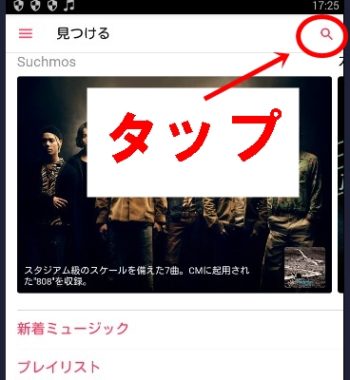
検索画面になったら、検索欄をタップします。
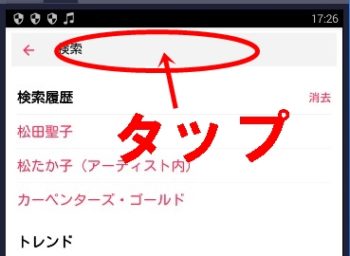
周囲が暗転しますので、検索欄にあなたの好きな歌手名、曲名、アルバム名などを入力すれば、結果が表示されます。
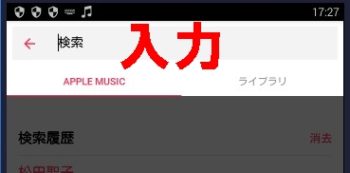
ダウンロードする方法をまとめると、
- 曲名、アルバム名の横の「+」マークをタップ
- 雲のマークに変わったら、それをタップ
たったこれだけです。ダウンロードの数量の制限はありませんので、家にいる時にTVでもみながらアルバムを10枚とか20枚ダウンロードしておけば、外出先でも通信量の負担なく聴くことができるようになります。
スポンサードリンク
ダウンロードした曲を聞く方法
ダウンロードした曲を聴くには、
- 「ライブラリ」に行く
- 「ダウンロード済み」をタップ
- ダウンロードした楽曲を聴く
これだけでOKです。
まずは、ライブラリに行きます。いちばん下に「ダウンロード済み」という赤い文字がありますので、タップします。

すると、
- アーティスト
- アルバム
- 曲
- 最近追加した項目
などが表示されますので、お好きなところをタップして聴きたい曲を選んで「再生」をタップすればOKです。
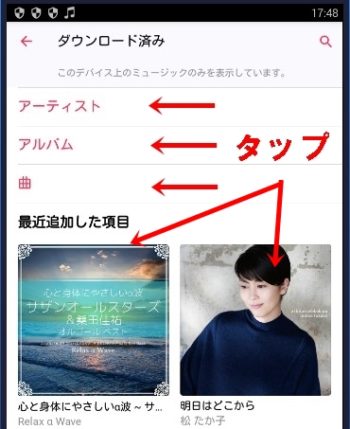
ダウンロード済みの画面から楽曲を選ぶと、ダウンロードした楽曲だけが再生されますので、通信量が抑えられます。
ただ、うっかり何かの拍子で通信してしまったり、ダウンロードをしてしまうかもしれない・・・ちょっと怖い・・と思うこともあるとおもいます。
そんなことがないように、アップルミュージックでWi-Fiだけを使うように設定することができます。
まず、「ライブラリ」でも「見つける」のどこの画面でも良いので、左上の3本線をタップしてメニューをだします。
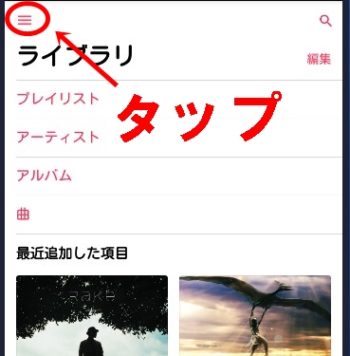
「設定」をタップします。
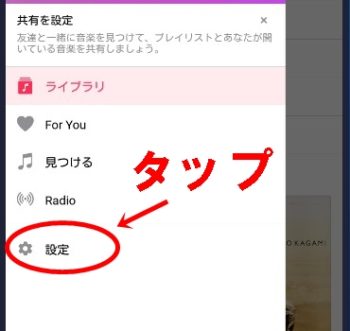
設定の画面の中の「モバイルデータ通信」をタップします。
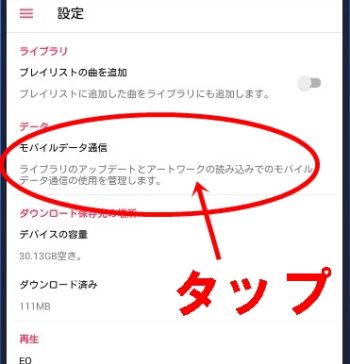
「モバイルデータ通信を使用」が緑になっていて、「ON」の状態ですので、タップしてOFFにします。
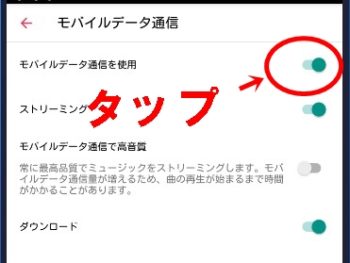
3か所が白くなればOKです。
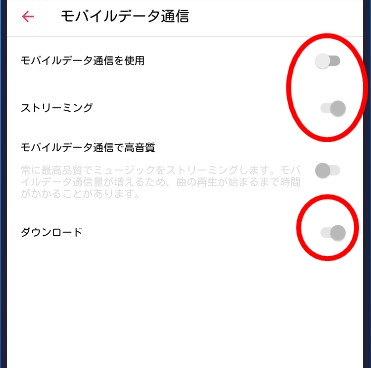
これで、アップルミュージックではモバイル通信、つまり4G/LTEを使ってデータのやり取りをしない設定になりました。ダウンロードした曲しか聴くことができません。
どうしても不都合だとかんじられたら、同じやり方、「設定」>「モバイルデータ通信」>ONで元に戻すことができます。
スポンサードリンク
ダウンロードしすぎるとスマホの容量が圧迫する
通信量をおさえるためにダウンロードしてると、今度は、iPhoneやスマホ自体の内部ストレージの容量が問題になってきます。
アップルミュージックでダウンロードする楽曲の大きさは、約5分の曲の場合、
- 1曲あたり 約10MB
- アルバム1枚 100~150MB
- アルバム10枚 1GB
になります。
もちろん、楽曲によっては3分と短いものもありますし、つかわれてる楽器によっても変わってきますので一概には言えませんが、アルバム10枚で1GB使うと思っていた方がいいです。
とうぜん、容量がいっぱいになると、動作が遅くなってしまいますので、そこは気をつけたい所です。
まずは、内部ストレージの容量を確認して、対策を練りましょう。
アンドロイドスマホの場合
アンドロイドスマホの容量を確認するには、各社それぞれやり方があります。
- ドコモ 設定>ストレージ
- au 設定>機器>ストレージ
- Ymobile 2本指で「ステータスバー」を下にスライド>クイック設定(歯車アイコン)>ストレージ
これで、今どのくらいあなたのスマホの中が空いてるか、あとどのくらい使えるかがわかります。
対策としては、
- こまめに聞かなくなったものを削除
- microSDカード
聴かなくなったものをこまめに削除するには、まずは、「ライブラリ」から「ダウンロード済み」の画面に行きます。

1曲削除する場合は、ダウンロード済みの画面から「曲」をタップしてダウンロードした楽曲の一覧に行きます。削除したい楽曲を一度タップして、いちばん下に表示させます。演奏を停止して、いちばん下にある楽曲をスワイプします。
例えば、「明日、春が来たら」を削除したいなら、
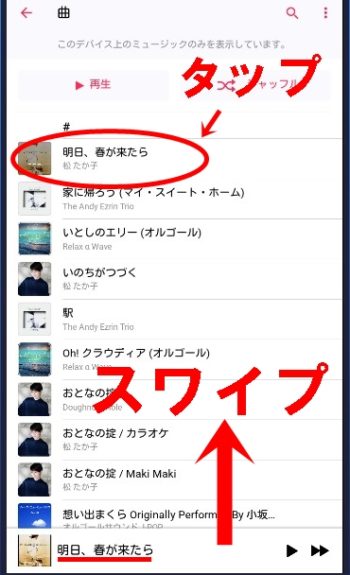
すると、大きな画面になりますので、右下の点が3つ並んでるメニューをタップします。
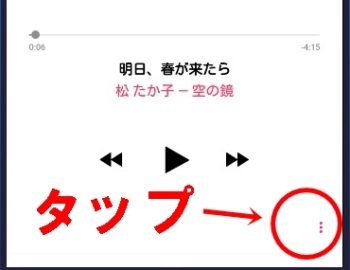
メニューがでますので、その中の「削除」をタップします。
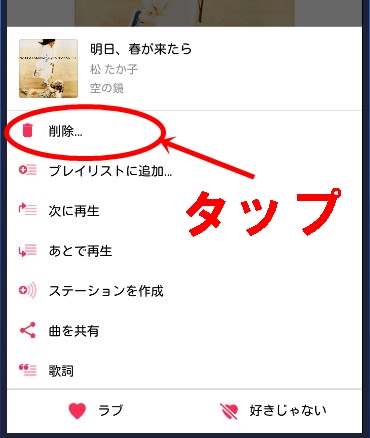
まずは、「ダウンロードを削除」をタップします。
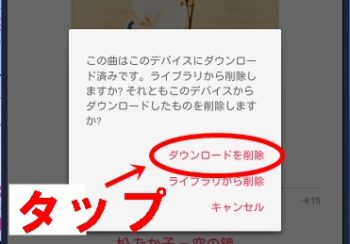
ライブラリからも削除したいときには、おなじ画面に戻ったあと、もう一度、右下の3つの点をタップします。
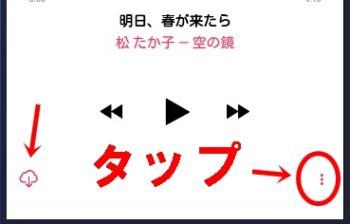
同じようにメニューがでますので、今回は、「ライブラリから削除」をタップします。
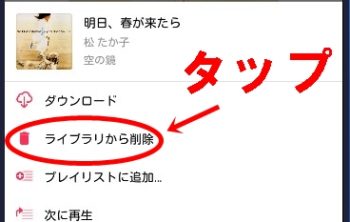
おなじように暗転して、メニューがでますので、「削除」をタップします。
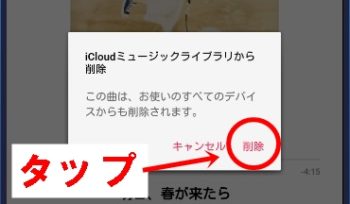
これで、ダウンロードした楽曲は、データもライブラリからも削除することができました。
アルバム全部を削除するのも同じやり方です。
「ライブラリ」から「ダウンロード済み」をタップして、「アルバム」をタップします。
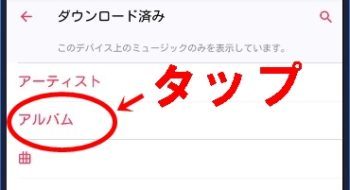
アルバム一覧がでますので、削除するアルバムを選びます。アルバムの画像の右端にある、3つの点のメニューボタンをタップします。
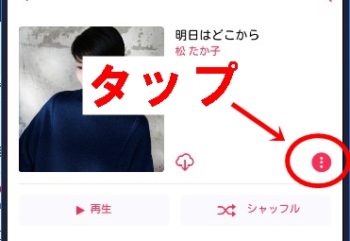
1曲削除のときと同じメニューが出てきますので、削除をタップします。

後は同じです。「ダウンロードを削除」をタップして、もういちどメニューボタンをタップしてライブラリからも削除すれば、データの削除は終了です。
他の方法としては、アンドロイドスマホの場合、iPhoneと違ってmicroSDカードがつかえます。32GBのものを買ってスマホの中に挿入して、動画やミュージックはそちらに保存する設定にすれば、内部ストレージへの影響は少なくなりますのでお勧めです。
microSDカードの挿入方法、microSDカードへの保存方法は各社によって違いますので、ご面倒ですが、検索して確かめてみてください。
アンドロイド携帯の場合、十分な内部ストレージを確保するためには、いらなくなったミュージックだけでなく、動画やアプリなどもどんどん削除していくことと、microSDカードを使う2種類の方法があります。
もしも、内部ストレージがパンパンになっていたら、どちらかの方法を試してみましょう。
iPhoneの場合
iPhoneのストレージの確認方法は、
「設定」>「一般」>「[デバイス] ストレージ」
で確かめることができますし、おすすめのリストが表示される時があります。
また、パソコンのiTunesをつかって確かめることができます。
- お使いのコンピュータ上で iTunes を開く
- デバイスをコンピュータに接続
- iTunes でデバイスを選択。iOS コンテンツのストレージ使用量がコンテンツタイプ別に積み上げ横棒グラフ状に表示される
どちらの方法でも良いですが、まずは、どれだけ使ってるのかを確かめてみましょう。
そのうえで、取れる対策方法は、
- いらないものを削除
- iCloudの増量
になります。
いらないものを削除するのは、アンドロイド携帯と同じやり方でできますので、上のやり方を参考にしてみてください。また、写真や動画もiCloudに保存されますので、全体的に見直しが必要です。
iCloudは、5GBまで無料で使うことができます。
それ以上使いたいときには、月額で
- 50GB 130円
- 200GB 400円
- 2TB 1300円
かかります。いちばん安い50GBでは、わずか130円です。どうしても必要でしたら、有料アプリ一つ分ですから、定額購入するのも選択枝のひとつとして良いかもしれません。
スポンサードリンク
アップルミュージックでもダウンロードできない曲が…
「アップルミュージックでもダウンロードできない曲がある!」
という口コミをたまに見かけます。
基本的にアップルミュージックは、4500万曲がすべて聴き放題ですので、リストに載っていてダウンロードできない曲はないはずです。
もともと、配信がないアーティストや曲は、ダウンロードはムリですが、「今までちゃんとつかえていたのに?」という感じの人は結構多いです。
そんな感じになってしまうのは、ほとんど環境が悪いのと、設定がまちがってるときが多いです。
まずは、環境が悪い場合、
- インターネット接続を確認
- デバイスを再起動
- アプリを再起動
- Apple IDのサインアウトとサインイン
- iTunesを更新
などを試してみましょう。
設定が問題のときもあります。上でも説明しましたが、「モバイルデータ通信」をOFFにしておいて、Wi-Fi環境がない場所のときには、ダウンロードはもちろんできませんよね。
本体のWi-Fi設定がしっかりされていないときにもダウンロードは始まりません。また、本体の内部ストレージが満タンになってるときにも、ダウンロードはできないです。通信制限がかかってるときも同じです。
環境を見直した後は、
- Wi-Fi設定
- ストレージの量
- 通信制限
この3つを確かめてみましょう。
通信制限がかかってるかどうかを確かめるには、
- ドコモ dメニュー>マイドコモ>データ通信量
- au データチャージサイトに、au IDでログイン
- SB My SoftBankにログインしてメニュー>使用量の確認
- iPhone 設定>モバイルデータ通信
でわかります。
スポンサードリンク
よくある質問と回答
ダウンロードにかかる通信量は?
Wi-Fiを使わずに、外出先の3G・4G/LTEでダウンロードしたらどのくらいの通信料がかかるのかがよく問題になります。
週刊アスキーさん、ITmediaさんなどの大手メディアサイトにかかれてる量は、約3~6MBというものが多かったです。音楽の質にもよりますが、1分あたり1MBくらいと考えると、1時間聞き続けると60MBになります。
これがどのくらいなのかというと、ユーチューブは、1時間見ると
- HQ360p画質 300MB
- HD720p画質 600MB
と言われています。これも条件や動画の内容によってもだいぶ変わってきますので、何とも言えません。
ただ、動画もしっかり見て、音楽もたっぷり聞いていると、すぐに通信限度の7GBに達してしまうことには間違いありません。
ユーチューブはダウンロードしたり、録画しておいたものを見るということにはなかなかなりませんので、音楽のほうをなるべくWi-Fi環境でダウンロードして楽しむことをお勧めします。
解約後にダウンロードした曲の扱いはどうなる?
アップルミュージックでダウンロードした楽曲は、すべてデジタル著作権管理 (DRM) で保護されています。なので、アップルミュージックを退会したあとには、ダウンロードした楽曲でもいっさい聴くことはできません。
デジタル著作権管理 (DRM)は、映像DVDのコピーガードみたいなものです。解除するソフトも海外にはあるようですが、解除すれば、著作権侵害(第30条1項2号)という法律に触れて犯罪になってしまいます。
ですから、月額わずか980円ですので、毎日の通勤や通学に音楽がひつようでしたら、アップルミュージックを続けていかれることをお勧めします。
スポンサードリンク
まとめ
アップルミュージックで、ダウンロードして楽曲を再生する方法を紹介してきました。お分かりいただけたでしょうか。
基本的には、
- Wi-Fiでダウンロード
- 外出先ではダウンロードした楽曲を聴く
- 3G・4G/LTEでは楽曲を再生しない
というやり方でアップルミュージックを楽しんでいくと、お金も時間も節約しながら楽しむことができます。
ダウンロードした楽曲が多くなってどうしようもなくなったときには、
- スマホ microSDカード32GB
- iPhone 月額130円のiCloud50GBに変更
というのが、いちばん楽な選択枝だとわたしは思います。
とにかく、音楽は普段の生活の中でとても大切なアイテムだとわたしはかんがえています。あなたにとって、苦しいときやつらいときに聞くと勇気づけられる曲は何ですか?
音楽ひとつで気持ちが切り替わるって、まるで魔法のようですよね。
たとえば、古いですが映画ロッキーのテーマとか、アナ雪のテーマ、「負けないで」とか。どれも、聴きはじめると、それまでのきもちを全部吹っ飛ばしてくれます。楽しかったころに聞いた音楽を聴くと、楽しかった思い出とともに、そのときに味わった感情も一緒に胸の中に沸いてきませんか?
それは、音楽はとても感情と結びつきやすいからです。そして、何回も同じ感情を味わうことでどんどん深く強くなっていきます。
単純に好きな曲を聴いていれば、毎日がしあわせになったような気になります。それでいいんじゃないでしょうか。深く考えずに、毎日好きな曲を聴いていきましょう。
アップルミュージックでなくてもいいです。あなたが好きでつかいやすい音楽ストリーミングサービスをひとつ選んで楽しみましょう。





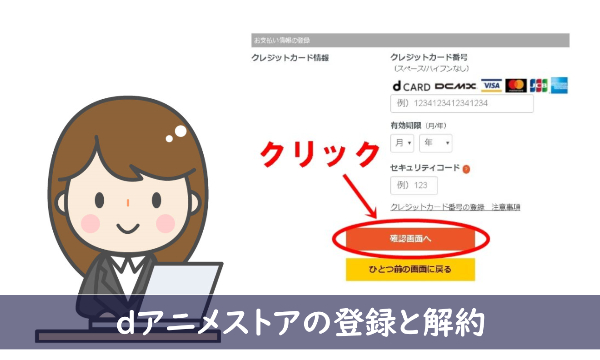


コメントを残す