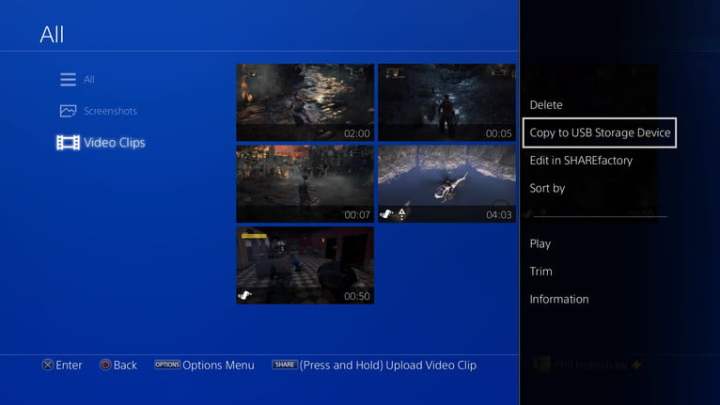Para grabar y compartir juegos en la PS4 no necesitas una capturadora de video. Sí: estas son una excelente opción, pero si no puedes costearla, no hay problema, ya que puedes hacerlo directamente desde tu consola sin un hardware externo. Tampoco tienes que activar la grabación antes, así que, si obtienes una victoria en Warzone o te encuentras peleando contra los Infectados en The Last of Us Part II, puedes registrarlo. Aquí te mostramos cómo grabar y compartir juegos en la PS4, desde cómo ajustar la configuración de video hasta cómo editar y subir tu clip a las redes sociales.
Te va a interesar:
- Los mejores juegos de PS4
- Los problemas más comunes de PS4 y sus soluciones
- Cómo compartir juegos en PS4
1. Ajusta la configuración de video

Primero, mantén presionado el botón Share en tu control de PlayStation 4 para abrir el menú Compartir. Desde aquí, podrás cambiar varias configuraciones diferentes de cómo compartes el contenido que creas en tu PS4, incluyendo el video. Tendrás que usar esta configuración más tarde para subir tu video, pero por ahora, es necesario preparar la PS4 para grabar la duración exacta de tus clips. Para hacer esto, dirígete a Duración del videoclip.

Aquí puedes determinar cuánto tiempo la PlayStation 4 grabará cuando presiones el botón Share. La PS4 puede grabar automáticamente durante una hora o tan solo 30 segundos, pero el tiempo predeterminado es de 15 minutos.
2. Empieza tu juego
La parte de grabación real es muy simple: comienza a jugar cualquier videojuego y tendrás dos opciones. Primero, puedes comenzar una nueva grabación usando el botón Share, que grabará durante el período que especificaste en la configuración, o hasta que vuelvas a presionar el mismo botón para terminar de grabar.
La segunda opción es capturar un video de algo que acaba de suceder. Tu PlayStation 4 guarda automáticamente los últimos 15 minutos de juego de tu sesión actual. Si te encuentras con un momento de juego increíble que no viste venir, aún así puedes capturarlo en video, incluso si no pensaste en presionar el botón Share a tiempo.
3. Comienza una nueva grabación

Si deseas grabar un video en tu PS4 antes de comenzar a jugar, presiona el botón Share dos veces, al igual que se hace doble clic en un ratón para comenzar el rodaje. La PS4 grabará durante el tiempo que hayas establecido al comienzo, y puedes detener la grabación en cualquier momento al presionar dos veces nuevamente el mismo botón. Cuando se complete la grabación, tu clip se guardará en la carpeta Galería de Capturas que está en la pantalla de inicio de tu PlayStation 4.
Asegúrate de que el juego que estás grabando no deshabilita automáticamente las funciones de grabación. Ciertos títulos como Metal Gear Solid V: The Phantom Pain y el reboot de Ratchet & Clank detendrán temporalmente la función de captura para conservar detalles de la historia. Para solucionar esto, tendrás que usar una tarjeta de captura en lugar de las funciones integradas en la consola, pero muy pocos juegos la utilizan más de unas cuantas veces.
4. Guarda los últimos 15 minutos de video

Si ocurre algo interesante en un juego que quisiste grabar, pero no pulsaste previamente el botón Share para comenzar un video, no te preocupes, hay opciones. La consola PS4 siempre está grabando video, simplemente no lo guarda a menos que el usuario así lo indique. Eso significa que los últimos 15 minutos de tu sesión de juego siempre se guardan en la memoria caché de video de la PS4.
Pero hay algo importante a lo que debes prestar atención: si quieres guardar los últimos 15 minutos de tu juego, no presiones dos veces el botón Share. Eso comenzará una nueva grabación de video desde el momento en que presionas el botón, y eliminará el video en caché.
Para guardar los últimos 15 minutos de metraje del juego, presiona el botón Share una vez para acceder al menú Compartir. Desde allí, selecciona Guardar video clip o presiona el botón cuadrado. Eso guardará el video en la Galería de Capturas, donde puedes revisarlo o compartirlo. También puedes usar el menú Compartir para subir inmediatamente el videoclip a las redes sociales, esto hará que se guarde pero serás redirigido a una interfaz diferente.
5. Recorta o edita tu video

Ahora estás listo para editar tu video clip. En la mayoría de los casos, querrás recortarlo para que esté listo para el consumo público. Algunas plataformas sociales requieren que los videos sean cortos: los clips de Twitter, por ejemplo, deben durar menos de dos minutos. Incluso si no necesitas acortar tu clip, es posible que quieras eliminar las cosas aburridas al principio o al final, y llegar a la parte buena.
La opción Recortar está disponible en dos lugares. Dirígete a Galería de Capturas, elige tu video y presiona el botón Options en tu control, esto abrirá un menú que incluye la opción Recortar. También puedes seleccionar Compartir video clip en el menú Compartir; accederás a una pantalla con una lista de redes sociales y servicios de video. Escoge el que quieras usar para compartir tu video y serás llevado a la pantalla de Compartir, donde puedes escribir una publicación en Facebook o en Twitter, agregar una descripción de tu video, y más. Encontrarás el botón Recortar en la parte superior de la pantalla.

Al seleccionar la opción Recortar podrás eliminar parte del video para acortarlo. Busca el lugar en el video donde quieres que comience, para eso utiliza el Pad direccional en tu control, así te desplazarás por una vista macro de la línea de tiempo del video.
La línea de tiempo que verás muestra capturas de pantalla que representan pequeños fragmentos del video. Puedes aumentar o disminuir el tamaño de estos fragmentos, cambiando la cantidad de video que omites cada vez que presionas el Pad direccional. Para cambiar la duración de la línea de tiempo, selecciona el menú desplegable que dice Intervalos de 10 segundos. Esto hará que la línea de tiempo predeterminada salte 10 segundos de video con cada presión del Pad direccional, pero puedes aumentar ese tiempo a 60 segundos, o reducirlo segundo a segundo para ser más preciso.

Cuando encuentres el lugar donde deseas que comience tu nuevo video recortado, presiona L2 para establecer el punto de inicio. Desde allí, desplázate hacia adelante a lo largo de la línea de tiempo para encontrar el punto final y presiona R2. Un cuadro naranja resaltará la parte de la línea de tiempo que se convertirá en tu nuevo video. Las otras secciones se eliminarán cuando finalices la edición.
Para ediciones más precisas, puedes ver el video y encontrar el lugar correcto para comenzar o terminar. Para eso, presiona el botón Vista previa debajo de la línea de tiempo del video. A medida que se reproduce el video, verás un temporizador en el lado derecho de la pantalla y un cursor que se mueve sobre la línea de tiempo, los cuales pueden ayudarte a determinar cuándo comenzar y terminar tu clip.
Completa el recorte y tu video se guardará en la Galería de Capturas con el resto de tus videos.
6. Comparte tu video

Una vez que tu video se recorte a la longitud correcta, es hora de ponerlo en Internet. Necesitarás conectar tu PlayStation 4 a tus cuentas de redes sociales para hacerlo, pero si seleccionas una red social en el menú Compartir video clip recibirás instrucciones en pantalla para iniciar sesión. Una vez que lo hagas, solo es cuestión de elegir tu video y escribir tu publicación.
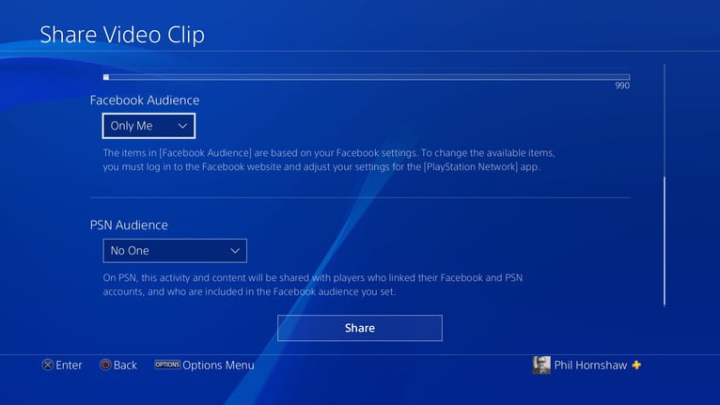
Algunas plataformas sociales ofrecen controles adicionales para que configurar la privacidad de tu video. Al cargar videos en Facebook o YouTube, por ejemplo, puedes usar los controles para configurar quién puede ver el video. En YouTube, también puedes publicar tus videos como «no listados», así no serán privados, pero no aparecerán en las búsquedas. También puedes configurar los controles de privacidad del video en la actividad social de tu cuenta de PlayStation Network.
7. Guarda tu video en tu computadora
Si no quieres compartir tu video en línea, también puedes transferirlo desde tu PS4 a un disco duro externo o flash drive, y luego cargarlo en una computadora.
Conecta el flash drive a uno de los puertos USB en la parte frontal de tu PlayStation 4 y navega hasta la Galería de Capturas. Selecciona el video que quieres transferir y luego presiona el botón Options. Usando el menú que aparece en el lado derecho de la pantalla, selecciona Copiar a dispositivo de almacenamiento USB.

En la Galería de Capturas, puedes seleccionar qué elementos quieres copiar a tu unidad USB presionando X. Las imágenes y los videos que selecciones se marcarán con una casilla de verificación ubicada arriba de cada elemento. Una vez que hayas seleccionado todo lo que deseas transferir, dirígete al menú del lado derecho y selecciona Copiar. Presiona Aceptar en la siguiente pantalla y todo lo que hayas seleccionado se transferirá a tu unidad externa.


Una vez que transfieras con éxito tus videos a la unidad externa, saca la unidad USB de tu PS4. Puedes pasar tus archivos de video a tu computadora simplemente conectando la unidad externa al puerto USB. En tu carpeta Mi PC, verás otra carpeta emergente llamada PS4 si estás usando un dispositivo Windows. Y si está usando una Mac, lo verás en Finder.
Si necesitas algo de tu carpeta de PS4, puedes acceder simplemente haciendo clic en ella. Ten en cuenta que quizás debas revisar algunas carpetas para encontrarlo. Mientras lo buscas, asegúrate de buscar la carpeta Compartir, ya que contiene la carpeta Clips de video.
Si quieres ver grabaciones de juegos antiguos, selecciona la carpeta Clips de video y busca en las diferentes carpetas de metrajes. Notarás que cada archivo será formateado a .mp4. Ahora todo lo que necesitas hacer es buscar, hacer clic en el video deseado y descargarlo en tu computadora.
Una vez que hayas terminado con todos estos pasos, tendrás la oportunidad de compartir las grabaciones con otras personas y editarlas si es necesario. Debido a que están en un formato de archivo .mp4 simple, puedes editarlos usando un software de edición de video estándar.
Recomendaciones del editor
- Los más memorables y mejores juegos PS2 de todos los tiempos
- Xbox One X vs. PS4 Pro: ¿cuál elegir?
- Cómo conectar el control de PS4 a la PC sin volverte loco
- Demo gratuita de Street Fighter 6 ya está disponible en PS5 y PS4
- Te explicamos cómo compartir juegos en la PS4