หลังจากที่อัปเดต iOS 11 กันเรียบร้อยแล้ว หลายคนอาจจะรู้สึกว่าแบตเตอรี่หมดไวขึ้น มาชมวิธีการตั้งค่า iPhone และ iPad ให้ใช้งานได้อย่างไหลลื่นและประหยัดแบตเตอรี่หลังจากอัปเดต iOS 11
วิธีตั้งค่า iPhone, iPad ให้ประหยัดแบตเตอรี่ใน iOS 11
1. ตรวจสอบ Battery Life
สิ่งสำคัญในการประหยัดแบตเตอรี่อย่างแรกคือต้องตรวจสอบก่อนว่าแอปใดใช้แบตเตอรี่เยอะ
ไปที่ Setting > Battery > เลื่อนดู Battery Usage > แตะรูปไอคอนนาฬิกามุมบนขวา
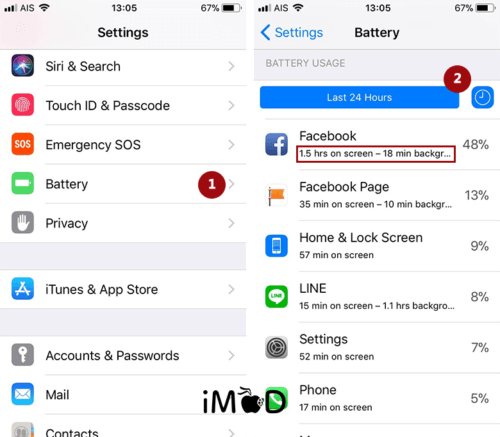
เห็นได้ว่ามีการแสดงการใช้งานแบตเตอรี่ว่าใช้งานแต่ละแอปนานแค่ไหน แล้วเราจะประหยัดแบตเตอรี่ได้อย่างไรดูข้อถัดไปเลย
2. ปิด Background App Refresh
Background App Refresh เป็นการทำงานเบื้องหลังถึงแม้ว่าเราจะปิดแอปไปแล้ว ซึ่งใช้ทรัพยากรอย่างหน่วยความจำและแบตเตอรี่ค่อนข้างเยอะ แนะนำว่าให้เลือกปิดแอปที่ไม่ค่อยได้ใช้และเลือกเปิดเฉพาะแอปที่ต้องการให้อัปเดตเท่านั้น เช่น Facebook, Line, Line@, อีเมล เป็นต้น
ไปที่ > Setting > General > Background App Refresh > เลือกปิดแอปที่ไม่ต้องการให้ Background App Refresh
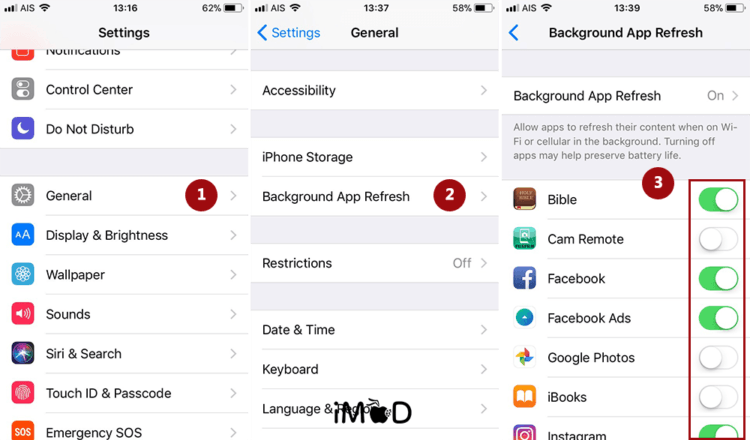
หรือจะปิด Background App Refresh ทั้งหมด
ไปที่ > Setting > General > Background App Refresh > Background App Refresh
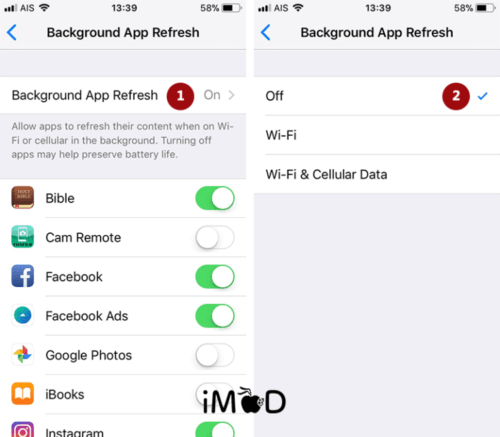
3. ปิด 4G เมื่อใช้ Wi-Fi
การเลือกเปิดเฉพาะ Wi-Fi จะทำให้ประหยัดแบตเตอรี่มากขึ้น ถ้าหากกลัวว่าจะลืมเปิด 4G เมื่อไม่ได้อยู่ในระยะที่มี Wi-Fi ก็สามารถตั้งค่าเปิด Cellular ในบางแอปที่เราต้องการติดตามตลอดเวลาได้
เปิด Control Center > แตะปิดไอคอน Cellular
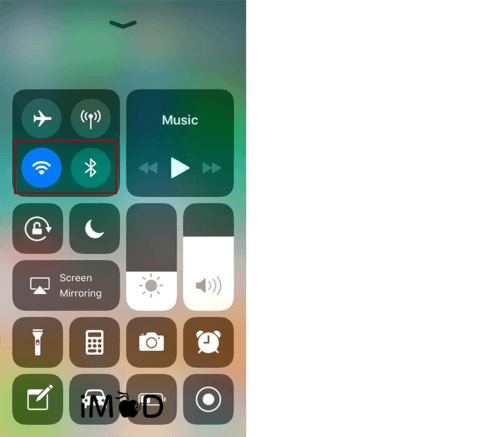
4. ปิด Wi-Fi, Bluetooth และ Air Drop
หากไม่ใช้การเชื่อมต่อใดๆ ใน Control Center เช่น Wi-Fi, Bluetooth หรือ AirDrop ก็ควรปิดฟีเจอร์เหล่านี้ไว้ เพื่อไม่ให้มีการใช้งานแบตเตอรี่
เปิด Control Center > แตะปิดไอคอน Wi-Fi, Bluetooth และ AirDrop
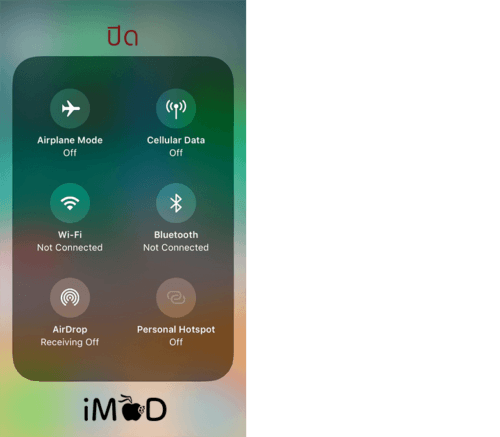
5. ปรับลดความสว่างของ Flash Light (ไฟฉาย)
หากเราต้องเปิดใช้ไฟฉาย ให้ปรับลดระดับความสว่างของไฟฉายลงจะช่วยประหยัดแบตเตอรี่ได้ดีทีเดียว
เปิด Control Center > แตะค้างที่ไอคอนไฟฉาย > เลื่อนระดับความสว่างลง

6. เปิด Wi-Fi Assist
เมื่อสัญญาณ Wi-Fi อ่อนมาก Wi-Fi Assist จะทำหน้าที่เปลี่ยนการใช้งานจาก Wi-Fi ไปใช้ 4G (Cellular) แทน
เครื่องของเราก็จะไม่พยายามเชื่อมต่อ Wi-Fi หลายๆ รอบ ซึ่งกินแบตค่อนข้างมาก
ไปที่ Setting > แตะ Cellular > เลื่อนลงมาเลือกแตะเปิด Wi-Fi Assist
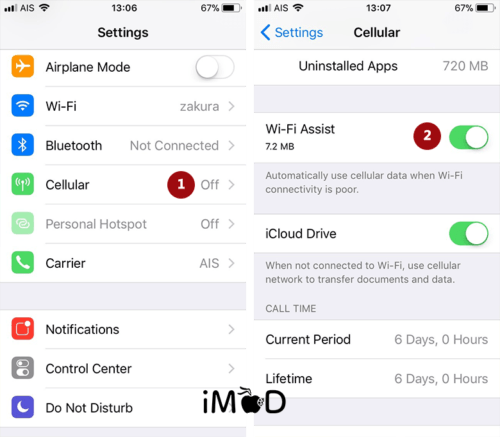
7. ปิด Widgets ที่ไม่ได้ใช้
บาง Widgets เรียกใช้ Location Service เช่น พยากรณ์อากาศ, แผนที่การเดินทาง เป็นต้น ซึ่งใช้แบตเตอร์ค่อนข้างมาก ดังนั้นการเลือกปิด Widgets บางอัน เพื่อไม่ให้มาแสดงในหน้า Lock Screen จะช่วยให้ประหยัดแบตได้มากขึ้น
เปิดหน้าจอ Lock Screen เลื่อนไปทางซ้ายเพื่อเปิดหน้า Search > เลื่อนลงมาด้านล่างสุดแล้วแตะ Edit > สแกนนิ้ว > เลือกลบการแสดง Widgets ออก
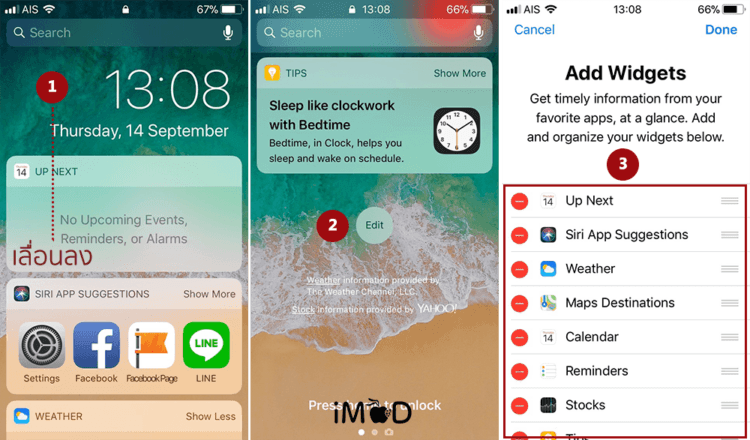
8. เปิดโหมดประหยัดพลังงาน
Low Power Mode ยังคงเป็นฟีเจอร์ที่ดีสุดในการยืดอายุแบตเตอรี่ เพราะ Low Power Mode จะช่วยลดการทำงานบางอย่างที่เราไม่สามารถไปปิดหรือควบคุมเองได้
ไปที่ Setting > แตะ Battery > เปิด Low Power Mode
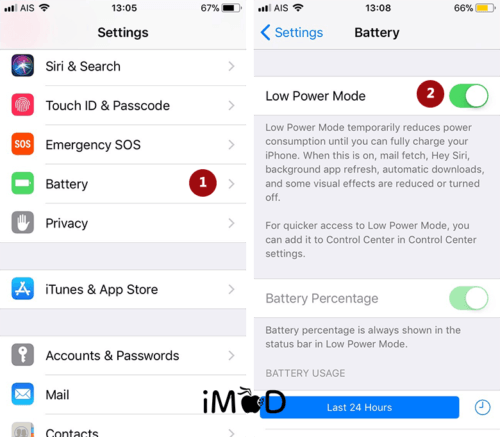
สามารถตั้งค่าให้มีเมนูโหมดประหยัดพลังงานใน Control Center ได้ ซึ่งเปิด-ปิดใน Control Center ได้เลย
9. คว่ำหน้า iPhone ลง เพื่อไม่ให้แสดงการแจ้งเตือน
การวาง iPhone คว่ำหน้าแนบลงกับพื้นวางจะช่วยปิดการแจ้งเตือนต่างๆ ที่เด้งขึ้นมา แสดงว่าหน้าจอการแสดงผลก็ไม่ต้องใช้พลังงานเยอะมาก เป็นวิธีการประหยัดแบตเตอรี่ที่ง่ายที่สุด

10. ปิดโหมด “หวัดดี Siri”
การเปิดใช้ “หวัดดี Siri” เครื่องจะต้องคอยฟังและตอบสนองอยู่ตลอดเวลา หากเราไม่จำเป็นต้องใช้ Siri ก็ให้ปิด “หวัดดี Siri” แล้วเลือกใช้การเปิดกดปุ่ม Home ค้างเพื่อเรียก Siri แทน
ไปที่ Setting > แตะ Siri & Search > เลือกปิด Listen for “หวัดดี Siri”
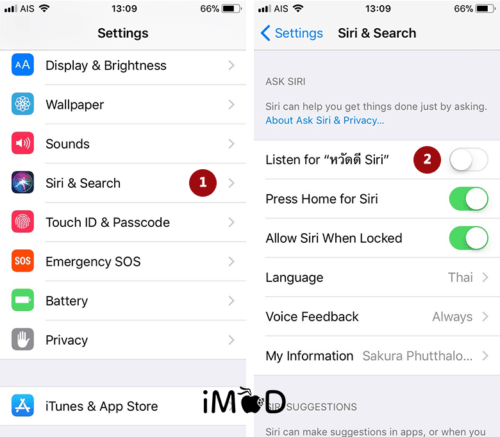
11. ปิดการเล่นวิดีโออัตโนมัติในบางแอป
เวลาที่เราเล่น Facebook หรือ Twitter จะเห็นว่าเมื่อเราเลื่อนมาเจอโพสต์ที่เป็นวีดิโอก็จะเล่นอัตโนมัติเลย นอกจากจะทำให้เปลืองแบตเตอรี่แล้ว ยังทำให้เปลือง 4G อีกด้วย
เปิดแอป Facebook > ไปที่ Setting > Account Setting > Videos and Photos > Auto Play > Never Autoplay Videos
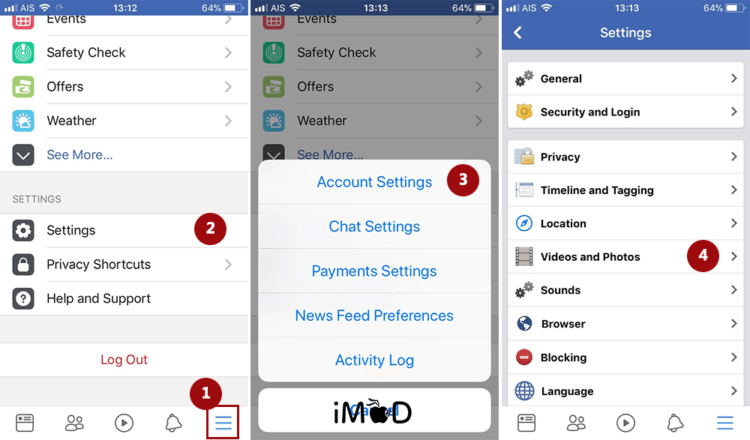
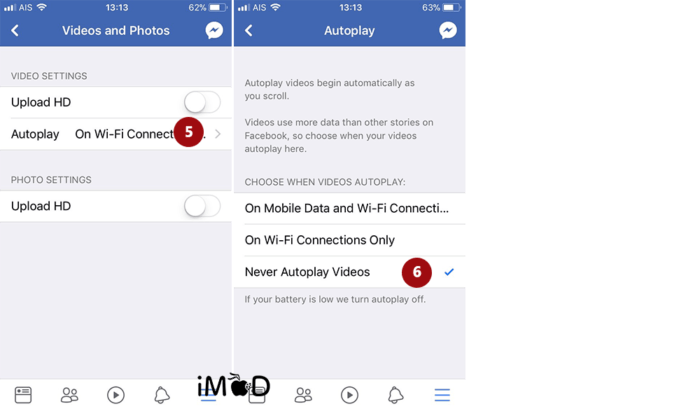
เปิดแอป Twitter >ไปที่ Settings and privacy > Data usage > Video autoplay > เลือก Never
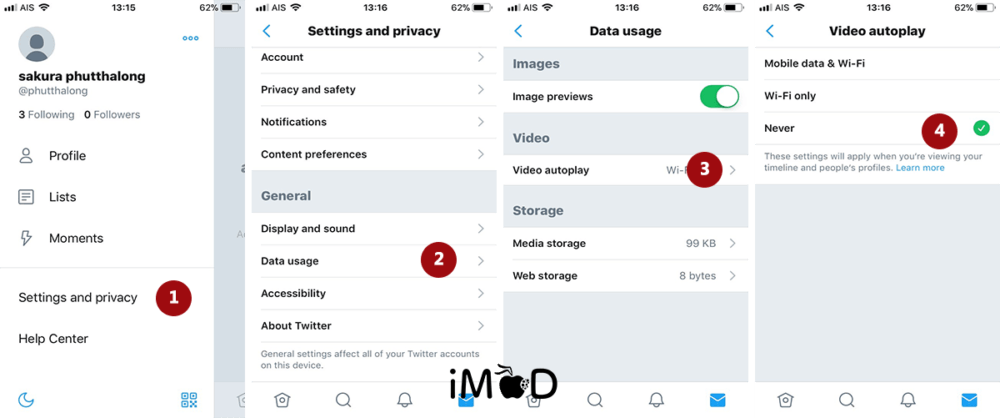
12. เปิด Reduce Motion
การเปิด Reduce Motion จะช่วยลดเอฟเฟคการเคลื่อนไหวบนหน้าจอ จึงช่วยให้ประหยัดแบตเตอรี่ได้ดี เพราะการเคลื่อนไหวใน iPhone มีลูกเล่นหลายรูปแบบจึงทำให้เปลืองแบตเตอรี่ ถ้าเปิด Reduce Motion แล้วความ Smooth ในการเปิด-ปิดแอปและการเลื่อนต่างๆ จะน้อยลง
ไปที่ Settings > General > Accessibility > Reduce Motion > เปิด Reduce Motion
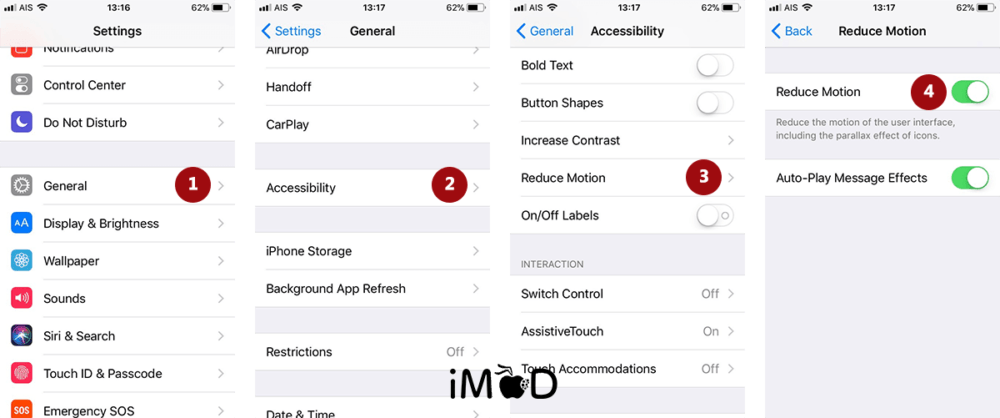
13. ตั้งค่า Location Service
สำหรับผู้ที่จำเป็นต้องใช้ข้อมูล Location Service ควรทำการตั้งค่าระบบเรียกใช้งานข้อมูลเฉพาะที่ใช้ (While Using) เพื่อไม่ให้ Location Service ทำงานอยู่ตลอดเวลา
ไปที่ Settings > Privacy > Location Services > ตั้งค่าแต่ละแอปให้เป็น While Using
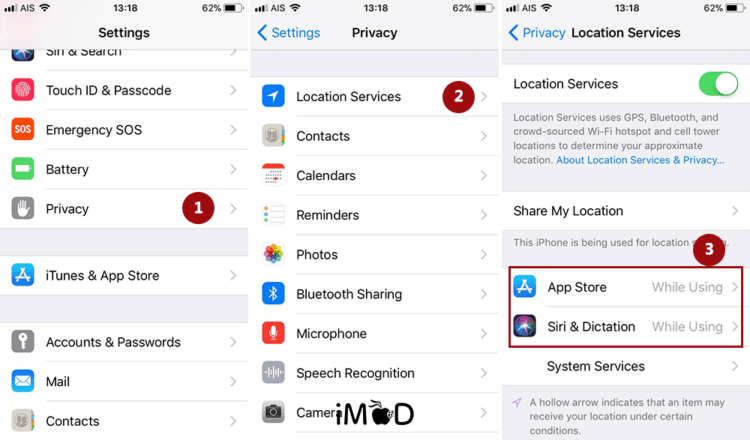
14. เปิด Auto-Brightness
การเปิด Auto-Brightness (ปรับความสว่างอัตโนมัติ) ใน iOS 11 ช่วยประหยัดแบตเตอรี่ได้ เพราะเซ็นเซอร์วัดแสงจะทำการปรับแสงของหน้าจอเพิ่มขึ้นและลดลงตามสภาพแวดล้อมของเราให้เหมาะสม ทำให้อุปกรณ์ไม่ต้องใช้แบตเตอรี่สูงตลอดเวลา
ไปที่ Settings > General > Accessibility > Display Accommodations > เปิด Auto-Brightness
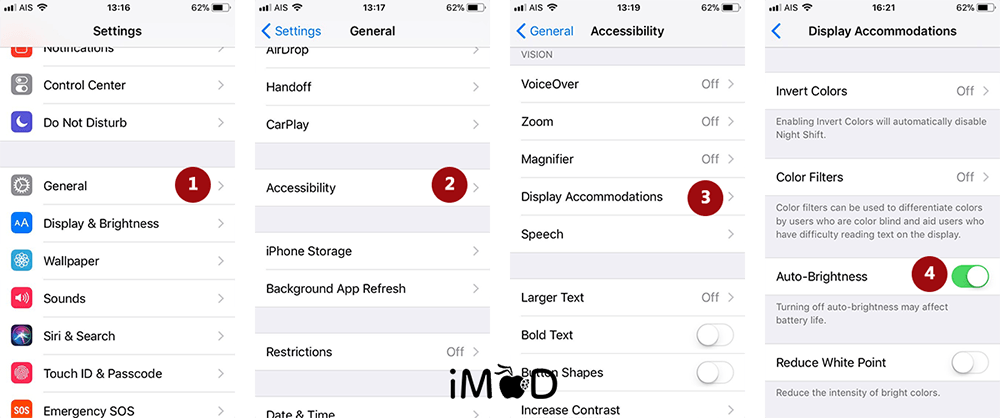
15. ปิด Raise to Wake
Raise to Wake เป็นคุณสมบัติที่อำนวยความสะดวกให้กับผู้ใช้ในการดูการแจ้งเตือน เพียงแค่ยกเครื่องขึ้นมา แต่การยกขึ้นมาดูบ่อยๆ ก็อาจจะทำให้แบตเตอรี่หมดไวเช่นกัน หากไม่จำเป็นต้องใช้ก็ปิด Raise to wake มาใช้การกดปุ่ม Power หรือปุ่ม Home แทนเมื่อต้องการดูหน้าจอ
ไปที่ Setting > Display & Brightness > ปิด Raise to Wake
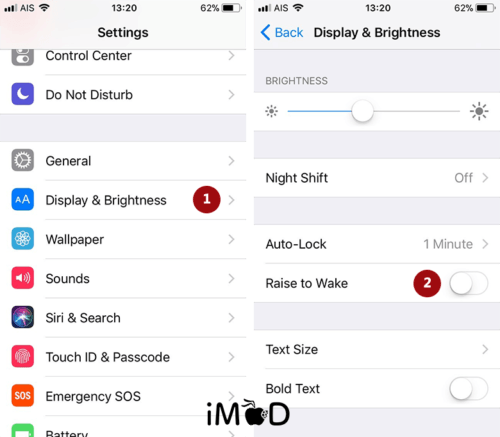
16. ปิดการแจ้งเตือนในบางแอป
สำหรับบางแอปที่เราไม่สนใจหรือไม่ต้องการให้มีการแจ้งเตือนเมื่อมีข่าวสารใหม่ๆ ก็สามารถเลือกปิดการแจ้งเตือนไว้ นอกจากจะประหยัดแบตเตอรี่แล้วยังช่วยลดการรบกวนอีกด้วย แต่บางแอปที่เราต้องการติดตามความเคลื่อนไหว (แอป Social) ก็เปิดการแจ้งเตือนทิ้งไว้
ไปที่ Settings > Notifications > เลือกแอปที่ต้องการปิดการแจ้งเตือน > ปิด Allow Notifications
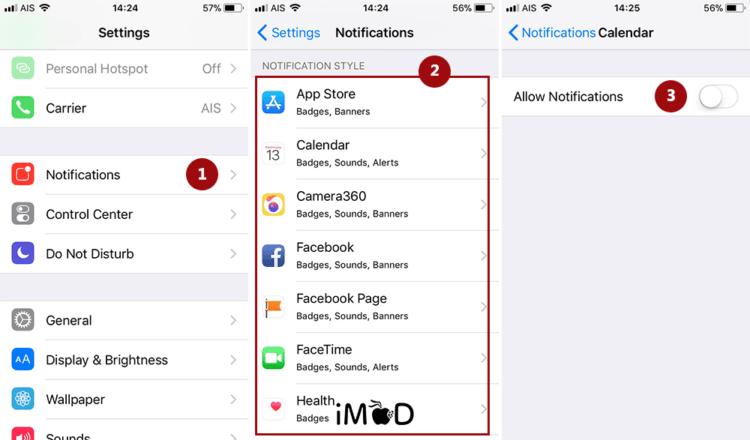
17. ปิด Siri Suggestion
Siri Suggestion จะแสดงแอปที่เราใช้บ่อยๆ ในหน้า Search ถ้าหากไม่มีความจำเป็นต้องใช้ก็สามารถปิด Siri Suggestion ได้เลยหรือเลือกเปิดเฉพาะบางแอพก็ได้
Settings > Siri & Search > เลื่อนลงมาแตะปิด Suggestions in Search
(ถ้าหากต้องการเลือกปิดบางแอพ ก็เลือกแตะที่แอปและปิด Suggestions in Search)
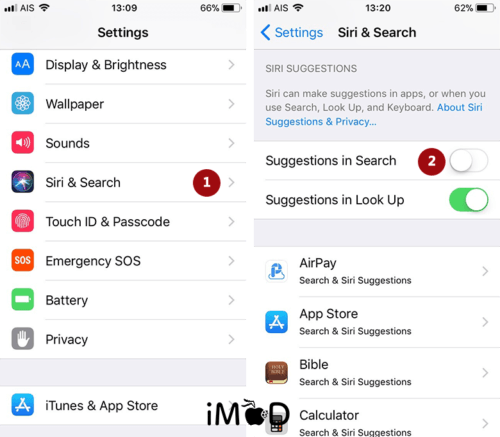
18. ปิด iCloud ในแอปที่ไม่จำเป็น
หากใช้อุปกรณ์ iOS เพียงเครื่องเดียวก็ไม่จำเป็นจะต้องเก็บข้อมูลของบางแอปไปเก็บ iCloud เพราะการอัปโหลดข้อมูลไป iCloud นั้นทำให้แบตเตอรี่หมดไว แนะนำให้เลือกเก็บข้อมูลสำคัญไปไว้ที่ iCloud
ไปที่ Setting > แตะ Apple ID > iCloud > เลือกปิดแอปที่ไม่ต้องการเก็บข้อมูลใน iCloud
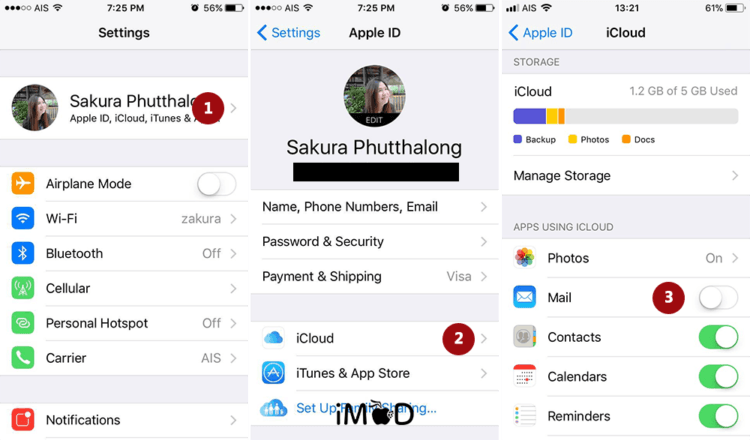
19. ตั้งค่าความถี่ในการเรียกข้อมูล (Fetch New Data)
การเรียกข้อมูลอีเมลแบบ Real time จะทำให้แบตเตอรี่ของเราหมดไวขึ้น เพราะว่าอุปกรณ์จะมีการเรียกข้อมูลอยู่ตลอดเวลา สามารถตั้งค่าให้เรียกข้อมูลไม่ถี่ได้ดังนี้
ไปที่ Settings > Accounts & Passwords > Fetch New Data > ปิด Push > ปรับให้แอปที่ต้องการเป็น Fetch > เลือกความถี่ในการเรียกข้อมูล
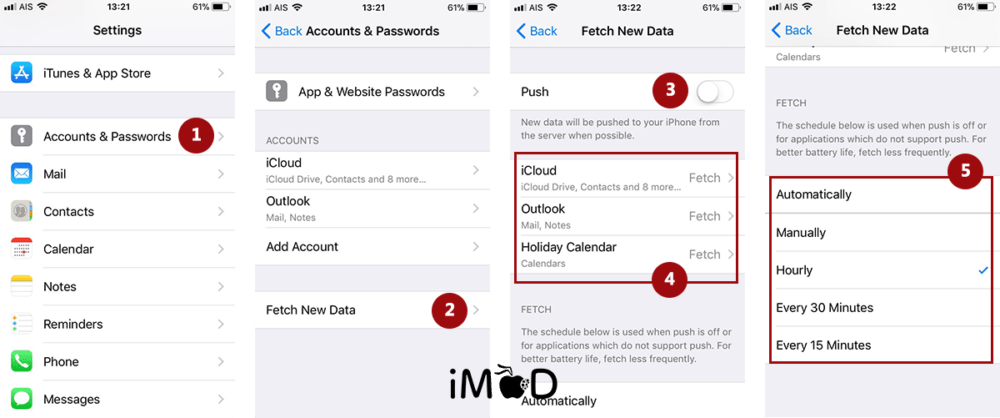
20. ปิดการแชร์ข้อมูล Analytic
ฟีเจอร์นี้ช่วยส่งข้อมูลวิเคราะห์อุปกรณ์ของเราให้ Apple โดยอัตโนมัติ เพื่อไปพัฒนาและปรับปรุง iOS ในอนาคตให้ดีขึ้น (จริงๆ ไม่ควรปิด) แต่การส่งข้อมูลมักใช้แบตเตอรี่มาอยู่พอสมควร
ไปที่ Settings > Privacy > Analytics > ปิด Share iPhone Analytics
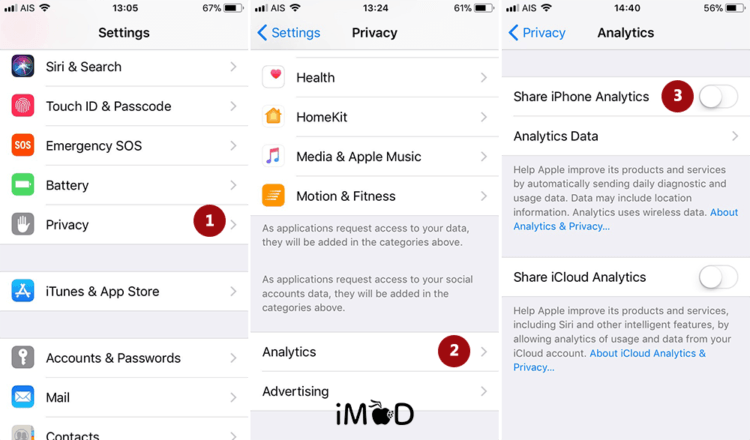
21. ตั้งค่า System Service
การตั้งค่า System Service ใน Location Services ให้ใช้เฉพาะเท่าที่จำเป็น
ไปที่ Settings > Privacy > Location Services > เลื่อนลงมาด้านล่างแล้วแตะ System Services
ปิดฟังก์ชันดังนี้
- Location-Based Alerts
- Location-Based Apple Ads
- Location-Based Suggestions
- Frequent Locations
- iPhone Analytics
- Popular Near Me
- Routing & Traffic
- Improve Maps
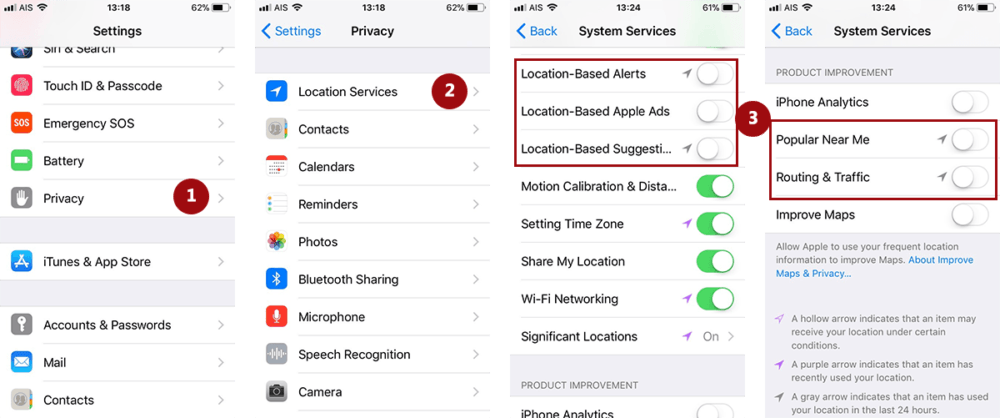
22. เปิด Limit Ad Tracking
Limit Ad Tracking เป็นการป้องกันและจำกัดการติดตาม Location ที่จะนำข้อมูลไปวิเคราะห์การโฆษณา ช่วยให้ท่องอินเตอร์เนทอย่างเป็นส่วนตัวมากขึ้น
ไปที่ Settings > Privacy > Advertising > เปิด Limit Ad Tracking
![]()
23. ปิด Fitness Tracking
Fitness Tracking จะติดตามการออกกำลังกายในแต่ละวันของเรา แต่ก็ในการติดตามนั้นก็มาพร้อมกับการใช้แบตเตอรี่ ถ้าหากเราไม่ต้องการให้ Fitness Tracking ติดตามการเคลื่อนไหวของเราตลอดทั้งวันก็สามารถปิดฟังก์ชันนี้ได้
ไปที่ Settings > Privacy > Motion & Fitness > ปิด Fitness Tracking
![]()
24. ปิด Hand Off
หากเราไม่ได้เชื่อมต่อ iCloud หรืออยู่ใกล้อุปกรณ์ของ Apple อย่าง Mac ก็ไม่จำเป็นต้องเปิดใช้ฟีเจอร์นี้
ไปที่ Settings > General > Handoff > Off
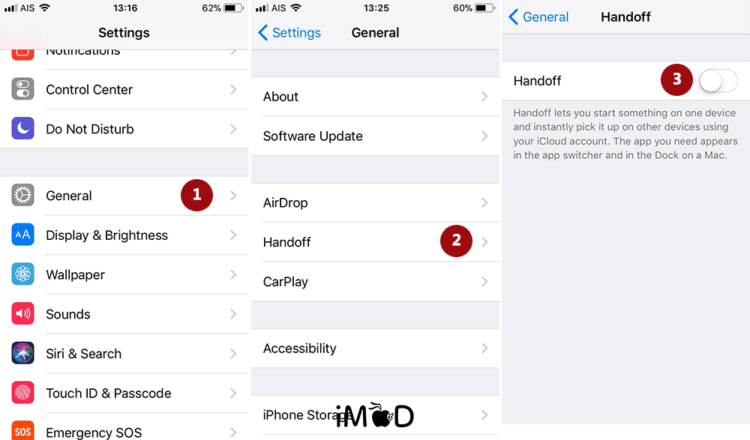
25. ปิดการอัปเดตอัตโนมัติใน App Store
ถ้าหากเราเปิด Automatic Download Apps ใน iPhone แน่นอนว่าอุปกรณ์อื่นๆ ของเราก็จะดาวน์โหลดแอปนั้นด้วยเช่นกัน (เช่น iPad, iPod touch) ดังนั้นควรจะตั้งค่าให้การดาวน์โหลดและอัปเดตเป็นแบบ Manual ดีกว่าเพราะเราสามารถควบคุมและตรวจสอบด้วยตัวเอง
Settings > iTunes & App Stores > ปิด Apps และปิด Updates (อาจจะปิด Music และ Books & Audiobooks หากต้องการ)
แนะนำให้ปิด Use Cellular Data ด้วย เมื่อมีการอัปเดตแอปให้ใช้ Wi-Fi แทน เพื่อช่วยประหยัดแบตเตอรี่และ 4G
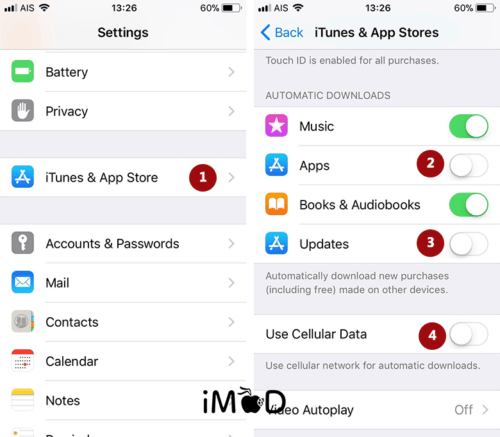
ทั้งหมดนี้เป็นวิธีการตั้งค่า iPhone และ iPad ให้ใช้งานได้อย่างไหลลื่นและประหยัดแบตเตอรี่ แนะนำให้เลือกทำตามความจำเป็นและเหมาะสมกับการใช้งานนะคะ
26. เปิด Airplane Mode เมื่ออยู่ในที่ที่ไม่มีสัญญาณมือถือ
ทั้งนี้เพื่อป้องกันไม่ให้ตัวเครื่องทำการค้นหาสัญญาณและเชื่อมต่อกับสัญญาณแบบนั้นยิ่งทำให้แบตเตอรี่หมดเร็วมากขึ้นมากๆ ดังนั้นเมื่อหากไม่มีความจำเป็นในช่วงนั้นก็ให้เปิดโหมดเครื่องบินเอาไว้แทน
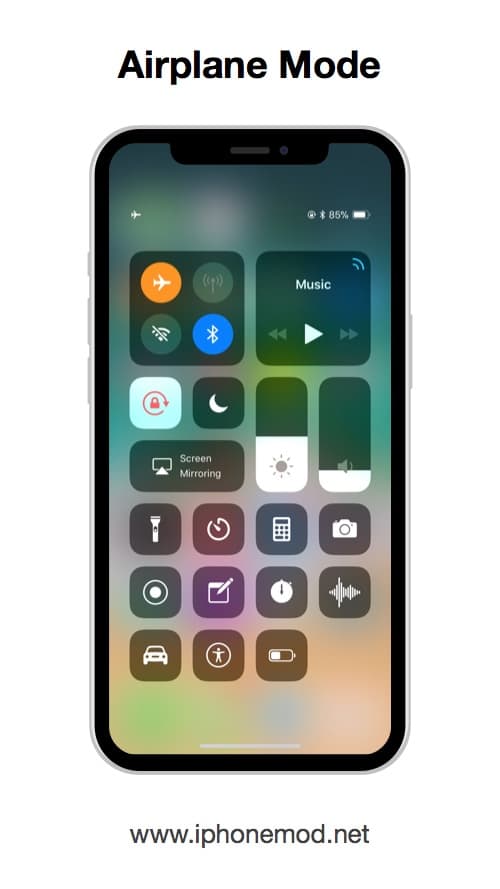
หัวข้อที่เกี่ยวข้อง
- iOS 11 มีอะไรใหม่
- iPhone, iPad รุ่นไหนอัปเดตได้บ้าง
- เตรียมเครื่องก่อนอัปเดต iOS 11
- วิธีการอัปเดตเป็น iOS 11
- ตั้งค่าจุดใดบ้างหลังอัปเดต iOS 11
- ตั้งค่าให้ iOS 11 ไหลลื่นและประหยัดแบตฯ
- ตั้งค่าให้ iOS 11 มีพื้นที่ใช้งานเพิ่มขึ้น
- Auto-Brightness ใน iOS 11 ย้ายไปอยู่ที่ไหน
- วิธีการดาวน์เกรดจาก iOS 11 ไปยัง iOS 10.3.4
- ดาวน์โหลด iOS 11 IPSW เวอร์ชันสมบูรณ์
ขอบคุณ Gadgethacks

