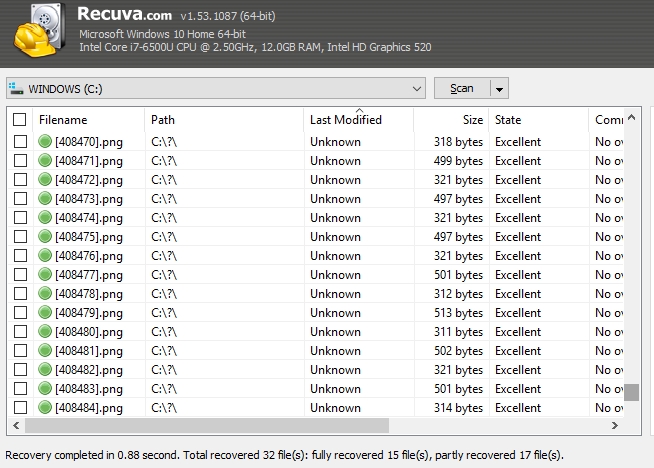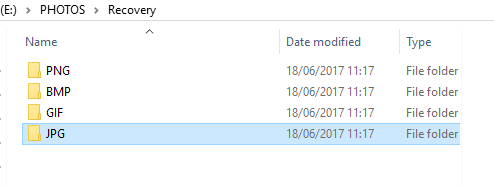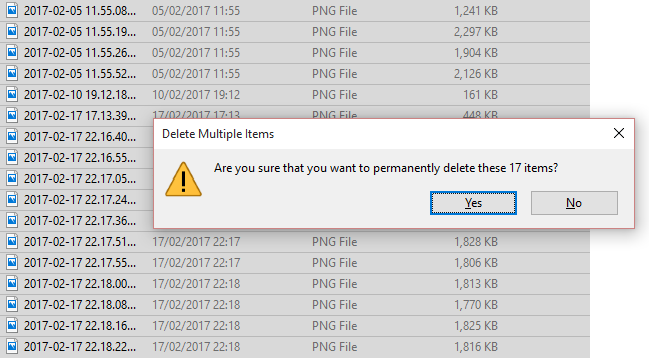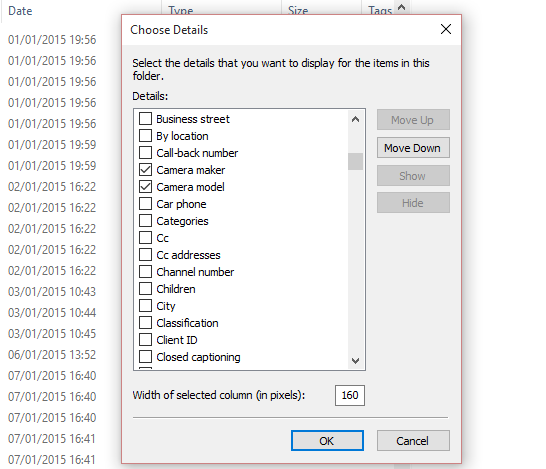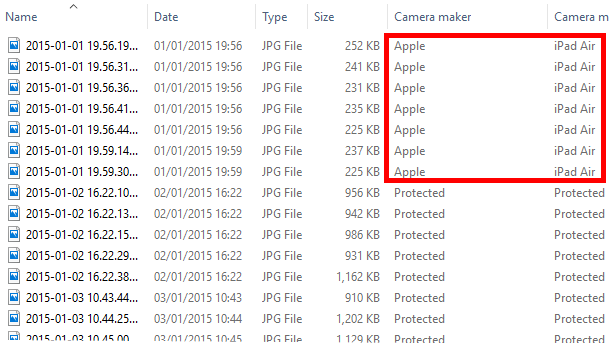Data loss is a massive blow, but once you've recovered your missing data, sorting it out is invariably time consuming. If the data loss was due to an accidental partition deletion on your computer's hard disk drive (HDD) you'll typically have hundreds of thousands (if not millions) of images to filter.
Now, you might be happy to simply start from scratch... but if you have collected an archive of personal images that for some reason have not been backed up elsewhere or synced to the cloud, it's time to roll your sleeves up.
But will it be as bad as you think? When it comes to digital photos, probably not. Thanks to EXIF metadata stored in the image file, it's possible to sort through all of the recovered images to find what you're looking for relatively quickly.
You've Recovered Your Data: What's Next?
We'll start here: you've discovered your mistake and employed a tool like Piriform Recuva, PhotoRec, or any number of data recovery solutions to find the lost images on your HDD.
The HDD might be still functional, or it may be more or less dead. You plan to use an external storage device or rewritable DVD to recover them to. (Otherwise, you'll be overwriting the data before it is recovered -- you don't want to do that!)
Take a look at the folder you've recovered the data to. Because of the indiscriminate nature of data recovery tools, you'll usually get a whole host of additional data that you don't want. There is no easy way around this, but many will have to be deleted so that you can focus on the image files you want to keep.
This stage is all about organizing the data. It comprises of two basic steps:
- Organize data by type.
- Delete temporary internet/application graphics.
We'll look at these in turn.
1. Organize Your Recovered Data
With so many images to sort through, you'll need to reorganize the recovered data.
First, sort by file type in Windows File Explorer. You can do this by switching to Details view (via the View tab) then left-clicking the Type column. Depending on the speed of your PC, this will take a while to sort, so patience is required.
Next, create a new folder for each type of image file: one for JPG/JPEGs, one for PNGs, another for GIFs, etc. Ensure this folder is on the external (or secondary) storage, as noted above.
With this done, use Left-Click + Shift to select a range of images from the list of recovered files. Once the images are selected, cut and paste them into the appropriate directory. Repeat this for all image types.
Your images are sorted by type, but you should also organize them further by sorting them by year. Repeat the steps above, this time creating subdirectories, labeled by year. Sort the recovered images in File Explorer by data, and bulk select, cut, and paste into the appropriate directory.
2. Dispose of Temporary Internet Files
With Windows Explorer open on your monitor, you're probably wondering where to begin. With so many images to sift through -- almost all from your browser's temporary internet files -- you might be considering switching off and forgetting about it.
Don't.
As a rule of thumb, digital photographs will typically be upwards of 250 KB. That's a quarter of a megabyte, reasonably small. This means that the overwhelming majority of files smaller than this can be discarded. These will be images from the web and various applications.
Simply order these files by size, bulk select, and hold the Shift key as you delete them. This will permanently delete the files.
Sending unwanted data to the Recycle Bin (which is surprisingly manageable with Task Scheduler) will use the main C: drive, potentially overwriting data you might want to recover later.
With that done, it's time to focus your attention on the images you want to keep. This means considering the image metadata.
What Is Metadata?
In short, metadata is information about your information -- and it's everywhere. We have metadata linked to our public profiles, for instance, for tracking purposes. Where you live, where you shop, things you like.
When it comes to photos, the metadata is different, but just as relevant. Here, information such as the data of creation, the camera settings, file/compression type, even the camera manufacturer and model. This data is stored in EXIF format.
Metadata can help you to drill down into recovered images on your system, filtering away the web images and leaving you with those created by you. Unless you've stripped the EXIF information, that is.
How Can Metadata Help Recover Lost Images?
By default, you won't see metadata in File Explrer. But it can be displayed. With the directory in Details view, right-click the column headers, then More. Here, you'll see additional options that can be selected.
These options range from file size and dates related to creation and modification, to information ("metadata") concerning how the file was created. In the case of photos, you can select Camera maker and Camera model to help highlight photos you took. These can be immediately and easily distinguished from temporary internet images and other graphics.
If we consider that a vast volume of images has been gathered in a single place by your free data recovery software, being able to spot the name of your digital camera or smartphone in the list -- and even sort the list by this information -- is a massive advantage.
All you need to do now is select the images, and copy them to a new location. Unwanted photos and graphics can be discarded, and your collection of personal images restored!
But You Should Always Back Up!
Recovery is always a last resort. If your data is regularly backed up to an external drive and/or synced to a cloud account, then none of the above should ever be necessary.
However, if you do find your digital world crashing around you without any plurality of data, then recovery is your only option. With digital photos, filtering your recovered images using metadata will save literally hours of your life, if not days.
Has this happened to you? Did you struggle for an age trying to find your lost photos? Or have you found a great way of recovering images without resorting to indiscriminate, catch all software? Tell us in the comments, and help us spread this information by sharing the article.
Image Credit: Mario Lopes via Shutterstock.com