How to Customize Control Center in iOS 11
iOS 11 introduces a new look for the Control Center, while giving you a say in which controls appear on the screen. Here's how to add controls and what each one does.

The arrival of iOS 11 means big changes for the Control Center, that pane of assorted utilities that lets you do everything from control music playback to toggle Airplane Mode on and off. Those functions still exist in iOS 11's Control Center, but instead of spreading them out across multiple panels you swipe to reach, iOS 11 condenses them to a single screen with tappable icons.

Best of all, Apple finally gives you some control over what Control Center does. You're able to add control shortcuts, to the bottom of the screen, and you can also remove a few of the default controls as well.
MORE: iOS 11 Review: Your iPhone Just Got More Powerful
Here's a look at what Control Center does and how to customize it to your liking.
What's in Control Center
Swipe up from the bottom of the screen on your iPhone to access Control Center. By default, your phone will display 11 different modules that control various functions on the device.

Here's what each of those modules does.
A: This box contains simple connectivity controls. Moving clockwise from the upper left corner, you have buttons to control Airplane Mode, Cellular Data, Blueooth and Wi-Fi. And if you have a 3D Touch-capable iPhone, a hard press of this module reveals two more options for controlling AirDrop and hotspot connectivity.
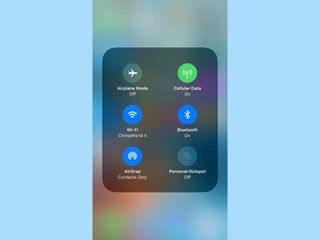
B: Music playback controls let you play, pause, fast forward and rewind. By default, you'll control playback of iOS's built-in Music app, though controls will switch over to whatever media playback app you're currently using, such as a podcast app.
C: This locks the screen orientation if you don't want your iPhone flipping between landscape and portrait displays.
D: This crescent moon icon turns the iPhone's Do Not Disturb mode on when you tap it.
E: Use the slider to adjust the brightness of the iPhone's display or turn on Night Shift, which automatically adjusts the warmth of the colors on your screen. If you've got an iPhone 8 or 8 Plus, this control also gives you access to turning on the new True Tone feature for adjusting color temperature on the fly.
Sign up to get the BEST of Tom’s Guide direct to your inbox.
Upgrade your life with a daily dose of the biggest tech news, lifestyle hacks and our curated analysis. Be the first to know about cutting-edge gadgets and the hottest deals.
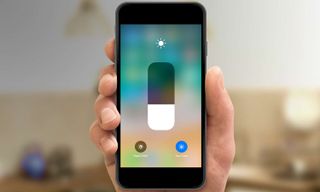
F: The volume slider lets you adjust audio independent of the physical rocker button on the iPhone's side.
G: Screen Mirroring lets you select which device — an Apple TV, say — you want to mirror what's on your phone's screen.

H: Flashlight uses your rear camera's flash to light up a room. 3D Touch-enabled phones can adjust the intensity of the light with a press.
I: Tap the Timer icon to start a countdown. A slider appears that lets adjust the timer, though not very precisely.
J: Calculator is a shortcut to the Calculator app, but a long press, even on an iPhone without 3D Touch, gives you the option to copy the last result of the calculator.
K: The camera icon is a shortcut for launching the camera. 3D Touch iPhones can summon other shortcuts like taking a selfie, recording a video or filming in Slo-Mo.
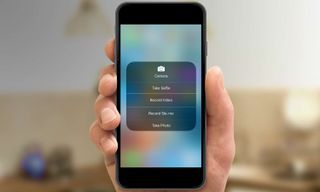
How to Customize Control Center
You don't have to stick with those four controls on the bottom of the Control Center screen. You can either delete them or add other shortcuts to iPhone functions. Here's how to do it.

1. Launch the Settings app.

2. Tap Control Center. From this screen, you can allow access to the Control Center from within apps — a feature that's turned on by default. I've found that it can be handy to turn off Control Center access when you're playing a game that involves a lot of frantic swiping, just to eliminate the chance of inadvertently summoning Control Center during the heat of battle.

3. Tap Customize Controls. Under Include, you'll find the functions currently featured in the Control Center.

4. Scroll down to More Controls and tap the green plus (+) button for any control you want to appear in Control Center.
The controls you can add include:
- Accessibility Shortcuts
- Alarm
- Apple TV Remote
- Do Not Disturb While Driving
- Guided Access
- Low Power Mode
- Magnified
- Notes
- Screen Recording
- Stopwatch
- Text Size
- Voice Memos
- Wallet
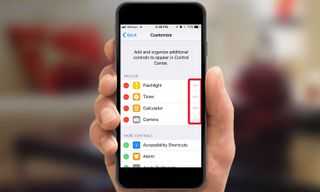
You can reorder how these control icons appear in Control Center by heading to the Include section and grabbing the three vertical lines on the right side of the screen. Drag up or down to move the control around.
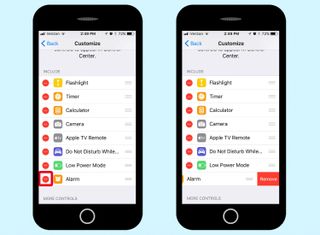
To remove a control from Control Center, tap the red minus (-) button and then tap the Delete button that appears on the right.
Philip Michaels is a Managing Editor at Tom's Guide. He's been covering personal technology since 1999 and was in the building when Steve Jobs showed off the iPhone for the first time. He's been evaluating smartphones since that first iPhone debuted in 2007, and he's been following phone carriers and smartphone plans since 2015. He has strong opinions about Apple, the Oakland Athletics, old movies and proper butchery techniques. Follow him at @PhilipMichaels.

