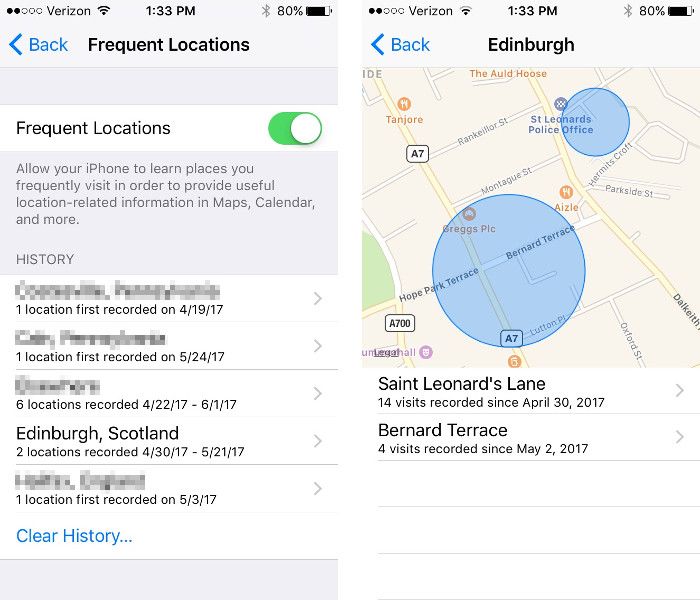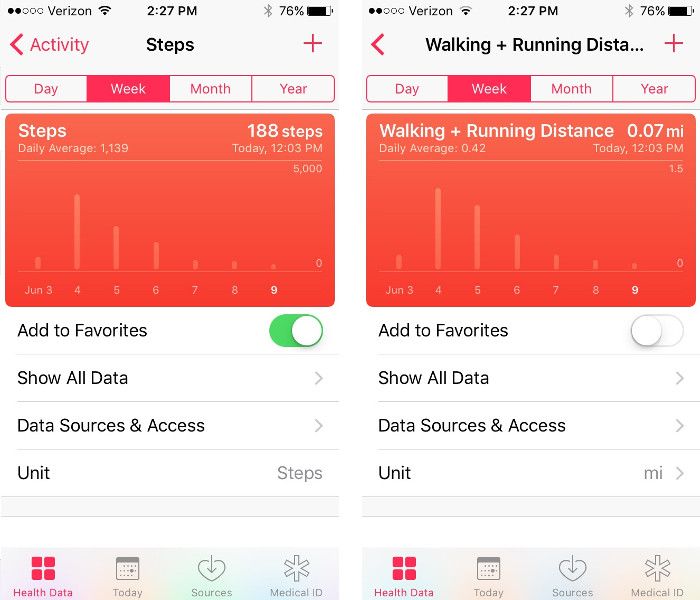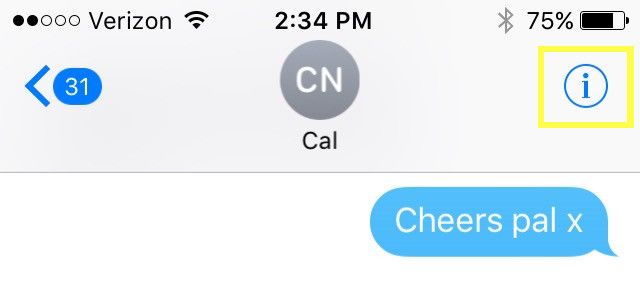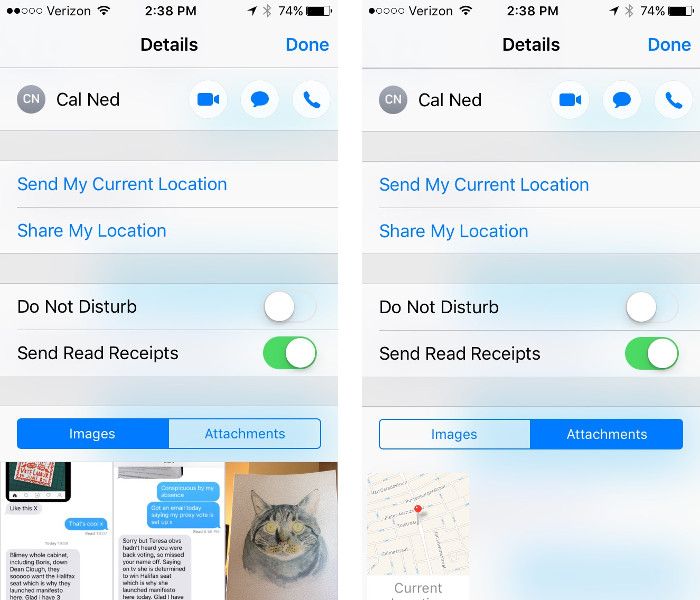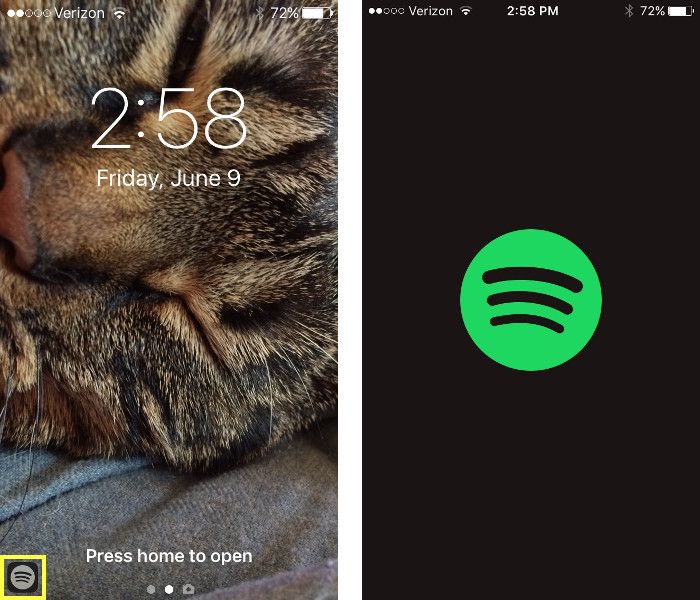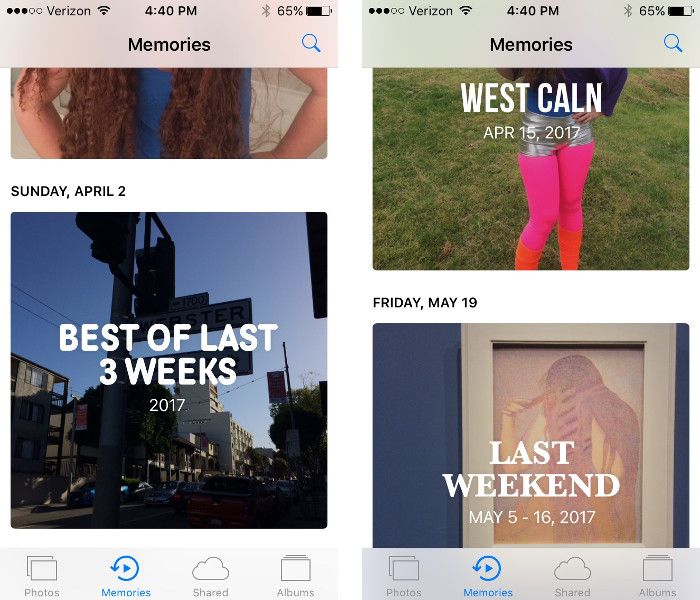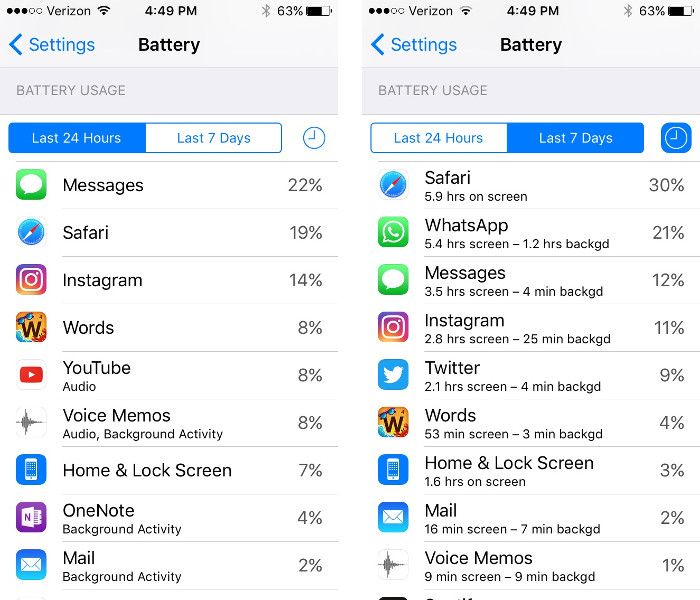More than ever before, it's important to keep an eye on your privacy. Between advertisers that monitor our online activity and the constant threat of phishing attacks, it's smart to be vigilant. Your iPhone likely tracks more than you think, but the good news it that it's mostly pretty innocuous stuff.
Apple allows its iPhones to track users so that they can provide a better service. Some will find this invasive, and seek to disable as much of this functionality as possible. However, if you're comfortable with it, allowing your iPhone to track certain activities can save you time and effort.
Here are some things your iPhone is probably tracking, whether you know about it or not.
1. Your Location
Let's start with something a bit spooky: your iPhone is likely tracking your location. A few years ago, it emerged that, by default, the device keeps a list of frequently visited locations to improve its Maps service. Many users weren't happy about it, but this functionality is still present as of iOS 11.
To check in on your frequent locations, open up the Settings app and select Privacy. Then, tap Location Services and scroll down to find System Services. From that menu, find Frequent Locations.
It's easy to turn this feature off from the Frequent Locations menu, just adjust the slider and it's done.
2. Your Step Count
Now for something far less predatory. Most of the records in the iPhone's expansive Health app require some kind of input from the user, but not so with its pedometer functionality.
The app has likely been tracking your step count since you got your phone. Obviously, it's much more accurate if you keep your device in your pocket, but even if it's typically in your bag, you'll be able to gauge when you were more and less active.
To access this information, open the Health app and head to the Health Data screen. Tap Activity and scroll down to find either Steps or Walking + Running Distance.
Health nuts will likely have step counting device already, but for the rest of us this is a neat little feature. Keep it in mind when you're next on holiday. If you feel like you've walked miles zipping around different tourist destinations, open up the Health app and check your stats.
3. Media You've Shared With Contacts
Remember that photo you shared with your sister six months ago? Your iPhone does. Images and other attachments that you sent via text may be lost in your message history, but it's easy to access them again without scrolling for hours.
Pull up the relevant conversation in Messages and click the information button in the top-right corner.
This will take you to a screen with all kinds of different options, but we're looking for the libraries of images and attachments at the bottom.
You can resend images and attachments, export them to other apps, or just save them to your device. Don't wear your thumb out trying to scroll back through months and months of conversation -- just remember how to access this menu and do it the smart way.
4. Your Usage Habits
We all know that Siri does her best to understand users' routines to better assist their day-to-day life. However, your iPhone performs similar duties in other ways, too.
For instance, if you tend to use one app to listen to music above all others, your phone may well have noticed. When you plug in your headphones, you'll see that app appear in the lower-left corner of the screen. Swipe up over the icon, and it'll open automatically.
This functionality works in other ways, too. For instance, I tend to use the Xbox app on my iPhone as a remote control for the console. When I'm sat on the couch, the app icon will appear in the bottom-left corner of the screen, based on my current location.
This feature may only save a few seconds at a time, but it can be pretty convenient. Your iPhone is watching which apps you use closely, so it can serve the right ones up, at the right time, in the right place.
5. Your Photo Metadata
When you take a photo with your smartphone, all kinds of information is recorded -- much like the EXIF data most cameras produce whenever you take a shot. However, to understand the breadth of information that iPhone records, you only need to look at the Memories feature in the Photos app.
Memories makes customized slideshows based on various different themes, often based on a stretch of time or a particular location. It's a fun feature, but it just goes to show that there's a lot more data embedded in your photographs that the pixels on screen.
This isn't to say that you're under surveillance if you use your iPhone as your primary camera. However, this metadata can travel with your images when you post them to social media, so it's perhaps wise to consider scrubbing them of EXIF metadata before you publish them online.
6. Which Apps Drain Your Battery
It can be very annoying when your iPhone battery drains quickly, and you don't know the cause. Your device is actually tracking which apps are the most taxing, but you might not know where to find this information.
Open the Settings app and tap Battery. Scroll down and you'll find Battery Usage data, which you can view for the last 24 hours or the last seven days.
This is a great way to figure out which apps to avoid when battery life is at a premium. You can get an even better idea of what's going on by tapping the clock icon on the right hand side of the screen. This will tell you how long the app was on screen for, and how much time it spent performing processes in the background. Apps don't have to be on screen to drain your battery, so this can be very useful to know.
Are you worried about your iPhone tracking your usage? Or are you happy to be tracked if it improves the experience? Make your voice heard in the comments section below!