How to Create a Line Clock Infographic in Adobe Illustrator


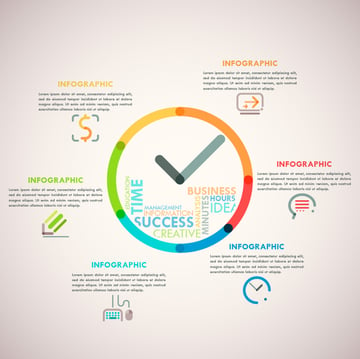
In this tutorial I will show you how to create a clock infographic template with six options in trendy line style and stylish flat icons. You will learn some tricks to make this infographic look awesome and unique.
After reading this tutorial you will be able to draw any objects in line style and use them to create perfect presentations, banners, etc. Check out this Outline Infographic Bundle to see some examples of cool graphics created using these skills.



1. How to Create a Clock Shape
Step 1
At first I create the main layers to work with. It’s very convenient to structure your work starting from the very first steps. Press Control-L to create a New Layer and Rename it (double-click its name on the Layers panel). Repeat these actions until you've created and renamed all the necessary layers shown below. We are going to use different layers, so be attentive in this step.



Go to the "Background" layer, pick the Rectangle Tool (M), and create a white square of 1000 x 1000 px size to fit the whole work area. This square will help us to detect the center point during the first steps.



Click on the empty space near the eye symbol on the Layers panel to Lock the background layer.



Select the "Guides" layer. Press Control-R to show rulers. Drag and drop the ruler to the center of the work area.



Step 2
Then switch to the ''Clock" layer. Use the Ellipse Tool (L) to create an ellipse of 380 x 380 px size and with Stroke Weight equal to 25 px, and set Cap and Corner according to the screenshot below. Place the circle in the center of the work area.



Step 3
Switch to the "Guides" layer again. Now we are going to create some guides to divide the circle into segments. I intentionally put this step after the creation of the circle to make it more comprehensible.
Start with creating lines using the Line Segment Tool (L). Click once in the center of the circle to open the Line Segment Tool Options panel, and change the Length and the Angle as shown in the screenshot below. Repeat this operation several times to get three lines. The exact stroke weight of the lines isn’t important; I usually use a line Stroke Weight equal to 5 px to make the lines clearly visible.



Select these lines and right-click > Make Guides.



Step 4
Continue working on the "Clock" layer. Use the Pen Tool (P) to divide the circle at the points of intersection with the guides. Select the circle and click on the points where we need to have additional anchors.



When the anchors are added, we need to select them with the Direct Selection Tool (A) and Cut Path at Selected Anchor Points.
I intentionally didn't hide the guides, because they may be useful during the following steps and help to arrange the objects relative to each other.



Right after that, set Round Cap on the Stroke panel and change the transparency to Multiply in the Transparency panel.



Step 5
Now create a clock hand using the Line Segment Tool (\). Click once in the center of the circle to open the Line Segment Tool Options panel and enter 160 px Length, 45 degrees Angle for the minute hand. Repeat this operation with 80 px Length and 135 degrees Angle for the hour hand.



Step 6
Add colors to these lines. Select the clock's elements one by one using the Direct Selection Tool (A) and change the Stroke color of each element.



Step 7
I often expand open paths in my work to have the opportunity to scale them easily, but we can leave the paths unexpanded in order to be able to change their weight in the future. In this tutorial I'm going to expand the paths as I did it in my work for the Outline Infographic Bundle.
Select all elements of the clock and go to Objects > Expand, choose Expand Stroke and click OK. Keep the objects selected.



As you can see, some “side groups”, as I call them, appear after this action. Each of these groups includes only one object, and they are useless and make it difficult to work with the illustration, so we need to get rid of them. Right-click and Ungroup.
After that, go to the Transparency panel once again and choose the Multiply Transparency option.



2. How to Create Stylish, Colorful Text Inside the Clock
Step 1
In this work I'm going to use the Tw Cen Mt Bold font, which is the default font. Use the Type Tool (T) to create several words with different Font Size as shown in the screenshots below.






Step 2
Let's rotate some words to make this infographic more stylish. Select several words and right-click > Transform > Transform Each, set 90 degrees Angle and press OK.
I use this method to rotate the words because they are located at some distance from each other. The Transform Each Option will rotate each word around its central point.



Now use the Direct Selection Tool (A) and drag the words to better positions.



Step 3
Select all text objects and make them a little transparent. Go to the Transparency panel and select Multiply with Opacity 60%. Multiply is an important option which needs to be set up in order to make our text objects and shapes look balanced when you change the background.



Use the Direct Selection Tool (A) and change the Fill Color to the color that we previously used to color the clock's elements.



After changing the color, we can see that the yellow text object is almost invisible. In order to give this object more contrast, select it with the Direct Selection Tool (A) and change the Opacity to 100%.



A helpful tip: set a higher opacity value for lighter colors and a lower opacity value for darker colors in order to achieve better results.
Step 4
Cut the word objects which are located beyond the clock. For this purpose, you need to create a circle of size 340 x 340 px and place it in the center of the illustration. Use the Ellipse Tool (L) to do this.



Select the circle and all text objects, and then right-click > Make Clipping Mask.



Now you can hide the guides. Look at the Layers panel and turn off the eye symbol in front of the "Guides" layer.



3. How to Create a Dollar Symbol Icon
As our infographic has six options, we need to create six icons in order to achieve better visualization.
First of all, switch to the "Icons" layer. After that, we need to draw six equal squares in which we are going to place our icons. Create a 70 x 70 px square with the Rectangle Tool (M), and then select it with the Selection Tool (V) and drag it holding Shift-Alt. After the second square is placed, use Control-D to repeat this operation until you get six squares in a row.



Select all six squares and right-click and choose Make guides. So now we have the guides which we are going to fill with our icons.



Step 1
Now we are ready to create the first icon. Create a 30 x 30 px circle with 7 pt Stroke Weight, and choose Round Cap and Round Join as shown in the screenshot below.



Step 2
Select the top and the bottom anchor points with the Direct Selection Tool (A) and Cut Path at Selected Anchor Points.



After that, move the right part down. Notice that the top anchor of the right part must fit the bottom point of the left part.



Step 3
Arm yourself with the Line Segment Tool (L) or Pen Tool (P) and create four lines, two vertical and two horizontal.



After that, use the Selection Tool (V) to move the lines so that they fit the points on the ends of the semicircles. Place the dollar sign in the center of the square guide.



Step 4
Select the dollar-shaped objects and press the Control button on your keyboard. You will see a frame around the objects. Hold Control-Shift-Alt and drag the frame edge until it fits the guide.



Step 5
Now we are going to create a frame with rounded corners. Use the Ellipse Tool (L) to create a 15 x 15 px ellipse and the Line Segment Tool (\) to create two 7 px Length lines.



Step 6
Select the top and left anchors with the Direct Selection Tool (A) and Cut Path at Selected Anchor Points. Delete the big segment and place the objects together.



Place the object in the corner of the rectangle guide.



Change the Stroke Weight to 5 pt.



Step 7
Let's duplicate the frame segment. Choose the Reflect Tool (O) and Alt-click on the point across which you need the object to be reflected. Choose Vertical Axis and press Copy.



Now choose both frame segments and repeat the Reflect action. Choose Horizontal Axis and press Copy.



Step 8
Convert the open path shapes to outlines. Select all shapes and go to Object > Expand, select Expand Stroke and press OK. Use Control-Shift-G to remove the unnecessary groups.






Step 9
Now let's select the top dollar's parts with the Selection Tool (V). Open the Pathfinder panel and click Add To Shape Area, and then right-click > Ungroup.



Now select the bottom dollar's parts and repeat the same actions for the bottom objects. Don’t forget to set Multiply appearance in the Transparency panel and Group (Control-G) all the icon's parts.



Step 10
Finally change the Fill Color of the dollar's parts.



4. How to Create a Pencil Icon
Step 1
We are going to create a pencil icon using lines only. Make sure that you turn on the View > Smart Guides. Go to Edit > Preferences > Smart Guides if you need to change the Smart Guide options.



Step 2
Select the Line Tool (\) and place a line with 70 px Length and 5 pt Stroke Weight.



Step 3
Continue working with Line Tool and create another two lines: a horizontal 25 px Length line and a vertical 25 px Length line.



Step 4
Select the Pen Tool (P). Place your cursor on the edge of the line and then start to move the cursor in the direction of 45 degrees from that point, and the cursor will automatically become attached to the Smart Guide. Click at some distance from the starting point to create the first anchor point. Create a second anchor at the intersection between the 45 degrees angle Smart Guide and the rectangle guide.



Select this line with the Selection Tool (V) and move it to the point of intersection of the two guides (the 45o angle Smart Guide of previous line’s location and the 45o angle Smart Guide of the pencil’s edge). Press Control-D to repeat the operation.



Step 5
Now grab the Selection Tool (V) and change the Stroke Weights of the pencil parts as shown in the screenshot below.



Step 6
Keep working with the Selection Tool (V), select all the pencil shapes and go to Object > Expand, select Expand Stroke and push OK. Use Control-Shift-G to remove unnecessary groups.






Don’t forget to set Multiply Appearance in the Transparency panel and change the Fill Colors of the pencil’s elements. Select and Group (Control-G) all the icon's parts.



5. How to Create a Screen Icon
Step 1
Take the Rectangle Tool (M) and draw a 70 x 40 px size rectangle. Set the Stroke Weight to 5 pt and change the Cap and Corner style.



Go to Effects > Stylize > Round Corners and set the Radius to 10 px. Then choose Object > Expand Appearance.



Step 2
Use the Line Segment Tool (\) to draw a line from the point located directly under the bottom left anchor point. Make sure you are drawing the line on the square guide.



I am going to make the screen shape a little higher. I didn't set the right height in the previous step because I want to show you how you can change shapes when you need to.
Select its bottom anchor points and drag and drop these points a little further down.



Step 3
Now we'll make our screen more stylish. Select the two points near the round corner at the bottom right and Cut Path at Selected Anchor Points. Now you can Delete this corner.



Step 4
Take the Ellipse Tool (L) and place a 7 x 7 px circle between the end points of the two lines.



Step 5
To create the arrow's edge, switch to the Rectangle Tool (M). Create a 20 x 20 px square with the same stroke settings as the screen shape. Double-click the Rotate Tool (R) and set the Angle value to 45 degrees. Apply the changes.



Repeat the actions from the previous step: Select the top and bottom points and Cut Path at Selected Anchor Points. Now you can Delete the left part.



Take the Line Segment Tool (\) and draw a line from the arrow's edge with 35 px Length.



Step 6
Copy (Control-C) and Paste (Control-V) the arrow in an empty space. Set the Stroke Weight to 3 pt.



Click the right mouse button and select Scale. Change the Scale options to Uniform: 30% and push OK. Drag and drop the selected little arrow to a better position inside the screen shape.



Step 7
Convert the open path shapes to outlines. Select all shapes and go to Object > Expand, select Expand Stroke and press OK. Use Control-Shift-G to remove unnecessary groups.






Step 8
Select the little arrow's horizontal shape and double-click the Direct Selection Tool (A). Move the selected shape in the Horizontal direction by -1 px. It is a very important step, and I will explain why later.



Now let's select the little arrow's parts with the Selection Tool (V). Open the Pathfinder panel and click Add To Shape Area to make the arrow consist of only one shape.



Remember, I recommend that you move the little arrow's horizontal shape. If you don't do this, you could get a lot of needless anchor points on the arrow's edge.
Step 9
Select all the shapes with the Selection Tool (V). Open the Transparency panel and choose Multiply transparency mode with Opacity equal to 100%. After that, Group (Control-G) all the icon's parts.



Change the Fill Color of the screen shapes.



6. How to Create a Speech Bubble Icon
Step 1
Take the Ellipse Tool (L) and draw a 70 x 60 px ellipse with no Fill and 7 pt Weight Stroke. Don't forget to set the right Cap options.



Step 2
Now we need to divide the ellipse into two parts and delete one of them. Pick the Pen Tool (P) and create an additional anchor point by clicking in any place on the ellipse.



Select two anchor points: the new one and the right one. Choose Cut Path at Selected Anchor Points.



Select the bottom path with the Selection Tool (V) and convert it to a guide. Do this by clicking the right mouse button and choosing Make Guides.



Step 3
After that, grab the Ellipse Tool (L) and create a 7 x 7 px ellipse. The rounded guide will help us place the new ellipse precisely and easily on the ellipse's extension.



Step 4
To create a speech bubble pointer, take the Line Segment Tool (\) and draw a line from the end anchor point to any point on the rectangle guide.



Step 5
Place three more lines inside the speech bubble to illustrate discussion. Draw a 35 px line with the Line Segment Tool (\) and set the Stroke Weight equal to 4 pt.



Then place three little circles near the speech lines. Create 4 x 4 px circles using the Ellipse Tool (L).



Group (Control-G) the three lines and three circles together. After that, select both the group and the speech bubble shape and click the speech bubble shape once again to make it a Key Object. The contour of the speech bubble will become bolder, indicating that all objects now will be aligned to a Key Object.



Be careful: the key object must be above the other objects on the Layers panel.



Step 6
Convert the open path shapes to outlines. Select all shapes and go to Object > Expand, select Expand Stroke and push OK. Use Control-Shift-G to remove unnecessary groups.






Keep the shapes selected and open the Transparency panel, and choose Multiply transparency mode with Opacity equal to 100%. Then Group (Control-G) all the icon's parts.
Finally change the Fill Colors of the speech bubble's shapes.



7. How to Create a Clock Icon
Step 1
This icon will be very simple but also clean and stylish.
Grab the Ellipse Tool (L) and draw a 70 x 70 px ellipse with 7 pt Stroke Weight. Make sure that you changed the Cap and Corner options.



Step 2
To create the clock's minute hand, take the Line Segment Tool (\). Click in the center of the circle and set the Length to 28 px and Angle to 135 degrees. Apply (OK) the changes. Change the stroke features on the Stroke panel, entering 3 pt value for Stroke Weight and selecting Round Cap.



Repeat the actions that you took for the minute hand. Pick the Line Segment Tool (\) and draw a 20 px Length line from the center of the circle. Use 5 pt Weight and Round Cap for the stroke appearance.



Step 3
Now we need to give the clock icon the same style as the other icons. We can divide the circle into two parts by selecting the anchor point at which you need to break the path and clicking the Cut Path at the Selected Anchor Points button.



Select the quarter part of the circle and find the Make Guides option after clicking the right mouse button.



Step 4
Switch to the Ellipse Tool (L), draw a 7 x 7 px ellipse and place it between the two end points of the clock. Try different positions to achieve a better result. The only thing you should remember is the necessity to place the circle on the round guide. In this infographic I have put the circle approximately in the center of the guide.



Step 5
Convert the open path shapes to outlines. Select all shapes and go to Object > Expand, select Expand Stroke and press OK. Use Control-Shift-G to remove unnecessary groups.






Keep the shapes selected and open the Transparency panel, choose Multiply transparency mode, and set the Opacity to 100%. Then Group (Control-G) all the icon's parts.
Finally change the Fill Colors of the clock's shapes.



8. How to Create a Keyboard and Mouse Icon
Step 1
I am going to start creating this icon by making a mouse symbol. Take the Rectangle Tool (M) and draw a 20 x 30 px rectangle, and then go to Effect > Stylize > Round Corners... Set 10 px Radius, and you will see the result immediately if the Preview mark is turned on.



To make this shape editable, use Object > Expand Appearance.



Step 2
Now let’s create buttons for our mouse. Create a horizontal line from point 1 to point 2 with the Line Segment Tool (\). Put your cursor on the anchor point at the contour and move it to the right. You will see a Snap guide, and the first point of the Line must be on this Snap guide. To draw the Line horizontally, hold the Shift button on your keyboard.



Use the Line Segment Tool (\) one more time to place a second line vertically from the top mouse anchor point to the intersection with the horizontal line. Don't forget to hold the Shift button to do this correctly.



Select the mouse contour and the lines. Open the Pathfinder panel and select the Divide option.



Step 3
This icon will be a little bigger than the others. For this reason, place the mouse as shown in the screenshot below.
Now we have enough free space to draw a keyboard. Pick the Rectangle Tool (M) and draw a 50 x 30 px rectangle. The bottom left corner of the rectangle must line up with the bottom left corner of the guide. Set 5 pt Stroke Weight, Round Cap and Round Join.



Go to Effect > Stylize > Round Corners... Set 10 px Radius, as we did before for the mouse contour. Click Expand Appearance in the Object menu.



Step 4
Select the anchor points on the vertical parts with the Direct Selection Tool (A) as shown in the screenshot below and press the Cut Path at Selected Anchor Points button.



Now delete the bottom part of the keyboard contour.



Take the Direct Selection Tool (A), hold Shift, and pull the bottom anchors to the rectangle guide.



Step 5
Now we are going to create the keyboard buttons. Create a 5 x 5 px ellipse with the Ellipse Tool (L). Double-click the Direct Selection Tool (A). Enter 8 px in Horizontal Position Move and press Copy. Push Control-D on your keyboard several times until you get five circles.






Select all five buttons and double-click the Direct Selection Tool (A) once again. Enter 7 px in Vertical Position Move and press Copy. Yes, I did set 7 px Move to make the circles a little closer in the vertical position than in the horizontal position. Push Control-D one more time to create the third row of circles.



Step 6
Now we are going to transform the bottom circles into a space bar. Take the Rectangle Tool (M) and drag a rectangle from anchor point number one to anchor point number two, as shown in the screenshot below.






Group all button shapes (Control-G) and Align them to the center of the keyboard contour, using the keyboard as a Key Object.



Step 7
Now let's create a wire for our keyboard and mouse. Open the Stroke panel and set 3 pt Stroke Weight, Round Cap and Round Join. After that, create a 15 x 15 px circle using the Ellipse Tool (L).



Select the left and right circle's anchor points and choose Cut Path at Selected Anchor Points. Drag and drop the bottom path of the circle as shown in the screenshot below. The right anchor point of the bottom semi-circle must match the left anchor point of the top semi-circle.



Select the wire parts with the Direct Selection Tool (A) and move them, holding the right anchor point.



Step 8
Now grab the Pen Tool (P) and draw two vertical lines. Make the first click on the round path's end anchor point and the second click on the wire's end.



Click anywhere on an empty part of the work area to cancel the current selection. Catch the intersection with Smart Guides as shown in the screenshot below. Click on this intersection to place the start anchor point, hold Shift and click on the guide to create the finish anchor point for the keyboard wire.



Step 9
Convert the open path shapes to outlines. Select all shapes with strokes and go to Object > Expand, select Expand Stroke and press OK. Use Control-Shift-G to remove unnecessary groups.






Keep the shapes selected. Open the Transparency panel and switch Transparency mode to Multiply with 100% Opacity.



Now let's select the space bar's parts with the Direct Selection Tool (A). Open the Pathfinder panel and click Add To Shape Area, to turn the button’s parts into one shape. Repeat the same actions for the long wire parts.



Step 10
Now, after the strokes have been turned to outlines, we can align the mouse with the keyboard. Pick the Direct Selection Tool (A) and select the top part of the mouse. Pull the selected anchor points to the intersection with the horizontal Smart Guide from the keyboard shape. Repeat the same steps for the bottom part of the mouse.






Change the Fill Colors of the icon's shapes. Finally, Select and Group (Control-G) all the icon's parts.



We don't need our square guides now that the last icon is finished. Go to View > Guides > Clear Guides to remove all visible guides in the document.



9. How to Create the Text
Infographics usually contain useful information, so we need to add some text. We need a title and a description text for every option. Let's start by creating the description text box.
Step 1
First, look at the Layers panel and switch to the Text layer.



Take the Rectangle Tool (M) and create a 260 x 60 px rectangle.



Step 2
Click the rectangle with the Area Type Tool. You can see that the rectangle has turned into a text box. In this tutorial I'll fill the text box with abstract text "Lorem Ipsum...". It is just an example, and you will be able to change this text later.



I used Tw Cen MT Regular Font with 12 pt Size and Justify with last line aligned left. You can change these options using the Character panel and the Paragraph panel.



Step 3
Pick the Line Tool (\) or the Pen Tool (P) and add a line with Length equal to the width of the text box. Double-click on the Direct Selection Tool icon to open the Move panel and change Vertical Move to -15 px.



Step 4
Choose the Type on a Path Tool and then click on the line. Now you can type your title here.



For the title I used Tw Cen MT Bold Font with 25 pt Size and Align Center Paragraph.



Step 5
Select the title and the description text box and press Control-G to Group it. Don’t forget to switch Transparency to Multiply in the Transparency panel options.



Zoom Out to see the whole infographic. Select the text with the Selection Tool (V), hold Alt on your keyboard and drag the text objects to other positions. Continue dragging text objects until you get six text boxes.



Step 6
Now let's recolor the text objects. Select the text objects one by one with the Direct Selection Tool (A) and change their Fill Color. For titles, use the same colors that you used for the main clock's parts. For the description text, I used the same color that I used for the hour hand.



Step 7
After you've finished working with the text objects, move the icons with the Selection Tool (V) as shown in the screenshot below.



Step 8
There are just a few steps left to finalize our infographic. Switch to the "Background" layer in the Layers panel.



Select the rectangle that we created before. Use the Gradient Tool (G), set Radial Gradient and move the Gradient Slider to 75% as shown in the screenshot below.



Congratulations! Our Line Style Infographic Template Is Finished!
I hope it was interesting for you to follow this step-by-step tutorial about creating clock infographics. You can easily change the color, text and number of options in order to make this infographic perfectly fit your presentation or website.
Now, using these skills, you can create any objects in a similar style, and there are unlimited ways to use this infographic!



You can get a full collection of 40 infographic templates (both vector and raster) created by me in this style in Outline Infographic Bundle.







