Introduction: How to Get Started With 3D Printing
This instructable is a lesson in my free Beginner 3D Printing Class. To enroll, click here.
In this lesson, we will go over how to get started with 3D printing. We will design, model, and 3D print our first project: a wax stamp for sealing envelopes the old fashioned way. We'll learn some basic modeling in Fusion 360, design a graphic for the stamp, and create our first 3D print. You can follow along and reproduce the same design, but it might also be fun to try out your own design using the same techniques.
I also led a webinar in which I gave a live demonstration of 3D modeling this project. The webinar was lesson 1 of a three part Hour of Making series. You can watch the full recording here:
And see the other two lessons here: Hour of Making Lesson 2: Make a Christmas Ornament and Hour of Making Lesson 3: Make a Bottle Lock.
To complete this project it will help if you are already familiar with the layout of Fusion, how to make basic shapes, and the general feel of working with the different tools in the program. Don't worry, I'll walk you through the details, but a little tooling around beforehand will make the next stage go a bit smoother.
For this project, all you'll need is Fusion 360. If you missed the last lesson, here are the instructions on installing Fusion:
INSTALLATION ON ANY MAC OR PC WITH 64 BIT PROCESSOR

- Follow the link to download Fusion (don't use the App Store on Mac).
- Enter your email and download the free trial.
- Install and setup a free Autodesk ID account.
- When you open Fusion, select the Trial Counter in the upper toolbar.
- In the next dialog box, select "Register for Free Use".
- Sign up as a Student or Educator (Free) or Sign up as a Start-Up or Enthusiast (Free).
- Select the "I accept Terms and Conditions" checkbox and click Submit.
FUSION 360 BROWSER APP
If you don't have a Mac or PC with a 64 bit processor, Fusion won't work on your machine. A browser-only version of the app is in the works, follow this link to sign up and use it for free: http://projectleopard.com
Step 1: New Design in Fusion
When you open Fusion 360 for the first time, a New Design opens automatically. It will be called "Untitled" until you save it with a unique name.
With a new design open, I click on the Units icon in the browser and change them to "inches”. I’m only doing this because I’m American and I think in inches. This is going to be a very simple design with only one part, so there’s no reason to work in metric. When models get more complex, I almost always work in metric because the units make more sense at a small scale.

Create > Cylinder

Choose plane or planar face

Specify diameter of circle

Specify height of cylinder
I start by creating a cylinder. This will be the body of my stamp, then I choose a plane to draw the profile of the cylinder in. I type “.75” (19mm) because I want the diameter to be 3/4” (19mm). I go with 2” (50mm) for the length because that seems about right for the size of a stamp.
Step 2: Sketch the Stamp Graphic

Sketch > Select planar face (on bottom of cylinder)
With my cylinder done, I create a sketch on the bottom face of it so I can create my stamp design.

Sketch > Polygon > Inscribed polygon

Tab > Change number of sides to "5" > Tab > ".3"
I’m going to make a 5-pointed star (a pentagram), so the easiest way to make it is to start with a pentagon. I go to Sketch > Polygon > Inscribed Polygon and click the center point of my sketch. I hit the tab key to change the number of sides from 6 to 5, then drag the point to get a feel for the size. .3 looks like a good number to me, so I’ll stick with that.

Sketch > Line
With my pentagon in place, I just use the Line tool to connect the dots.

Sketch > Trim
Next, I use the trim tool to cut out the parts I don’t want.

Sketch > Offset
Finally, I use the offset tool to give myself a 1/8” (3mm) rim around the outside of the cylinder face.
{
"id": "quiz-1",
"question": "How do you change the number of sides of a polygon?",
"answers": [
{
"title": "Hit the tab key",
"correct": true
},
{
"title": "Hit the Alt key",
"correct": false
}
],
"correctNotice": "You got it! The tab key toggles between number input boxes for active tools.",
"incorrectNotice": "Nope!"
}
Step 3: Extrude the Graphic

Create > Extrude
With the sketch finished, I go to the Extrude tool in the Create menu. I select the outer rim I sketched because I want to make the base wider to accommodate the star shape. It’s always a good idea to use reasonable numbers when you can, so I go with .25” (6mm) for the depth of this new feature. Remember that the extrusion is directional, so I have to give it a value of -.25” (6mm) to extrude it in the right direction.

The sketch automatically hides when you use it to create geometry, so I go back to the browser and turn it back on.

Create > Extrude
Now I want to create depth for the stamp graphic, so I select the profile that represents the space in-between the outer rim and the star shape, and extrude that into the body by 1/16” (1.5mm).
Step 4: Chamfer the Edges

Modify > Chamfer
That looks pretty good as far as depth, so now I’m going to refine the geometry so that it works well as a stamp. Right angles will probably make wax want to stick to the inside, so I use the Chamfer tool in the Modify menu to give these features beveled edges. Like many other tools, you can just drag the arrow and eyeball the dimensions, but to make sure I’m not creating any unnecessary complications, I just give it a value of 1/16” (1.5mm). Since the rim is 1/8” (3mm) wide, ad 1/16” (1.5mm) chamfer on both edges will give me a sharp edge in the center of the rim and will make the inside slope flush with the inner surface of the stamp end.

Modify > Chamfer
I want to chamfer the star shape too, so I start by selecting each of the star edges. When I select the Chamfer tool with the edges already selected, the chamfer operation will do all of the edges at once. I give this a value of 1/16” (1.5mm) too in order to keep the angles consistent.
Step 5: Sketch a New Profile
The stamp feature looks good, but the overall body is super boring and not at all ergonomic. I want to smooth out the body and add some curves, so I create another sketch for my new curvy profile in the side plane. I use the Project tool in the Sketch menu to project the geometry from the existing body.



CORRECTION!: There's no need to connect the dots like I did in the video. The Project Tool has a Selection Filter that lets you project Bodies (the white cylinder icon).
I don’t like the abrupt right angle at the top of the stamp feature, so I draw a new profile line there at 60º. To give a line specific angles, just hit the Tab key once to move the cursor from the Length box to the Angle box. I type "60" and hit tab again to set the angle and go back to the Length box.
I want to create a rounded feature to make the stamp easy to grip, so I start by creating some boundary lines that are consistent with the widest part of the model.
With those in place, I create a 3-Tangent Circle from the Sketch menu. To do this, I go to Sketch > Circle > 3-Tangent Circle. A 3-Tangent Circle is created by clicking any three straight line segments in the sketch. In this case, I click the two long side lines and the short end line.
I would go with a totally round end, but I’ll get better results on the 3D print if I make the end flat. I make a compromise between comfort and easy 3D printing and leave the flat profile on the end by making a new line from the flat end to the tangent point on the circle. This will give me a tapered top with a flat end.
First, I go to Sketch > Trim and trim off the boundary lines I'm not going to use anymore. Then, I go to Sketch > Line and click the end point of the end of the stamp profile for the first point, then the tangent point of the 3-point circle I just drew.
Step 6: Revolve the New Profile

Create > Revolve
To create my new profile, I go to the Revolve tool in the Create menu. Like every other Fusion tool, the window prompts me for what it needs.

Select profiles

Select revolve axis
I start by selecting the 3 profiles I made in the previous sketch, then click the Axis button and select the world Y axis. This gives me a 360º revolved profile that joins to the existing body by default, which is exactly what I want.

Default values: Angle: 360º, Operation: Join

Modify > Fillet
The profile is better, but I don’t want any sharp edges where a hand would grip the stamp body, so I use the Fillet tool in the Modify menu to smooth out the edges. I still use reasonable values for fillets out of habit, but at this point, you could probably just eyeball the radii and not worry about precision.
Step 7: You're Ready to Print!
Your stamp should look something like the model below. The details are up to you, but if you roughly followed the steps in this lesson, you should have a stamp that's ready for the next steps in the process: slicing and 3D printing!
Learn how to setup and print your stamp in the next lesson.

Step 8: Apply Your Skills
Now that we've gone through a simple project in Fusion 360, let's take a look at some of the ways we can apply the techniques for use in other projects.

Create a Primitive:
Primitive shapes have pretty much endless uses. In the same way we create primitive shapes (circles, squares, rectangles, cubes, cylinders, etc.) when we draw by hand, 3D objects can often be made quickly by starting with primitive shapes.
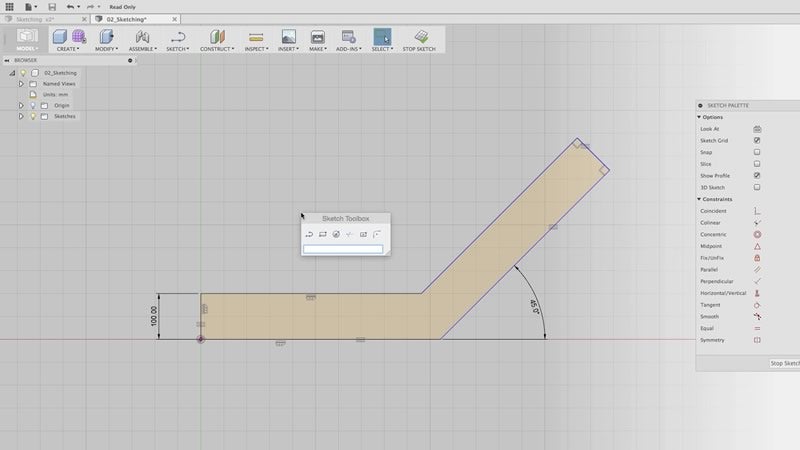
Make a Sketch:
As you get more comfortable with Fusion, you'll be using sketches more than just about anything else. Sketches are the basis for just about any 3D geometry, and it's much easier to understand a 3D object by breaking it down into 2D profiles this way. Patrick.rainsberry used sketches to create his 3D Printed Portrait project in Fusion.

Extrude a Profile:
The extrude tool is another function that you'll find yourself using a lot. This tool can make very complex geometry, which you'll see in the later lessons, or something as simple as the cutout for ckeeling's 3D Printed Lantern. The tree shape seen in the picture has been extruded using a sketch to create the cutout.

Revolve a Profile:
The revolve tool can be used for pretty much any kind of object that has radial symmetry. Candelabras, wine glasses, flash lights, and bottles can all be made by revolving a profile. Tiagohersan's Spoken Word Chess is a great example of how to use this tool
Step 9: Show Us Your Stamp!
In the Class Project section at the bottom of the lesson page, show us your first 3D print! Give us a few different angles so we can see how the print came out. Good, detailed photos will help everyone troubleshoot the process.
In the screenshot below, you can see four different versions of the stamp designed by some artist friends of mine. After going through the lesson you just attended, these artists designed their stamps with no prior knowledge of any 3D software. You can do it too!














