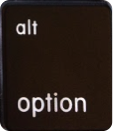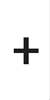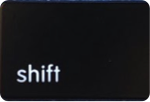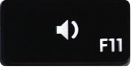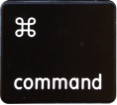1. Master the Keyboard Shortcuts
Keyboard shortcuts are the fastest and easiest way to navigate around your MacBook and perform frequently used functions. Learning these shortcuts may seem overwhelming now, but you’ll thank yourself later when you’re a productivity powerhouse.
This list skips the most obvious shortcuts (assuming you’re familiar with the basic copy/paste), and instead focuses on the hidden gems that will help you the most.
[rev_slider alias=”macbookkeyboard”]
2. Transfer Large Files with Target Disk Mode
If you need to share large files between two Macs, you can connect the two devices with a Firewire or Thunderbolt cable and use target disk mode to make one Mac appear as an external hard disk on the other.
Start by shutting down the Mac that will be used as an external disk (Mac A). Using the cable, connect the two computers and power on Mac A while holding down the T key (you can also go into system preferences > startup disk and select “target disk mode”). A disk icon will appear on Mac B’s desktop. Transfer files by dragging them to and from the icon. When finished, drag the disk icon to the Trash, which will change to an Eject icon. Power off Mac A and disconnect the cable.
3. Check Wireless Network Speed
Ever wondered if your Mac is slow because of a sluggish WiFi network? Well, now you can instantly check the speed and get technical info like your IP address, security network and much more. Voila.
4. Instantly Change Audio Output Device
If you’re using an HDMI cable to plug your MacBook into a TV or other device, this could be incredibly useful. Avoid system preferences and simply hold the Option key while you click the audio icon.
5. Crop Screenshots
Remember command + shift + 3? Change it to a 4 and your mouse will turn into crosshairs that allow you to select a specific area of your screen to capture.
Bonus: Add “control” to any screenshot command and you’ll copy the screenshot to your clipboard instead of saving—very useful for pasting in documents and messages.
6. Change the Volume in Quarter Increments
Increasing or decreasing the volume in smaller increments is especially useful when dealing with sensitive external speakers.
7. Wrap Your Cord Like This
[rev_slider alias="macBookcord"]
photo credit: J Cornelius
Pro Tip: When wrapping the little cord, make a big loop first so you don’t put stress on the area where it attaches to the power adapter.
8. Sign PDFs With Your Trackpad
Almost every piece of paperwork can be submitted digitally these days. But you often need a real signature to seal the deal. Luckily, a feature of Preview on Mac can help you avoid the print-sign-scan procedure.
Open the PDF in Preview and go to Tools > Annotate > Signature > Manage Signatures. From there, you can sign your name with your finger directly on the trackpad, or use the iSight camera to capture an image of your signature on paper.
9. Minimize Applications Faster
Ever needed to minimize a window really quick? Instead of using command + M (minimize), which closes with an animation and leaves the window in your dock, try command + H (hide) to close immediately.
10. Combine PDFs
Open a PDF in Preview and bring up the thumbnail view. Drag the second PDF file where you want it in the pages and drop. They will be combined when you save the file.
Have something to add to this list? Let us know in the comments below.