Is there an easy way of doing mass deletes in Gmail? I’ve rather let the inbox grow, and I would like to trim it. Manual deletion would take forever. Yes, I know I should have archived important, useful emails. Slapped wrists! Alan
You may be surprised at how easy it is to delete thousands of Gmail messages with just a couple of clicks. The tricky bit is deleting the emails you don’t want while keeping the ones you do. Computers are stupid and do what you tell them to do, which may not be what you intended. This is why you should take a backup before embarking on an email delete-fest, but I’ll discuss that later.
Otherwise, you don’t say why you want to trim your inbox. Do you want to declare “email bankruptcy” and clear out everything received after a certain date? If so, you could turn over a new leaf on New Year’s Day.
Or have you, like me, run out of storage space? If so, you’ll have to keep deleting emails in order to keep using Gmail.
Inbox zero
Merlin Mann popularised the idea of Inbox Zero in a Google TechTalk in July 2007. Mann was a fan of David Allen’s Getting Things Done, and created the 43Folders system. Both work well for many people, but not for me. Instead, I recommend Oliver Burkeman’s Guardian story, Why time management is ruining our lives. As Mann told Burkemann: “Eventually, I realised something. Email is not a technical problem. It’s a people problem. And you can’t fix people.”
Either way, you can certainly improve your Gmail inbox management, and move the clutter out of the way.
Taming Gmail
Start by turning off Google’s “inbox for dummies” feature. (You can always turn it on later.) To do that, go to Settings, click Inbox, and set “Inbox type” to default. Next, in the Categories section, untick all Google’s categories: primary, social, promotions, updates, and forums. Now you can see your real email …
Look through your emails to find the large categories, which may well be social updates, forum comments, newsletters and so on. Go through each in turn and decide how you want to treat it.
First, do you really want it? If not, turn it off at the source. Unsubscribe. Second, do you want to look at these emails later, or do you want to keep them as searchable records? If so, go to the “filters and blocked addresses” tab in settings and create a filter that labels them (Facebook, Twitter, Quora, etc) and puts them straight into a “folder” without them ever appearing in your inbox (skip inbox). Once you’ve created a filter, you can get Gmail to process all your old emails in the same way. In other words, Archive them so they disappear from your inbox.
Be particularly careful with things you really want to keep, such as records of orders, invoices, payment confirmations, and so on.
When you search for emails, you should use the “from:” command as well as the email address. For example, search for from:invoices@megacorp.com because otherwise you may get false positives where Megacorp’s email address is mentioned in the text.
Finally, create a new label called Oldmail, or something similar, and move all the remaining mail from Inbox to Oldmail.
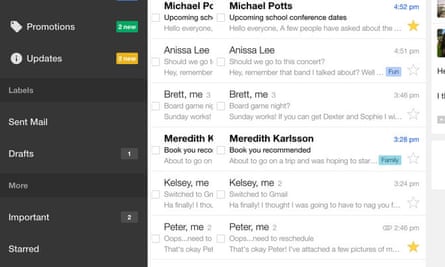
To do this, click the down arrow in the upper left, above your list of emails, and select All. (The other options include read, unread and starred.) You will then be offered the option to “Select all 105,392 conversations in Inbox” or whatever. Select them all, then go to “Move to” and select your label/folder name (Oldmail).
You have now achieved “fake inbox zero” and you can clear out any incoming emails, preferably at a set time every day.
Alternatively, you could keep all of this week’s emails in your inbox, or this month’s, or this year’s, or whatever you like. To do this, use the search term before: with your chosen date, eg before:2017/12/01.
Other search commands include after:, older:, and newer:. You could find last year’s emails using “after:2015/12/31 before:2017/01/01”.
Saving space
After a couple of hours searching and filtering, you will probably have deleted thousands of emails, but you may still be short of storage space. Most text emails are small. If you want to have a real impact, delete the emails that have attachments. For example, I used to have more than 50 emails with 10MB or larger attachments. I still have 58 emails larger than 5MB, and 496 larger than 3MB. Deleting those would save me at least 2GB.
To find these large emails, use the size: command, and work your way down. Search for size:10m then try size:5m and size:2m depending on the sort of stuff you have stored in Gmail. (Google’s version, via the down-arrow in the Search box, offers “has:attachment larger:3M”.)
You can also target older attachments by using a search command such as “size:7m before:2012/01/01” or “size:10m older_than:1y” etc. Delete the emails you don’t need.
Unfortunately, Gmail does not allow you to delete an attachment while keeping the email. You can forward it and keep the text, but then you lose the date and any threading, if the email was part of a conversation. Dittach, which offers a Gmail tool, tells me it’s working on the problem.
Also note that you may not save any space if you save an attachment to Google Drive. Google has been subtracting your Google Drive and Google+ Photos from your email storage space since it last increased the allowance in 2013.
Backups
Google can lock you out of your email or delete your account at any time for any reason, and you can never be certain of getting it back. Worse, your Gmail account could be hacked. It’s important to have one or more backups.
My first line of defence is a backup account at Microsoft’s Outlook.com. When you have set one up, go to Gmail’s Settings and click on “Forwarding and POP/IMAP”. Set it to “Forward a copy of incoming mail to” your new account, and “keep Gmail’s copy in the Inbox”. Also, tell Outlook.com to fetch all your email from your Gmail account. (This can take some time.)
If I can’t access Gmail, I can switch to Outlook.com, though I assume Gmail will start bouncing my emails once my inbox is full.
You can also keep copies of all your Gmails on your PC hard drive, using an email program such as Microsoft Outlook (the Office program) or Thunderbird. Select IMAP to download copies of your emails while leaving the originals on the Gmail server.
You can also use Google Takeout to download your Gmail in Mbox format, though it’s not too much use outside of Thunderbird. However, you can use Mbox Viewer to view it.
There are lots of alternatives including Upsafe and MailStore Home 10, both of which are Windows only. You can also set up an automatic sync in open source Gmvault, which is available for Windows, MacOS and Linux. However, it’s a command line program, which won’t suit everyone.
Have you got a question? Email it to Ask.Jack@theguardian.com

Comments (…)
Sign in or create your Guardian account to join the discussion