MacOS Sierra first look: Siri, show me the new stuff
We'll have to wait until the fall to test some of the headline features.
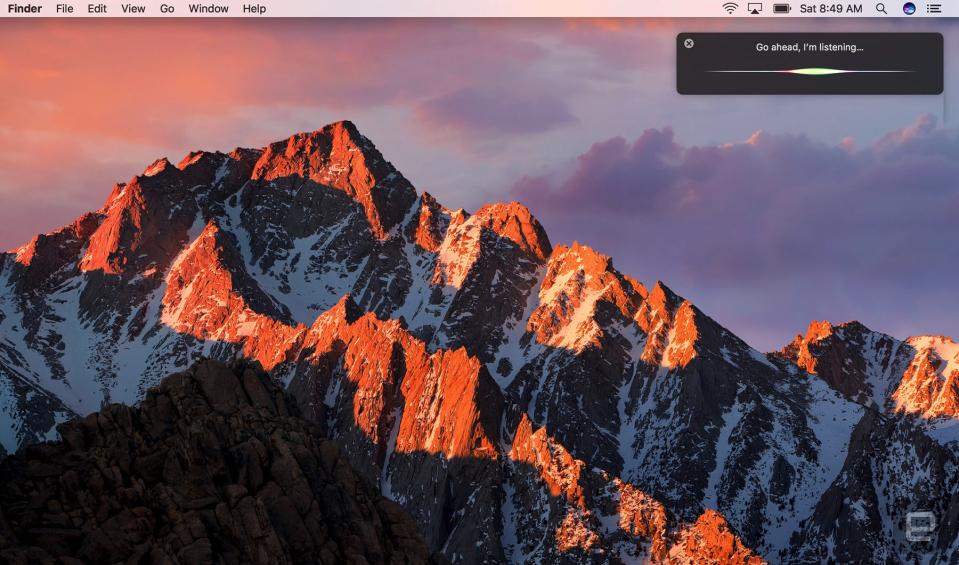
As of last week, OS X has a new name. It's macOS now -- macOS Sierra, specifically. The newest version of Apple's desktop operating system arrives next month in the form of a public beta, with the final build coming out sometime in the fall. All signs point to this being a less exciting release than in years past, with the most exciting features being the addition of Siri (it's about time!), auto-unlock and the ability to copy and paste between your Apple devices. (Other additions, like automatically backing up your desktop and Documents folder, are useful though hardly groundbreaking.)
With the public beta launch still a few weeks away, I've already had a chance to play around with an early version of the software. It was so early-stages, in fact, that some of the headline features weren't ready for testing. Enjoy this first look, then, but let's agree to regroup a few months from now -- there's still a lot of ground left for us to cover.
Siri
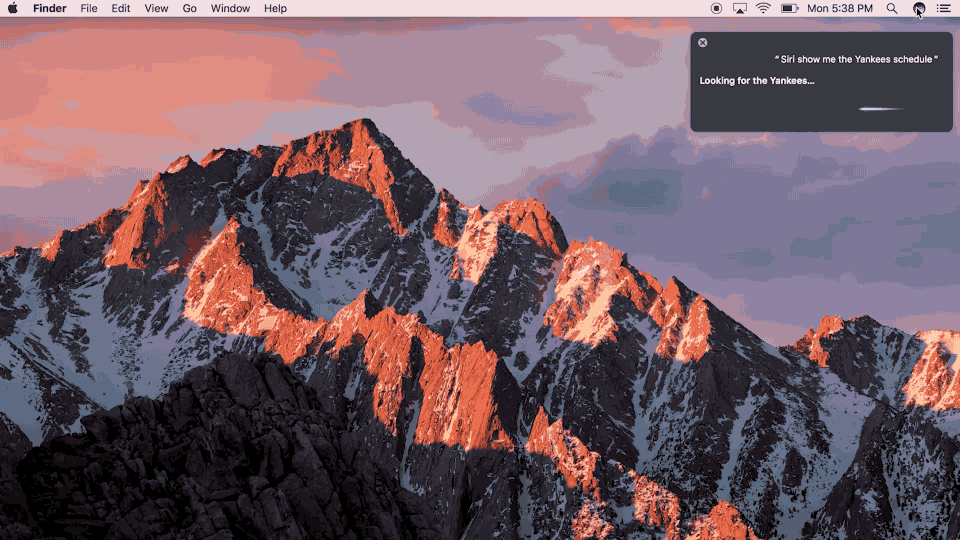
There are a few places where you can find Siri in macOS, and each feels intuitive. For starters, you'll find the familiar purple Siri shortcut in the Dock, right next to Finder. That lower-left corner is the same place we already expect to find Cortana on Windows 10. If you like, though, Siri also lives in the tray, in the upper-right area of the screen, right next to where the search bar already lives. Or -- and this is my personal favorite -- you can use the keyboard shortcut Fn-spacebar to bring it up without using your cursor. Power users will notice that's very similar to the shortcut you'd use to bring up Spotlight search, which is command-space. It makes sense that each has a keyboard command, and that they're similar -- if you know how to do one, you basically know how to do the other.
As you'd expect, Siri handles all the same commands that it does on iOS: searching the web, setting reminders, creating calendar events, composing emails and texts, etc., etc. You can also ask follow-up questions. Say, if I asked for dry cleaners in my neighborhood, I can then narrow my search to "only on 7th Avenue." Really, I'd expect no less of a digital assistant these days. Given that this is macOS, Siri has also been optimized to control the operating system itself, giving users the ability to search for files, change their settings and find out more about their machine (how much local and iCloud storage you have left, for instance).
Once you find what you want, be it a specific file or a baseball game schedule, you can pin the results to the Notification Center, as well as copy and paste or drag-and-drop them into a different app. You can also open files straight from Siri, though in some cases you'll need to follow a link to Finder to see the complete results.
Picture in Picture
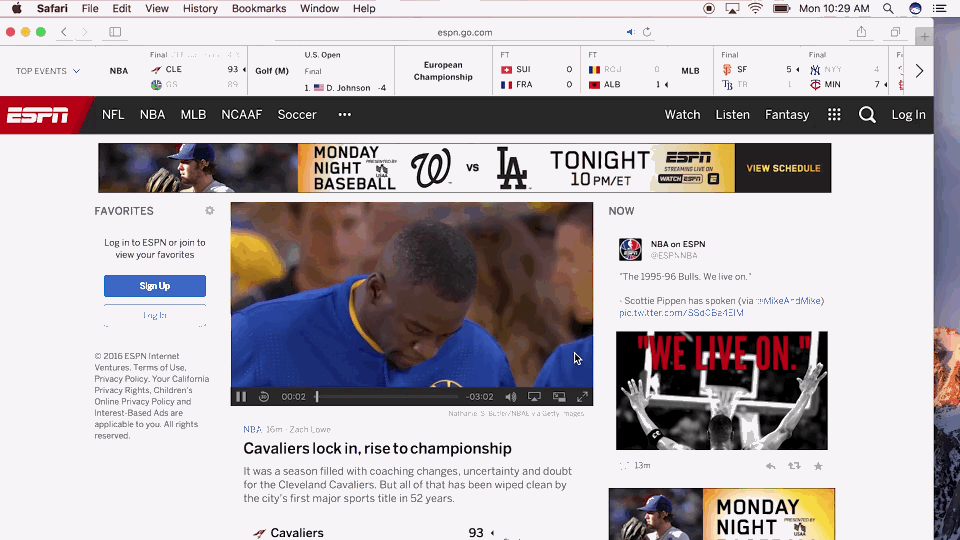
Sierra brings with it a picture-in-picture mode, wherein you can pop out a movie in iTunes or Safari and watch in a separate stay-on-top window. (Look for a new icon in the video player that looks like a window popping out of a window.) Because I was testing an early version of the OS, most websites didn't yet support this feature (an API is available to developers), but I was able to take an ESPN video and watch a recap of game seven of the NBA finals, all while opening and closing other apps and windows. If the window is getting in your way, you can drag it around as well as resize it. Media controls appear when you hover over it, though in my tests I couldn't jump forward or back to a different point in the video. When the video ends, the pop-out window automatically closes -- a convenient touch.
Universal Clipboard
For a long time now, Apple's big focus with macOS has been around "Continuity" -- the ability for apps to work seamlessly across the desktop and mobile devices, with carryover in things like documents and web activity. Now, users will also be able to copy and paste between their gadgets, whether that be macOS and iOS, Macs only, or from one iOS gadget to another. As in other instances of Continuity on the Mac, you don't actually need to set anything up; just make sure all of the devices you plan to use are signed into the same iCloud account (which, let's face it, they probably already are).
I was initially skeptical that it would be that easy. But in fact, once I set up Sierra on two different Macs, each signed into the same iCloud account, I was able to hit command-C (copy) on one machine and command-V (paste) into a TextEdit doc on the other. Basically, it seems that Sierra is remembering your most recent copy action across all of your devices. To paste that text in, you just need to make sure you're pasting into an app that already supports copy-paste, which, duh: of course you are.
Messages
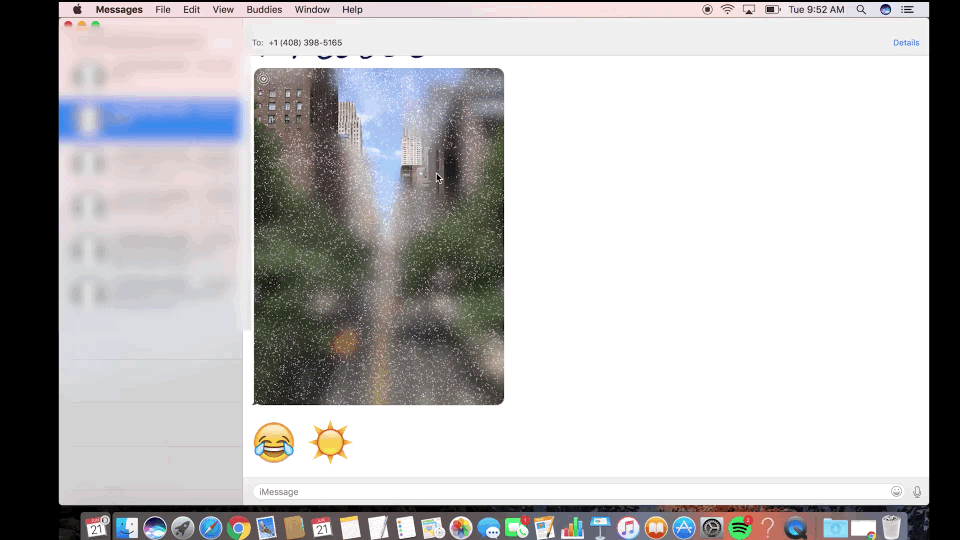
This fall Apple fans will have revamped messages apps for both macOS and iOS 10, with features that include enlarged emoji (three times bigger than before), inline previews of videos and websites and so-called Tapbacks, which let you respond to a message by adding a thumbs-up, heart or other pictorial reaction. The fact that your reaction appears on top of the message bubble means less clutter as you scroll through a message thread.
In addition, Messages on macOS can display some of the flashy new effects that are specific to iOS 10, including stickers, handwriting, "invisible ink" and "Digital Touch." It's a shame you can't actually send messages from your Mac using these effects (they were some of the most fun things we saw at Apple's WWDC keynote last week), but at least you can see what friends are sending you from their iPhones.
iCloud and Documents
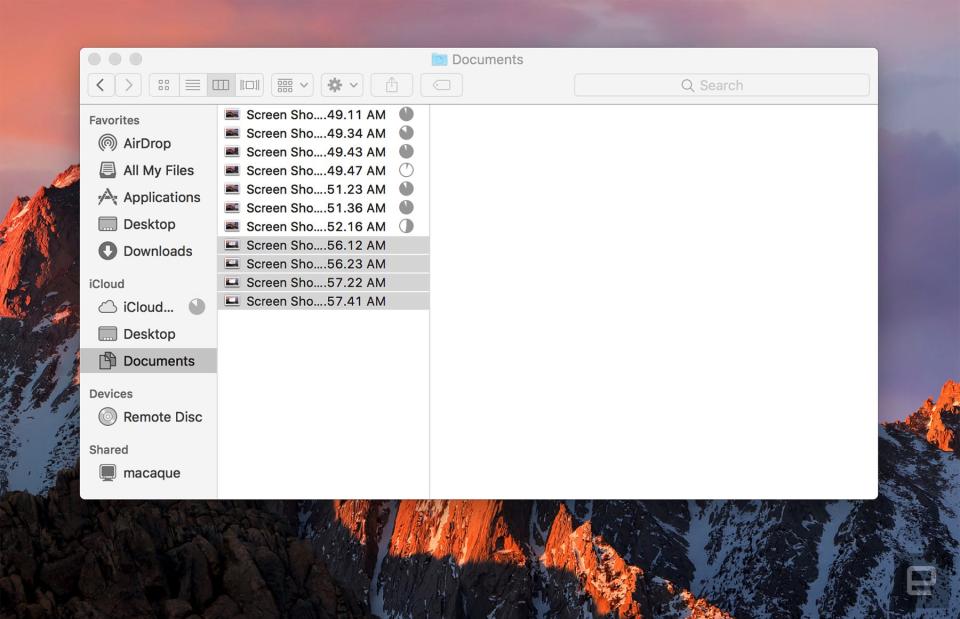
Starting with Sierra, macOS behaves a lot more like Dropbox. If you like, you can have your Desktop and Documents folder automatically upload to iCloud, so that you don't have to manually cherrypick which files you'd like to save. Once you enable this feature (it's not turned on by default), you'll find the Desktop and Documents in a slightly different location in Finder: under the iCloud banner in the left-hand pane.
Optimized Storage
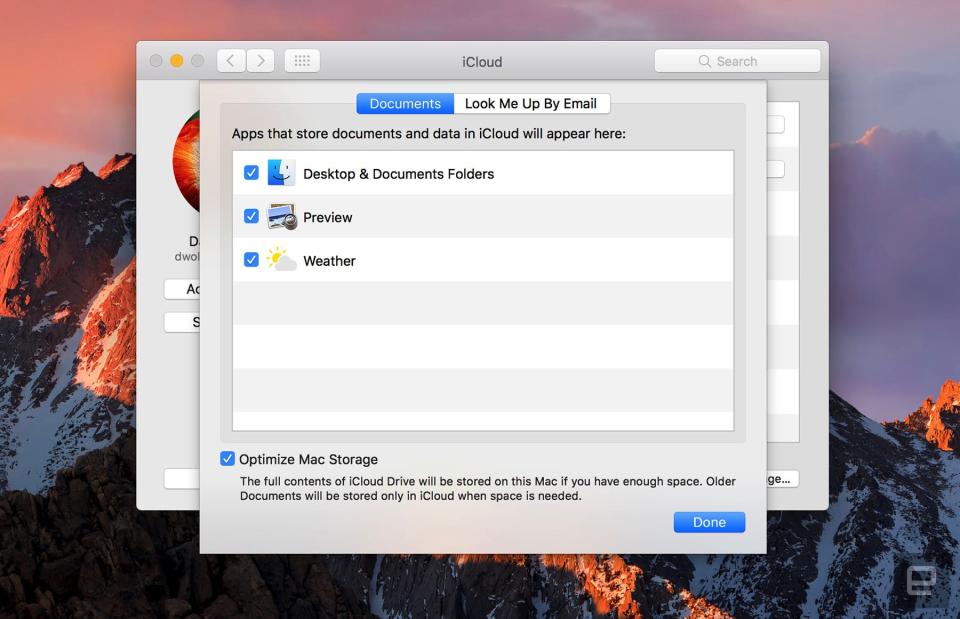
"Optimized storage" aren't the sexiest words ever uttered by Tim Cook during a keynote, but this is actually a feature everyone can benefit from. (Unlike Siri, maybe?) To call it a feature -- a singular word -- might be a misnomer; by enabling Optimized Storage, you're actually turning on a host of processes that work in the background to free up space on your local disk. This includes automatically moving seldom-used files and already-watched iTunes movies and TV shows to the cloud and, if you like, storing Mail attachments on the server unless you choose to download them.
The system will also automatically erase items that have been in the trash 30 days and clear your cache and logs. In addition, it flags duplicate downloads in Safari and reminds you of used application installers. Certain nonessential features, like dictionaries, instructional videos and special fonts, are now available on-demand, instead of loaded on your system by default. Heck, even the OS itself takes up less space: Apple said it worked to make the installer smaller than in years past.
Photos
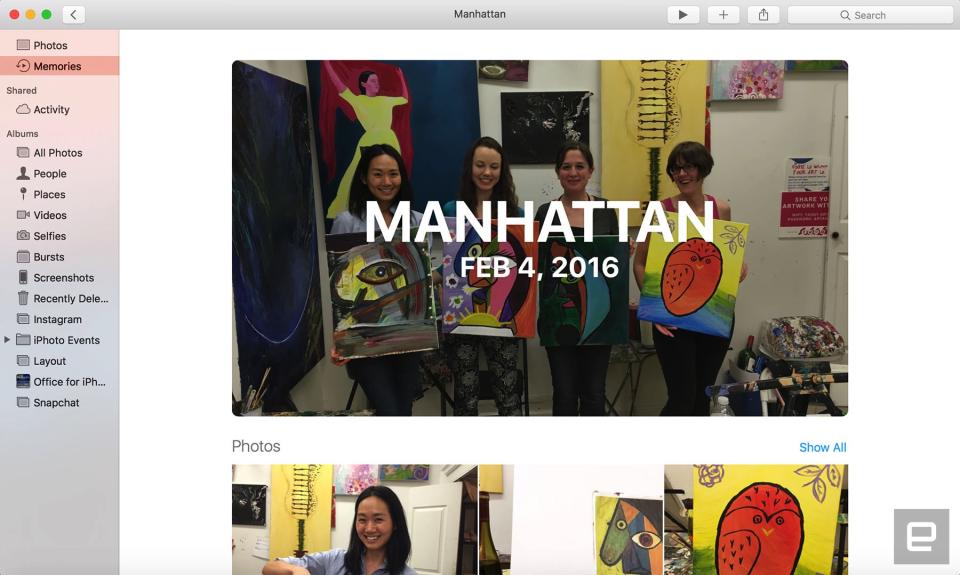
Here again, we have a new macOS feature that's also a new iOS feature. The Photos app on both platforms is getting an upgrade, with a new "Memories" view that automatically detects events in your life, based on the people in them and where the shots were taken. Thanks to "advanced computer vision," the new Photos is also smart enough to know which of your pics contain things like dogs or snow.
Scroll through the Memories view, and you'll see a breakdown of people and places. Take note, though: To make the most of the facial-recognition feature, you'll need to do some preliminary legwork, tagging faces in your photo library. To be fair, Apple makes this easy by automatically surfacing some frequently featured faces, prompting you to assign them a name. Oh, and the Memories view also includes a "Related Memories" section at the bottom, so that you have Memories to go with your Memories. It's Memory-ception, basically. And also, a rabbit-hole of vacation photos.
As you navigate away from the Memories tab, you'll also find dedicated People and Places albums. In the People album, your subjects are ranked by how often they appear in photos, though if you like, you can mark someone as a favorite so that they always appear up top. Additionally, Albums View looks different, with rounded tiles and photo and video counts. If you're viewing one big photo on the screen, you'll notice that the scrubber on the bottom looks a lot like the one on iOS (pick "Show Thumbnails" from the View menu to make the scrubber appear in the 1-up layout). Also note the search bar in the upper-right, from which you can search by places, people and keywords, like "beach." And, of course, Siri can find your photos too.
Lastly, what would a Photos update be without new editing tools? New options include "Brilliance," which applies region-specific adjustments to brighten dark areas, and "Markup" for adding text, shapes and signatures to images. You can also edit Live Photos, a feature that I'm sure some iPhone 6s owners have been demanding. Those edits apply to both the still photo and the video. Apple is opening Live Photos editing to third-party developers as well, in case you happen to prefer a different photo editor.
iTunes
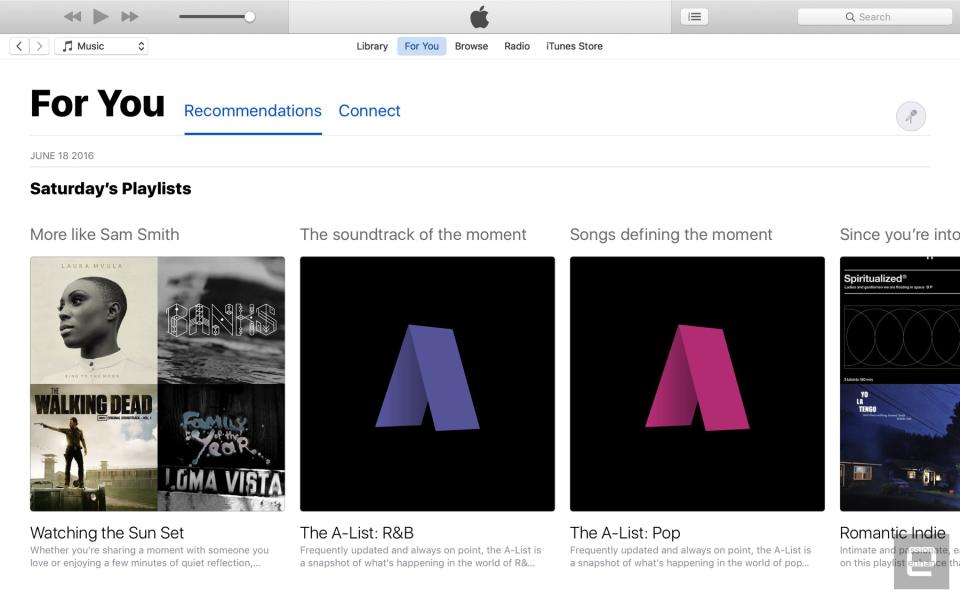
iTunes generally still feels like a bloated mess, but Apple Music at least has received a major redesign. The new UI is much simpler, marked by large headers and prominent album art. In addition to your library and the iTunes store, you'll find three other tabs toward the top to guide your experience: "For You," "Browse" and "Radio." Those last two are pretty self-explanatory, but it's worth pointing out that "For You" is a mix of personalized playlists and recommendations, along with updates from whatever artists you might be following.
Tabs
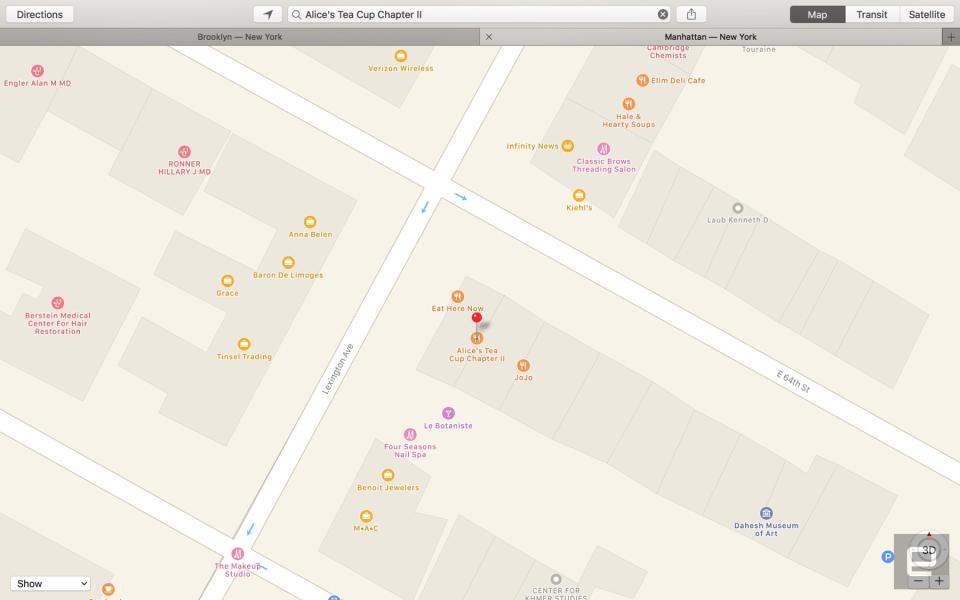
Expect to see a lot more tabs across macOS. In addition to Safari and Finder, you can also open tabs in Maps, Mail, TextEdit and the whole iWork suite. The feature will automatically work in third-party document-based apps too, with no updates required from the developer. The only stipulation is that the app has to already support multiple windows, which is why you're seeing tabs in Maps but not, say, Messages.
It's all pretty simple, though you do still get some options in terms of how this works. For instance, you can choose to always open new windows in tabs, which is what I personally would do. Or, you could set your system up so that new windows only become tabs if you're already working at full-screen.
Features we can't test yet
Auto-unlock
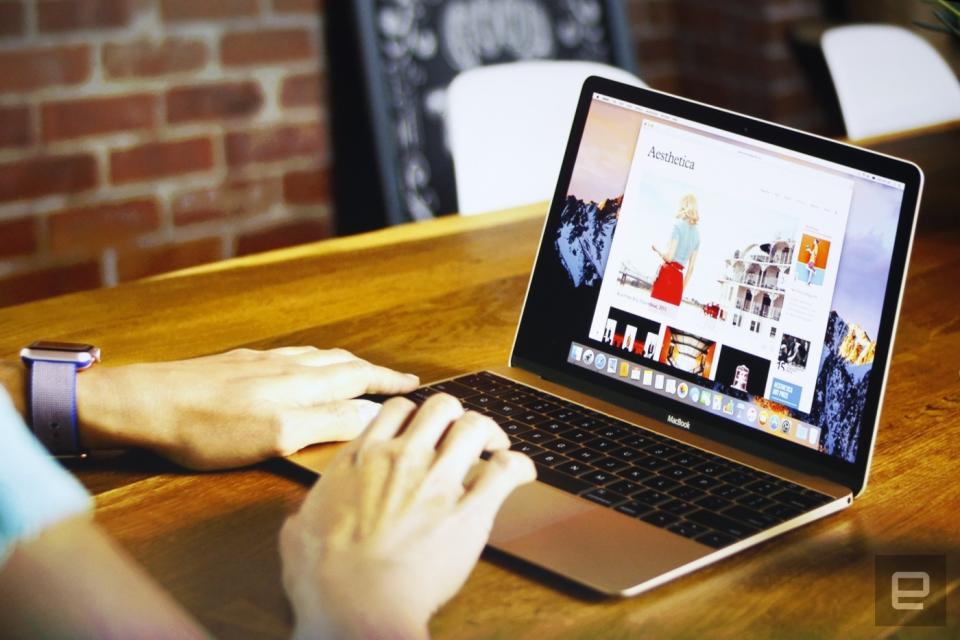
Once Sierra and the newly announced watchOS 3 arrive in the fall, Mac users will be able to unlock their machine using an Apple Watch. It seems like the setup is straightforward: Make sure both devices are signed into iCloud with the same Apple ID, and enable Auto Unlock in your Mac's system's settings. From there, so long as you're within three meters of your Mac, you can unlock your machine simply by lifting the lid or hitting a key.
Selfishly, I wish our IT department would support this feature on my company-issued Mac so that I don't have to type in a complex 16-character password every time I come back from a coffee break. Fat chance that'll ever happen, though.
Apple Pay on the web
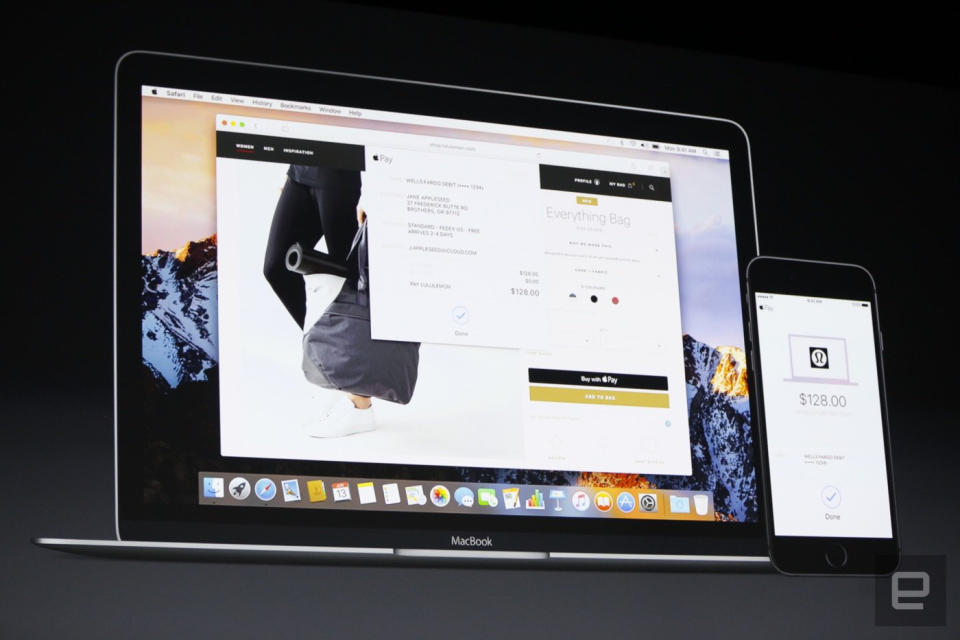
Apple Pay has been steadily expanding to include more banks and more retailers, but until now, there was a glaring blind spot: payments on the web. That changes in the fall, when some merchants will start building in an Apple Pay button. A few things need to be in place in order for this to actually happen: The retailer of your choice needs to actually support Apple Pay on their website, of course. Also, you'll need to visit the website in Safari, not some other browser. Lastly, you need an Apple Pay-equipped device, like an Apple Watch or newer iPhone or iPad.
That last bit is important because you'll need a secondary device to actually complete the transaction. Even after you hit the Apple Pay button in Safari, you still have to either double-click the button on your Apple Watch or enter a passcode or use Touch ID on your iOS device. For Apple's part, the company is quick to tout the security benefits -- namely, that Apple doesn't store your credit card number on your device or Apple's servers, nor does it save the details of your transactions. For retailers, though, there's surely another benefit, which is that getting customers checked out faster is always a good thing (the better to enable your impulse purchases, my dear!).
At launch, we'll see Apple Pay on Etsy, Expedia, Fandango, JetBlue, Lululemon, Nike, StubHubm Target, Under Armour, United Airlines, Conde Nast and The Wall Street Journal's websites. Additionally, e-commerce platforms like Shopify, Demandware and IBM are working behind the scenes to enable Apple Pay for some 250,000-odd websites that are powered by their technology.
Compatibility
When Sierra comes out, it'll be available on Macs up to seven years old. In particular, it will run on MacBooks and iMacs from as far back as late 2009. If it's any other kind of Mac -- an Air, Pro, mini or Pro desktop -- your machine needs to be from 2010 or later. Obviously too (I think this goes without saying?) to make the most out of the OS you'll also need an iDevice. Think: an Apple Pay device for Apple Pay, a Touch ID-enabled device for auto-unlock, and an iOS 10 device to use Universal Clipboard, Memories or the new Messages on the go.
Come to think of it, to really evaluate Sierra, we'll also need to take a look at iOS 10. Not coincidentally, both launch around the same time. Expect to hear a lot more from us then on all things Apple software.




























