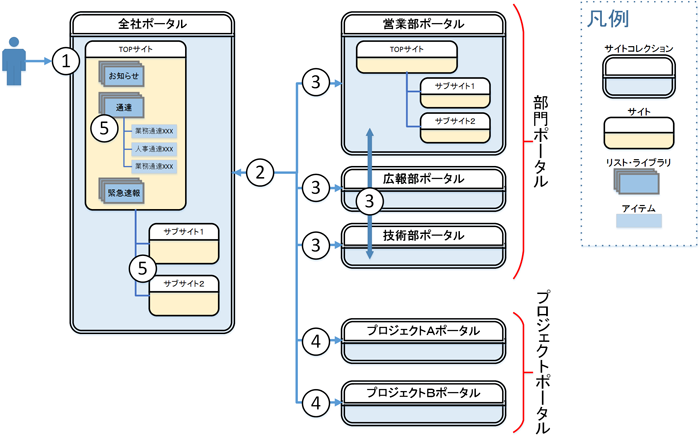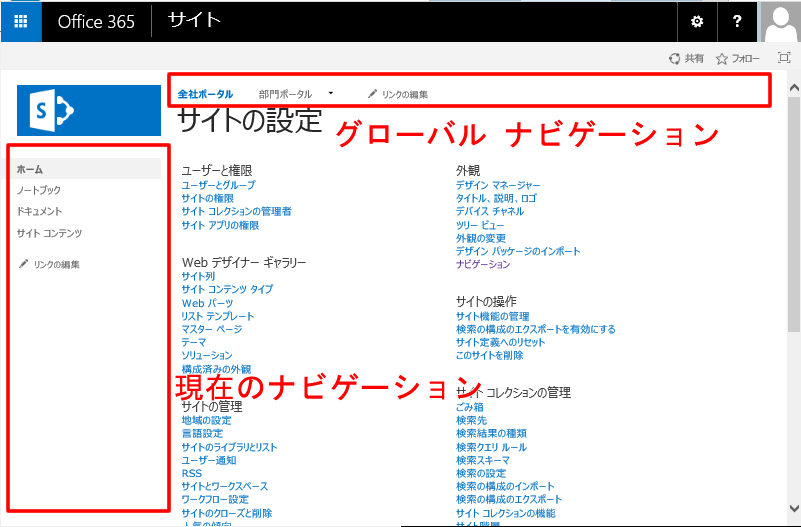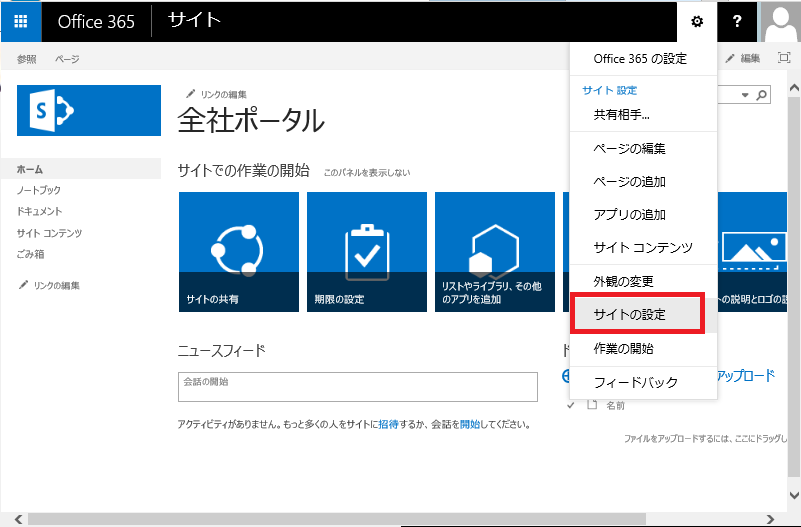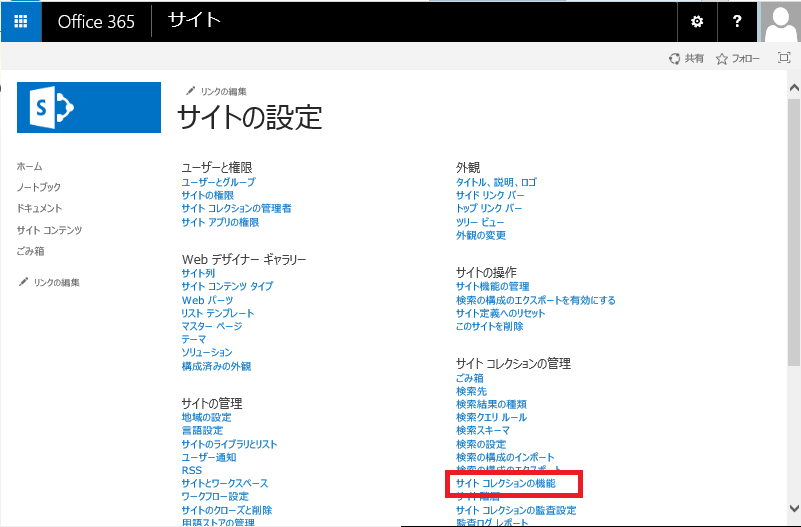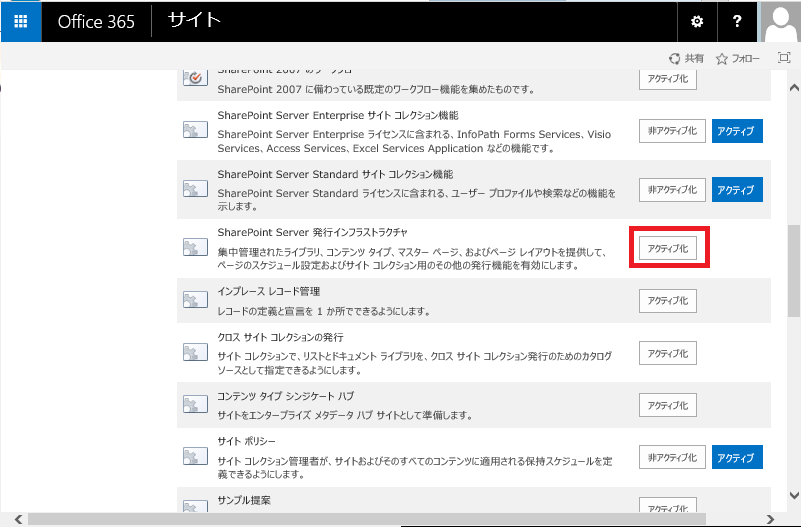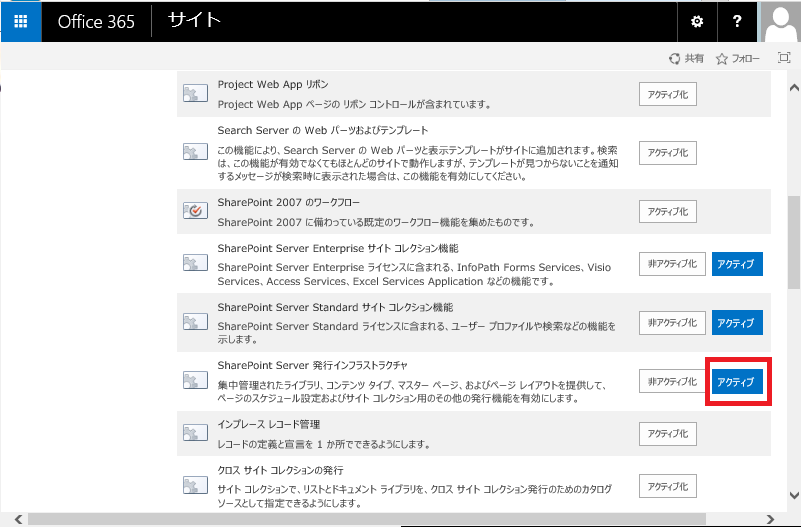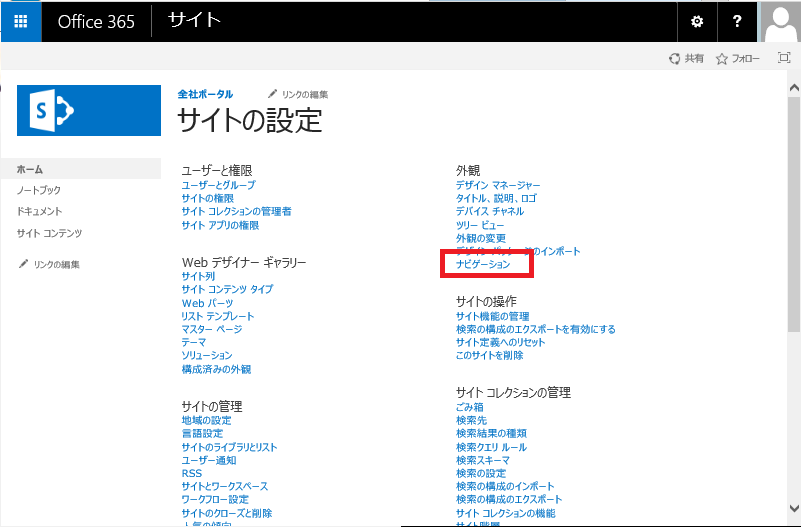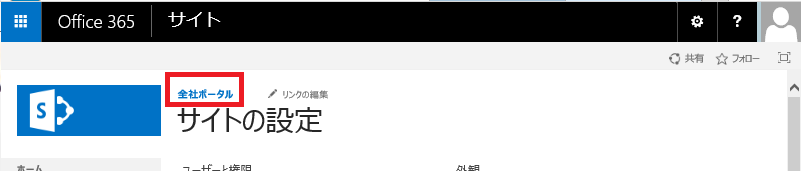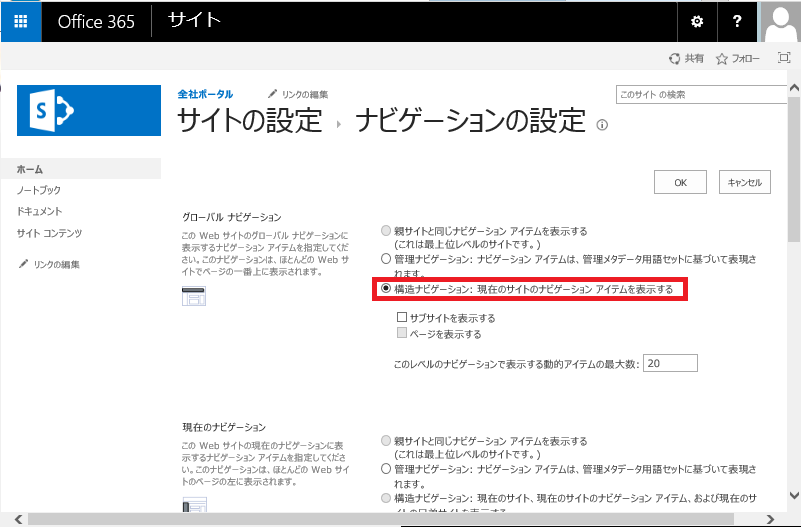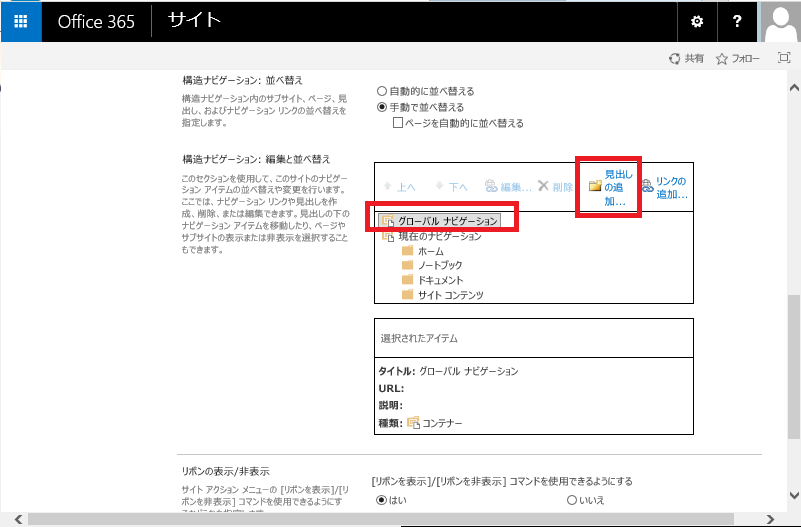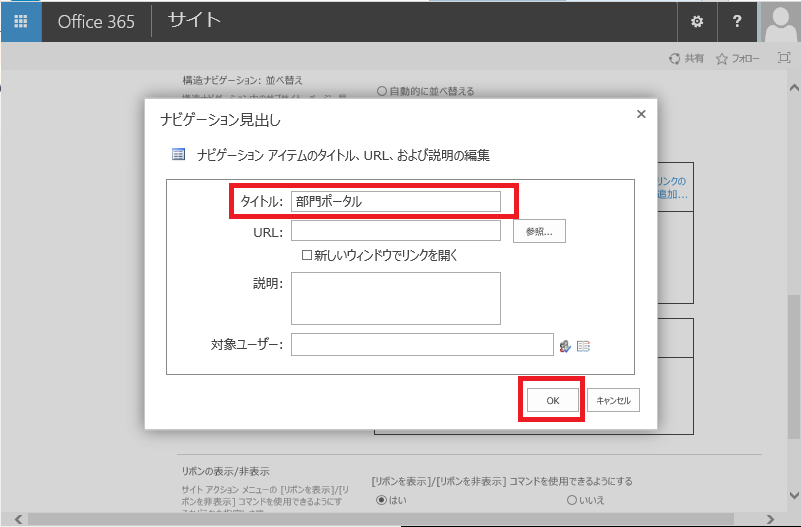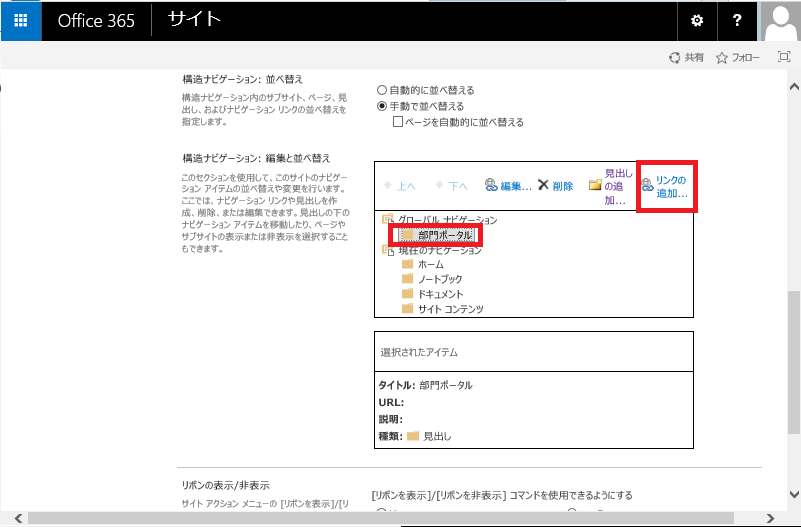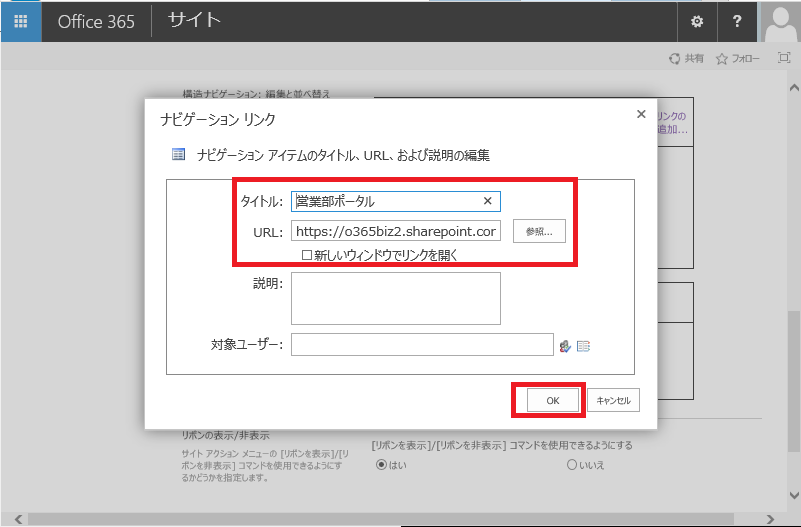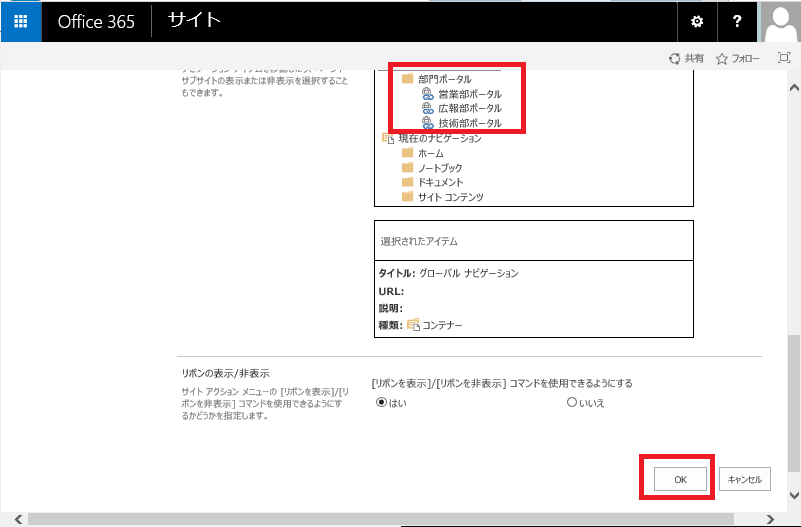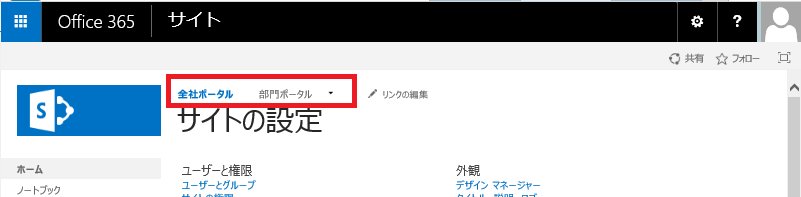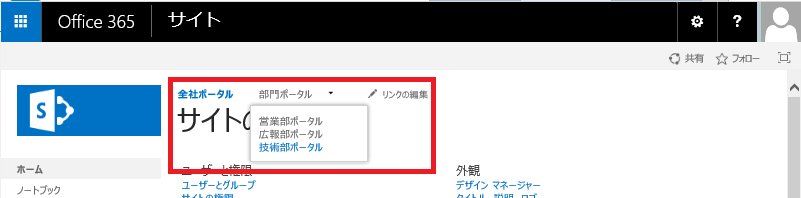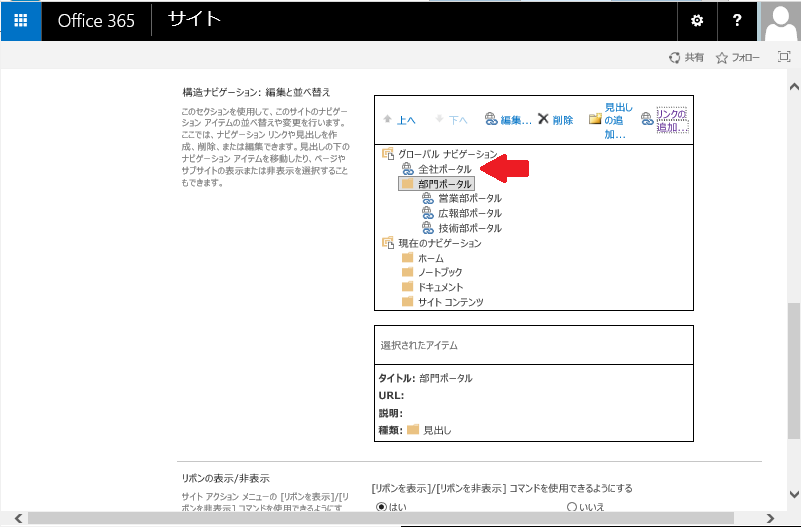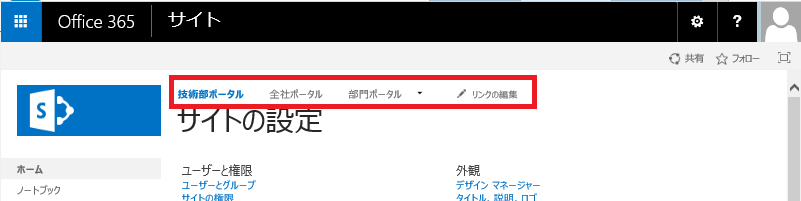カテゴリー
タグ
SharePoint Online社内ポータル(実践編)-導線設計#2
Office 365のSharePoint Onlineで社内ポータルを作る「実践編」シリーズ、導線設計の第2回です。
「実践編」シリーズでは1つの社内ポータルが完成するまでに必要な要素を出来る限り網羅したいと考えています。「実践編」シリーズの全体像についてはこちらをご参照ください。
1.想定シナリオ
第2回の今回は下記(2)(3)の要件を満たす設定方法を紹介します。
(1)全社ポータルを全ユーザー共通のトップページとする
→#1で解説
(2)すべてのページから全社ポータルへ1クリック遷移する
→#2の今回解説
(3)全社ポータル、各部門ポータル間は1クリック遷移する
→#2の今回解説
(4)各プロジェクトポータルへのリンクはプロジェクトメンバにのみ表示する
→#3で解説
(5)ポータル内の主要コンテンツへ1クリックで遷移する
→#4で解説
2.構造ナビゲーション
SharePointにはナビゲーションを設定する機能がいくつか用意されています。今回の記事では(2)~(5)の要件を満たすことができかつ、比較的設定方法が簡単な「構造ナビゲーション」の機能を使います。本機能が使えるようにサイトの機能を有効化する手順から順番に紹介します。
!!注意!!ここで紹介する「SharePoint Server 発行インフラストラクチャ」アクティブ化手順を実施したサイトコレクションではサイトテンプレートの作成ができなくなります。本制限による影響の無いサイトでのみ実施をご検討下さい。
2.1.ナビゲーションの種類
ナビゲーションにはサイトの上部に表示される「グローバル ナビゲーション」と左側に表示される「現在のナビゲーション」の2種類があります。サイト間の遷移には「グローバル ナビゲーション」を使い、サイト内のコンテンツへの遷移に「現在のナビゲーション」を使用するのが一般的な方法です。
2.2.ナビゲーションを有効化するための設定
まずはサイトコレクションのトップレベルサイトの設定を開きます。
「サイトコレクションの機能」を開きます。
「SharePoint Server 発行インフラストラクチャ」がアクティブではない場合、アクティブ化をクリックします。クリック後、処理が完了するまで1~5分ほど待ちます。
「SharePoint Server 発行インフラストラクチャ」がアクティブになっていることを確認し、サイトの設定に戻ります。
サイトの設定に「ナビゲーション」が表示されるようになりました。
2.3.グローバル ナビゲーションの設定方法
それでは、グローバル ナビゲーションを設定していきます。未設定時はサイトコレクションのTOPページへのリンクのみが表示されています。ここに部門ポータルへのリンクを階層表示で追加します。
では設定していきましょう。サイトの設定の「ナビゲーション」を開きます。
「グローバル ナビゲーション」で「構造ナビゲーション」を選択します。
設定画面を下にスクロールすると「構造ナビゲーション:編集と並べ替え」項目があります。ここで「グローバルナビゲーション」の項目をクリックし選択状態にしてから「見出しの追加」をクリックします。
タイトルを入力し「OK」をクリックします。
見出しが追加されました。次に見出しを選択状態にして「リンクの追加」をクリックします。
タイトル・URLを入力し「OK」をクリックします。同じ要領で他のポータルへのリンクも追加してみましょう。
リンクの追加が終わったら右下の「OK」をクリックします。
サイトの設定画面に戻るとグローバル ナビゲーションが更新されていることがわかります。以上で設定は完了です。
2.4.部門ポータルも同様にグローバル ナビゲーションを設定する
全社ポータルの次は部門ポータルのサイトコレクションにも同様に設定してみましょう。全社ポータルの設定との違いとしてグローバル ナビゲーションの一番左には現在のサイトコレクションのTOPページが表示されるため、全社ポータルのリンクも下記のように追加してあげる必要があります。
設定の結果、ナビゲーションの表示として次のようになります。
全社ポータルへのリンクが一番左になっていない点は何とも気持ちが悪いですね。この表示を揃えるには、元々表示されている一番左のリンクの表示を削除する必要があります。これはHTML/CSS/JavaScriptなどを駆使したデザインのカスタマイズにより実現可能です。標準機能の使い方からは逸脱してしまうため今回の解説には含めませんが不可能というわけではありません。
3.構造ナビゲーションを管理する上での課題
ここまでの手順紹介でお気づきの方も居るかと思いますが、構造ナビゲーションはサイトコレクション単位に設定する必要があります(サブサイトは親サイトの継承により設定不要とすることも可能)。つまり、部門用のサイトコレクションを30個作成しているような場合にはサイトコレクションの追加・削除の度に30回以上も上記に紹介した画面で設定をおこなわなければなりません。これは大変ですね。。。
実は、現在のSharePoint Onlineにはグローバル ナビゲーションを一括で設定する機能が無いのです。サイトコレクションの数が少ない場合ではあまり問題にならないのですが、大規模な運用では次のような検討をおこなうことになります。
・気合で全サイトコレクションをメンテナンス
・妥協案として全社ポータルのみ完璧にナビゲーション整備する(都度全社ポータルを経由する運用)
・一括でメンテナンスできるナビゲーションを開発で組み込む
・構造ナビゲーションを一括メンテナンスするプログラムを開発
ナビゲーションはサイトの基本的な機能なので上記はどれもイマイチですね。今後のバージョンアップにより標準機能で楽にナビゲーション管理ができるようになることを願いつつ。。。今回の解説は以上となります。
次回はプロジェクトメンバにだけ表示するリンクの設定方法を紹介します。
一覧へ戻る