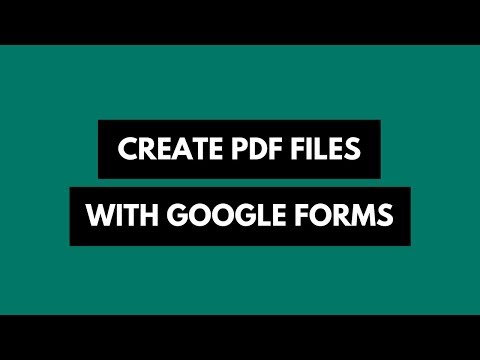How to Record Streaming Audio with Audacity
This step-by-step guide explains how you can record streaming audio from music stations on the Internet using free software.
Would you like to record streaming music from Internet radio stations like Pandora or iTunes? Are you looking for a simple way to save the audio from a live webinar that’s playing on your computer? Or maybe you are trying to capture the background sounds of your favorite video game.
Recording “What You Hear” - Step by Step
Here’s an extremely easy and inexpensive method that will let you record any sound coming from your computer speakers. There’s no complex configuration required and all you need is Audacity, a popular audio editing software (freeware) and some common computer cables. The steps are similar for both Windows and Mac computers.
Step 1. Get the Software Cables

You’ll need a pair of headphones that you already have, a stereo audio cable (3.5mm male to male) and a jack splitter (3.5mm male to two 3.5mm female splitter). With the splitter, you can connect two headphones to your iPhone or iPod and thus both you and your friend can listen to music at the same time.
Step 2: Connect the cables to the computer
This video clip explains how you can connect the cables to the computer for recording system audio.
The male end of the jack splitter goes into the audio output port of the computer (often colored green). Plug one end of the loopback cable into the jack splitter and the other end into the line-in port on the computer (often colored blue). Finally, plug your microphone jack into the other vacant female port of the splitter (video demo).
PS: If you have a newer Macbook that doesn’t have the audio input port, you can still capture the audio of Mac using Audacity without needing any cables.
Step 3. Start the recording
Open the Audacity program on your computer and under preferences, set the recording input as Built-in Input (it could be listed as Line In or Microsoft Sound Mapper Input as in this screenshot). Now play any media file on your computer, or play music on a streaming site, switch to Audacity and hit the Record button. If you see a moving waveform, the audio is getting recorded.
When you are done, stop the recording in Audacity and export the audio as a .wav file. You can also download the LAME encoder to save the audio in MP3 format or use FFMPEG to convert the audio manually.

Amit Agarwal
Google Developer Expert, Google Cloud Champion
Amit Agarwal is a Google Developer Expert in Google Workspace and Google Apps Script. He holds an engineering degree in Computer Science (I.I.T.) and is the first professional blogger in India.
Amit has developed several popular Google add-ons including Mail Merge for Gmail and Document Studio. Read more on Lifehacker and YourStory