Gmailアカウントに2段階認証プロセスをお使いなら、スマホからコードを取得するのではなく、その代わりに認証されたUSBセキュリティーキーを挿入して済ませることもできちゃいます。小さなUSBであればどこにでも持ち運びできますし、バッテリー切れの心配も、電波が届かなかったりする心配もありません。グーグルによれば、USBに置き換えるとフィッシングに対する安全性が高いんだそうです。設定方法をご紹介しましょう。
まず必要なのは「FIDO Universal 2nd Factor(U2F)」という基準に準拠したUSBセキュリティーキーです。値段もピンキリで様々なものが販売されています。このガイドではYubico Security Keyを使用しています。
Chrome OS、Windows、Mac OS、Linuxで使用でき、USBのほかに必要なのは最新版のChrome(40 )だけです。
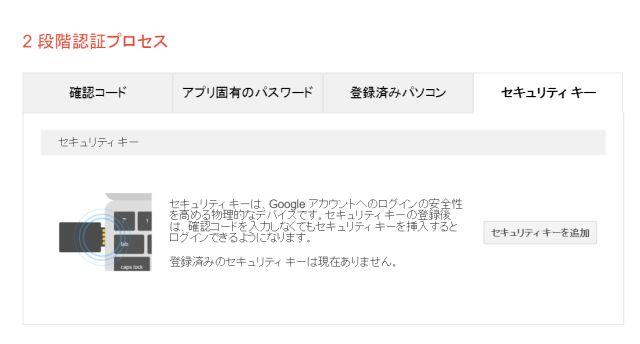
グーグルのアカウント情報ページから「Googleへのログイン」のリンクをクリックし、2段階認証プロセスページに行きましょう。もしすでに2段階認証プロセスがオンになっているのであれば、認証のオプションとして「セキュリティーキー」というタブが表示されているはずです(画像上)。

「セキュリティーキーを追加」を選択することでセットアップを始めることができます。「登録」ボタンをクリックし、USBをポートに挿入、USBセキュリティーキー本体のボタンを押しましょう。「完了」ボタンを押せば登録完了です。以降2段階認証プロセスが求められたとき(たいていは新しいコンピューターからサインインしたときとか)には、登録したUSBセキュリティーキーを入れることで、スマホのグーグル認証システムアプリを使ったり、電話認証の代わりにできます。
同じUSBは複数のアカウントで使用できますが、なくしたりすることもあるかもしれませんし、スマホやタブレットなど、USBポートがないデバイスでの認証には使えません。そんなときのためにバックアップコードや認証システムアプリも用意しておきましょう。
David Nield - Gizmodo FIELD GUIDE[原文]
(abcxyz)










