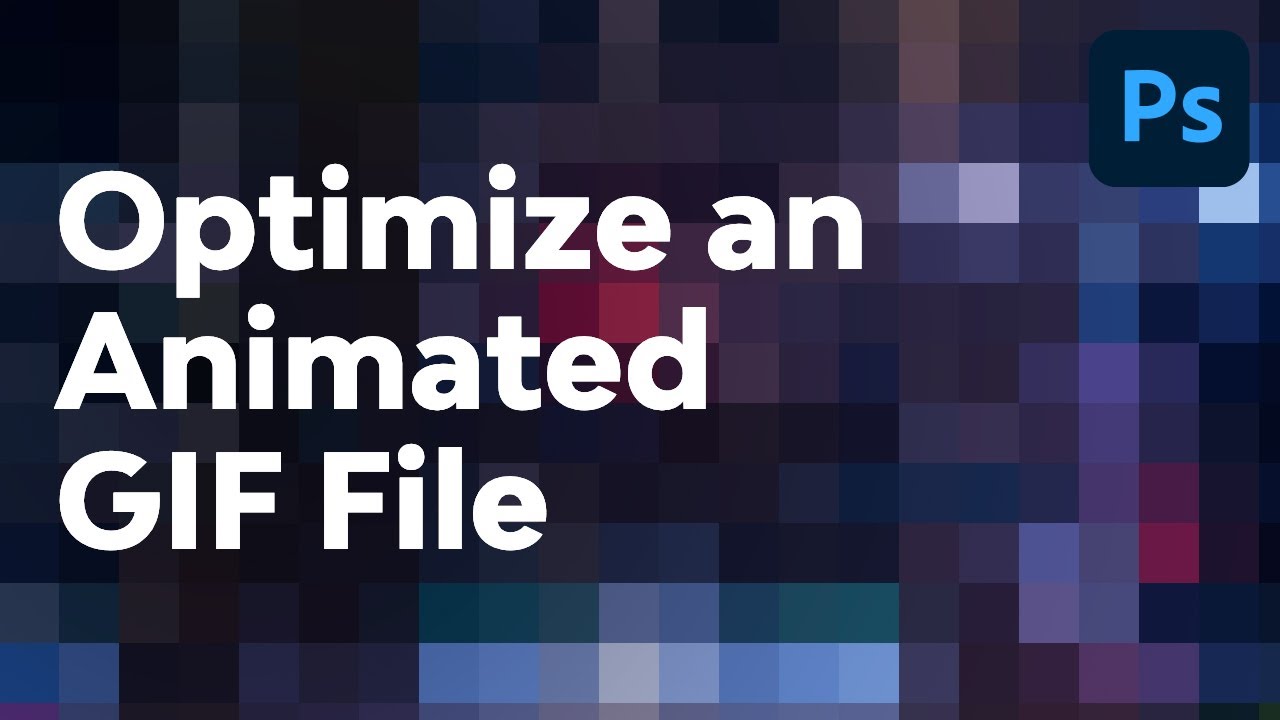How to Optimize an Animated GIF: 10 Ways
In this tutorial, we'll have a close look at all the available options to convert a video to a GIF animation and optimize its file size.
What Is a GIF File?
Before we start, let's look more closely at the question, "What is a GIF file?" GIF is the standard format for compressing images with large areas of solid colors and crisp details like those in line art, logos, or type.
Being an 8-bit-depth image format, it would have disappeared from the web after the introduction of the JPEG and PNG file formats. But GIF is still a favored web file format thanks to its frame animation feature.
There are many ways to reduce a GIF size, from optimizing GIF files using online tools to learning how to compress GIFs in Photoshop. This quick guide will make you an expert in GIF optimization.
How to Optimize an Animated GIF: 10 Ways
If you want to learn these techniques via video, check out our lesson on the Envato Tuts+ YouTube channel:
Jump to content in this section:
1. How to Trim the Animation
First of all, you'll need to open the video file with Photoshop. Most of the time, you won't need the whole sequence for the GIF animation, so you can trim the video by going to Window > Timeline. Turn on the Loop option and try to find a good place to trim your video.



2. How to Reduce the GIF Image File Size
Learning how to make a GIF smaller is pretty easy. You can reduce the GIF size either by going to Image > Image Size or by hitting Alt-Control-I. Your video layer will have to be turned into a Smart Object if you reduce the GIF size, but you don't have to worry about this—it won't affect our workflow at all.



3. How to Save the GIF File for the Web
Another option to reduce GIF size in Photoshop is the "Save for Web" function. You can find it by going to File > Export > Save for Web or by pressing Alt-Shift-Control-S.
My favorite thing about this workflow is that we don't have to do any conversion on the Timeline panel to be able to save a frame animation, as the Save for Web dialog box will do the work for us once you select the GIF file format as your output.
Notice that the animation options will appear in the bottom right corner of the dialog box. If you decide to further reduce the GIF size in Photoshop, you can still do it here.



4. How to Reduce the Number of Frames
If you're wondering how to make a GIF smaller, you can also reduce the GIF size if you reopen the exported GIF back into Photoshop and reduce GIF frames. Delete every second or third frame from the Timeline panel. Then you should select all the remaining frames and increase their duration to compensate for the loss of frames. If you don't do this compensation, your animation will be played faster than the original. Once you're ready, you can save the new optimized GIF, which should be much smaller than the original.



5. How to Change the Number of Colors That Are Animated
The most relevant option for optimizing GIFs is the number of colors used in the Color Table. The maximum amount of colors is 256, which comes from the 8-bit-depth limitation. Generally speaking, it's good to stick with 64 colors or less to compress the GIF file in Photoshop. But depending on the original video, you might need to increase the number of colors to get a better result.



6. How to Choose the Color Reduction Algorithm
Here are the options for choosing color reduction:
- Perceptual to create a custom color table by giving priority to colors for which the human eye has greater sensitivity.
- Selective to create a color table similar to the Perceptual color table, but favoring broad areas of color and the preservation of web colors. This color table usually produces images with the greatest color integrity. (Selective is the default choice.)
- Adaptive to create a custom color table by sampling colors from the spectrum appearing most commonly in the image. For example, an image with only shades of green and blue produces a color table made primarily of greens and blues. Most images concentrate colors in particular areas of the spectrum.
- Restrictive uses the standard, 216‑color, web‑safe color table common to the 8‑bit (256‑color) panels of Windows and Mac operating systems. This option ensures that no browser dither is applied to colors when the image is displayed using 8‑bit color. If your image has fewer than 216 colors, unused colors are removed from the table.



7. How to Use Dithering to Reduce the GIF File Size in Photoshop
Since GIF files contain a limited number of colors, we may want to imitate the missing colors with available ones using dithering. From the Dither menu, we choose one of the algorithms for such imitation. The Diffusion method lets us adjust the amount of dither. With the Pattern and Noise algorithms, there's nothing to adjust.
The more dithering in an image, the larger the file size. Dithering adds different-colored pixels in close proximity to each other to simulate secondary colors or smooth gradations in color. Some images must contain dithering to look good, but it's best to use the least amount of dithering possible to keep the smallest file size.



8. How to Use the Web Snap, Lossy, Transparency, and Interlaced Functions
- Web Snap is used to help prevent dithering in a browser. It's done by snapping some of the colors to web-safe colors. The more web-safe colors present in a GIF, the less browser dithering will result. A value of 0% won't change any colors, while a value of 100% will change all the colors in the image to web-safe.
- Lossy compression discards visual information, which can compress GIF files.
- If the image contains Transparency, select Transparency to preserve transparent pixels; deselect Transparency to fill fully and partially transparent pixels with the matte color.
- Interlaced GIF files are loaded in a browser in a few passes (like progressive JPEGs).



9. How to Compare the Original and Optimized Version of the GIF File
Once you've made a lot of custom changes, you can check the difference in file size and quality by using the 2-Up view.



10. How to Use Preview, Save Preset, and Optimize to File Size
If you're happy with your GIF settings, take a look at your final optimized GIF with the Preview option in a browser, and don't forget to save your settings as presets. You can also specify a file size limit with this additional option from the Optimize menu, and once this is applied, Photoshop will try to fit the size with the best possible image quality.



5 Amazing GIF Add-Ons From Envato Elements
Now you know ten simple ways of optimizing GIFs. If you're looking for GIF-related Photoshop products, then check out these awesome actions and templates:
1. Speedway GIF Animated Photoshop Action (ATN, ASL)
The Speedway action lets you create the effect that the object in front of the picture is moving at a really fast pace. All the effects are layered and can be easily edited.



2. Animated 3D Photography Stereoscopic Action (PSD)
If you want to create retro-looking GIF files from your static pictures, check out this Photoshop template. It's very easy to use! It comes with three vintage color presets and a help file.



3. Animated Zombie Grime Art Photoshop Action (ATN, PAT, PDF)
This awesome Photoshop action will help you to add the trendy animated zombie/grime effect to your photos. In the main archive, you'll find one action file, one pattern file, and a link to a video tutorial.



4. GIF Animated Sparkles Photoshop Action (ATN, ABR, PAT, PNG, PSD)
If you're looking for something more bright and magic-looking, GIF Animated Sparkles Photoshop Action is the best choice for you. It gives your photos that fabulous glowing look in a few simple clicks.



5. Animated 80's Synthwave Poster: Photoshop Action (ATN, ABR, PAT)
This action is one of my favorites as well. It gives you the possibility to create amazing animated posters in Adobe Photoshop, in synthwave/retrowave styles. It's a handy tool for recreating the atmosphere of the 80s.



More Envato Tuts+ Tutorials
I hope this article was helpful to you. Want to learn more about GIF creating and editing in Photoshop? Read these awesome tutorials:


 How to Make a GIF
How to Make a GIF

 Monika Zagrobelna27 Sep 2023
Monika Zagrobelna27 Sep 2023

 How to Create an Editable Animated RGB Glitch Effect in Adobe Photoshop
How to Create an Editable Animated RGB Glitch Effect in Adobe Photoshop

 Mohammad Jeprie03 May 2019
Mohammad Jeprie03 May 2019

 How to Create an Animated Photo Reveal for Instagram in Adobe Photoshop
How to Create an Animated Photo Reveal for Instagram in Adobe Photoshop

 Ivan Gromov13 Jun 2018
Ivan Gromov13 Jun 2018

 How to Create a Selective Animated Glitch Photo Effect in Adobe Photoshop
How to Create a Selective Animated Glitch Photo Effect in Adobe Photoshop

 Mohammad Jeprie15 Aug 2017
Mohammad Jeprie15 Aug 2017

 How to Create an Animated Text Effect Photoshop Action
How to Create an Animated Text Effect Photoshop Action

 Ivan Gromov20 Sep 2019
Ivan Gromov20 Sep 2019

 15 Best Photo Animation Effects (Photoshop Actions) to Make Quick GIFs
15 Best Photo Animation Effects (Photoshop Actions) to Make Quick GIFs

 Marie Gardiner28 Jun 2023
Marie Gardiner28 Jun 2023

 How to Create a Glitch Animated GIF Action in Adobe Photoshop
How to Create a Glitch Animated GIF Action in Adobe Photoshop

 Ivan Gromov06 Apr 2017
Ivan Gromov06 Apr 2017

 How to Make a GIF From a Video (With and Without Photoshop!)
How to Make a GIF From a Video (With and Without Photoshop!)

 Ivan Gromov02 Jun 2020
Ivan Gromov02 Jun 2020

 Create an Animated Interface GIF in Adobe Photoshop
Create an Animated Interface GIF in Adobe Photoshop

 Mohammad Jeprie29 Jul 2014
Mohammad Jeprie29 Jul 2014

 How to Create a Holiday-Inspired Animated GIF Using Stop Motion Photography
How to Create a Holiday-Inspired Animated GIF Using Stop Motion Photography

 Grant Friedman10 Dec 2013
Grant Friedman10 Dec 2013