How to manage Wi-Fi in Windows 10
Take control of Wi-Fi sharing and expensive metered connections in Windows 10

Windows 10 includes the wireless networking features from both Windows 8.1 and Windows Phone 8.1, giving you several ways to sync and share Wi-Fi settings, plus some options for when the Wi-Fi you're using is actually an expensive connection.
Like Windows 8.1, Windows 10 doesn't just save the details of the Wi-Fi networks you've connected to in the past, so it can automatically get you online next time you're in range. It also syncs them using your Microsoft account – so if you use the same account to sign in to two different PCs you'll automatically get the Wi-Fi connection details you've already used on the other device (and when Windows 10 comes to phones, it will work there as well).
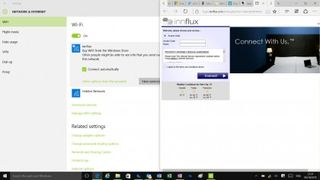
Those connection settings are stored securely, the same way they would be if you connected to the Wi-Fi network by typing in the password on each PC, so letting them sync isn't any more of a security risk, and it means you don't have to try and remember all the Wi-Fi passwords you need. But you can always get the password for a Wi-Fi network you've been connected to.
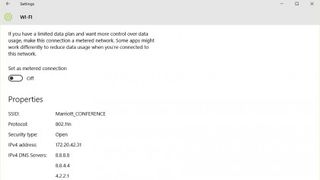
Recover a Wi-Fi password
Right-click on the Wi-Fi icon in the taskbar and choose Network and Sharing Centre, then click on the Wi-Fi connection listed. In the Wi-Fi Status dialog that pops up, click Wireless Properties, then open the Security tab. Click the Show Characters checkbox and the Network security key will show up as text you can read and copy.
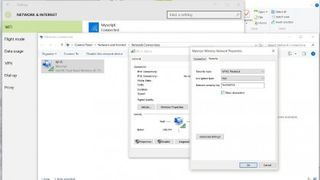
You can get the same information for the current connection or for other networks too, from an elevated command prompt. Right-click on the Windows button in the taskbar and choose Command Prompt (Admin) from the menu, then type in:
netsh wlan show profile
This will show the name of the Wi-Fi connection (and probably a lot of other recent connections, so find the right one). Copy that and use it instead of "Profile Name" when you type in this command, and you'll see the password:
Are you a pro? Subscribe to our newsletter
Sign up to the TechRadar Pro newsletter to get all the top news, opinion, features and guidance your business needs to succeed!
netsh wlan show profile name="Profile Name" key=clear

Manage Wi-Fi networks
Windows will automatically connect to Wi-Fi networks you've used before, and to Wi-Fi networks shared with you by friends using Wi-Fi Sense, or to open networks detected as commonly used (again, by Wi-Fi Sense). That means if wireless is turned on, you'll automatically connect to free, open Wi-Fi hotspots like the ones in airports and coffee shops.
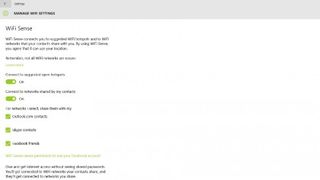
Most of us connect to open Wi-Fi networks, despite the fact that they're not entirely safe – the owner of the Wi-Fi network can monitor network traffic, and so could other users on the same network if they're using network sniffing tools. If you don't want Windows 10 to make those automatic connections, change the Connect to suggested open hotspots setting (under Settings, Network & Internet, Wi-Fi, Manage Wi-Fi Settings) to off.
Contributor
Mary (Twitter, Google+, website) started her career at Future Publishing, saw the AOL meltdown first hand the first time around when she ran the AOL UK computing channel, and she's been a freelance tech writer for over a decade. She's used every version of Windows and Office released, and every smartphone too, but she's still looking for the perfect tablet. Yes, she really does have USB earrings.
