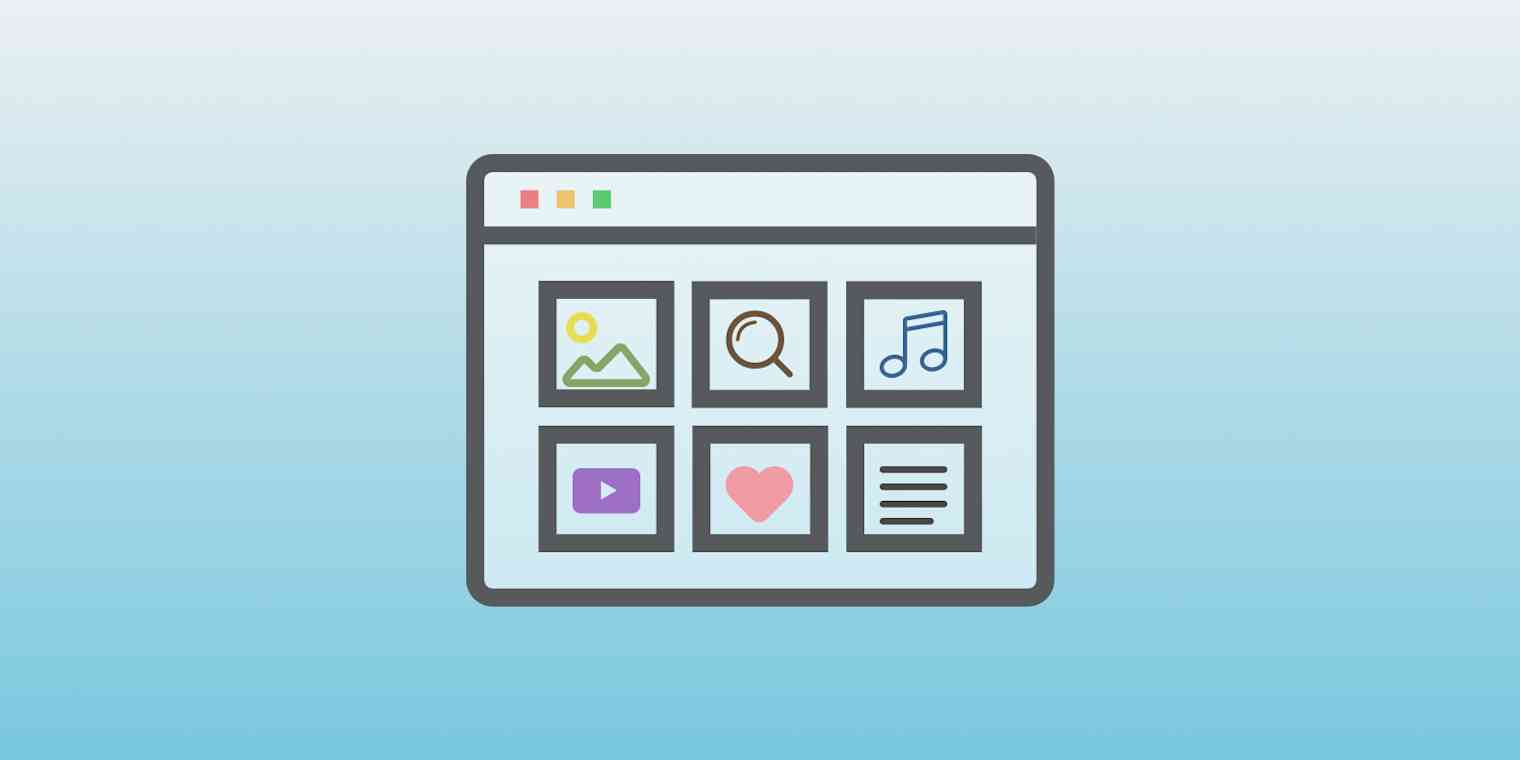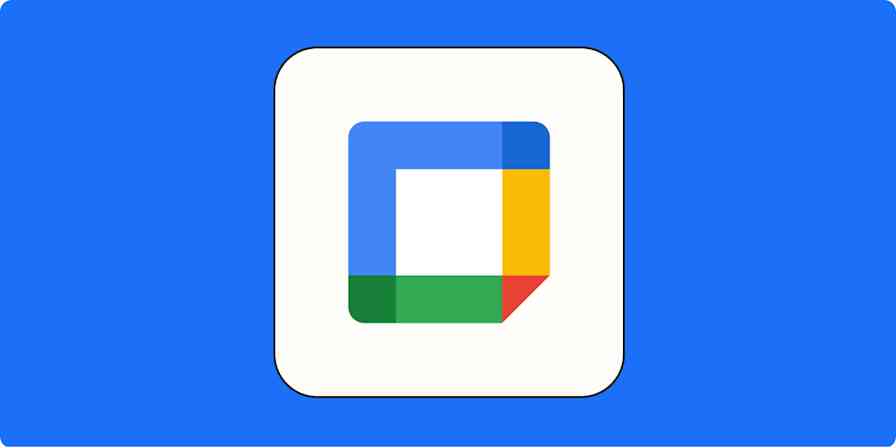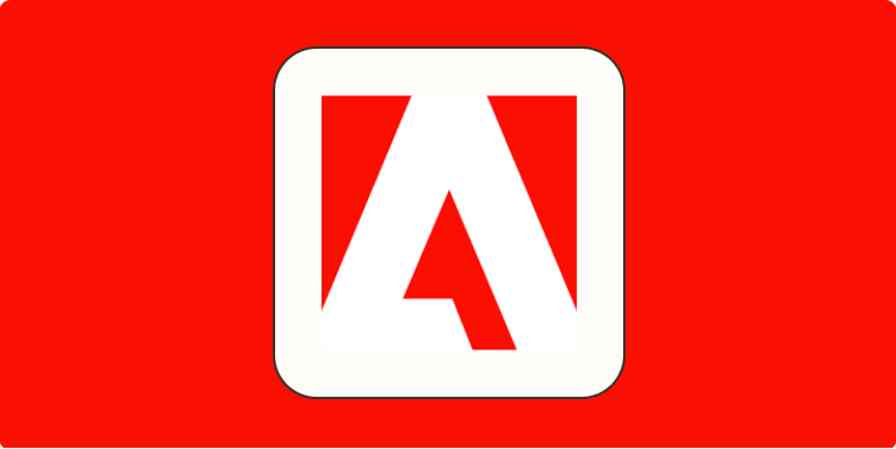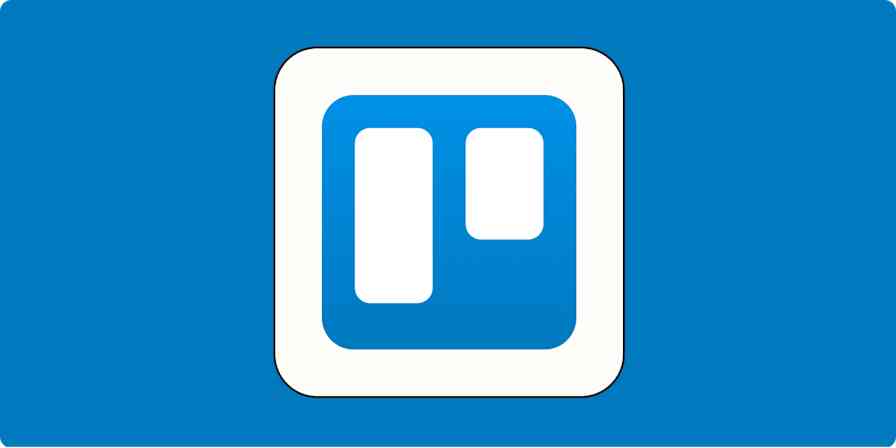The Internet is filled with visual inspiration. From stunning images and infographics to perfectly-executed videos and websites, it’s hard to spend time online without stumbling across something that captures your imagination.
But this unfiltered access to inspiration is also problematic. You know how video game characters often randomly find objects while they’re traveling around mid-quest? These items are often valuable, but only if the character can squirrel them away for later—if not, they’re just a distraction from the main mission.
Finding visual inspiration is similar. Say you’re brainstorming new blog topics when you find a great example of a testimonials page. It'll be a useful reference when you’re designing your own testimonials page in a couple weeks—but right now, you need to focus on your original project.
That’s where these 15 apps come in. They streamline the collection process for your visual inspiration, making it easy to save anything that catches your eye. And with your files neatly tucked away for later, you can get back to the task at hand.
Introducing: Zappy by Zapier, a screenshot tool for macOS that helps your team share what you see in a snap. With easy-to-use annotation tools, Zappy can help you collaborate with your teammates fast. Quickly capture and share screenshots, GIFs, and recordings for free. Learn more about Zappy.
What to Look For in a Visual Collection App
Visual collection apps are essentially fancy scrapbooks. The main difference: they’re not limited to a set number of pages. You can stash an infinite number of items, which also means it can be tough to find a specific visual later.
That’s why the most important feature of a visual collection app is tagging and/or categorizing. Every tool in this roundup lets you add some sort of custom structure to your visuals.
Being able to add notes and comments is important, too. After all, it’s easy to forget what you liked about a specific file or why you thought it was worth saving—with a sentence or two, you can give your future self some valuable context.
These apps also support multiple file types. Most of us find inspiration in a range of visuals, so having a platform that can handle videos, images, and screenshots (at the minimum) is key.
Plus, there are other features in some of these tools that are nice-to-have, but not essential, including:
Sharing features: send your inspiration to others with a link or in an email
Offline availability: browse your visuals in Internet-free zones
Annotation features: mark up and draw on your files
Automatic source linking: never lose track of the website where you found the file
With that in mind, here are the 15 best apps we found for saving visual bookmarks in creative workspaces—from simple tools to advanced annotation apps.
The Best Apps to Save Images, Screenshots, and Design Inspiration
Icon: | App | Best for: | Price: | Platform: |
|---|---|---|---|---|
Creating simple moodboards | Free | Web | ||
Saving content quickly | Free; $5/mo. | Web | ||
Sharing inspiration with others | Free | Web | ||
Creating dynamic collections | Free | Web, iOS, Android | ||
Pinterest-style collections for work | $49/yr. | Web, iOS | ||
Discovering great content | Free; $9/mo. | Web | ||
Organizing graphics on your phone | Free; $4.99/mo. | iOS | ||
Sharing inspiration beautifully | Free; from $4/mo. | Web, Mac | ||
Turning inspiration into presentations | Free | Web, iOS, Android | ||
Streamlining the collection process | $19.00 | Mac | ||
Storing notes about everything together | Free; from $2.99/mo. | Web, iOS, Android, Mac, Windows | ||
Organizing visual content automatically | $25 | Mac | ||
Making project-based visual collections | from $29/mo | Web, Windows | ||
Storing all your design files | $30 | Mac | ||
Creating professional moodboards | Free; from $15/mo. | Web, iOS, Android |
Moodboard (Web)
Best for creating simple moodboards
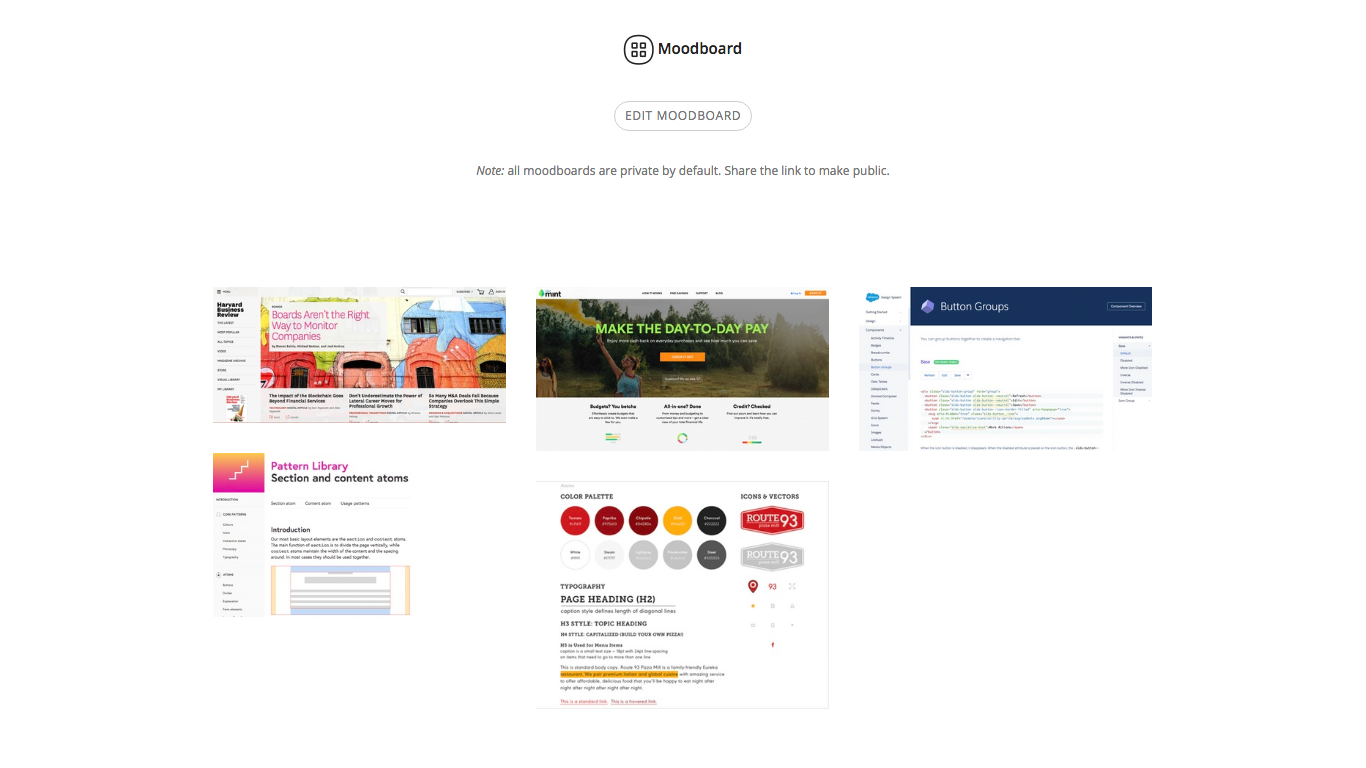
Most often, the images and screenshots you’re saving will have common themes. Moodboard gives you quick-yet-appealing way of grouping them: just create a new board, upload your visuals, and click "Publish."
Also cool: You don't even need to sign up for an account. Rather than saving boards to a profile, you can return to them later via their custom URLs. Boards are private by default, but sharing is as easy as sending out the link.
Cobbling together a collage in less than three minutes is great, but Moodboard also lets you make more complex collections if you have time. You can choose from a variety of stylistic themes (like "friendly," "colorful and flat," and "bold and black") and add comments to individual images—handy for highlighting specifics.
Mooboard is best for building one-off collections. But there is an option to edit and iterate on your creations, as long as you stick with the same browser (remember, there aren't any account credentials tied to boards). Maybe a couple days after you finished a board, you stumble across a visual you want to include. Just re-open your board, click the "Edit board" button, and add that new site to your collection.
Moodboard Price: Free
Dragdis (Web)
Best for saving content quickly
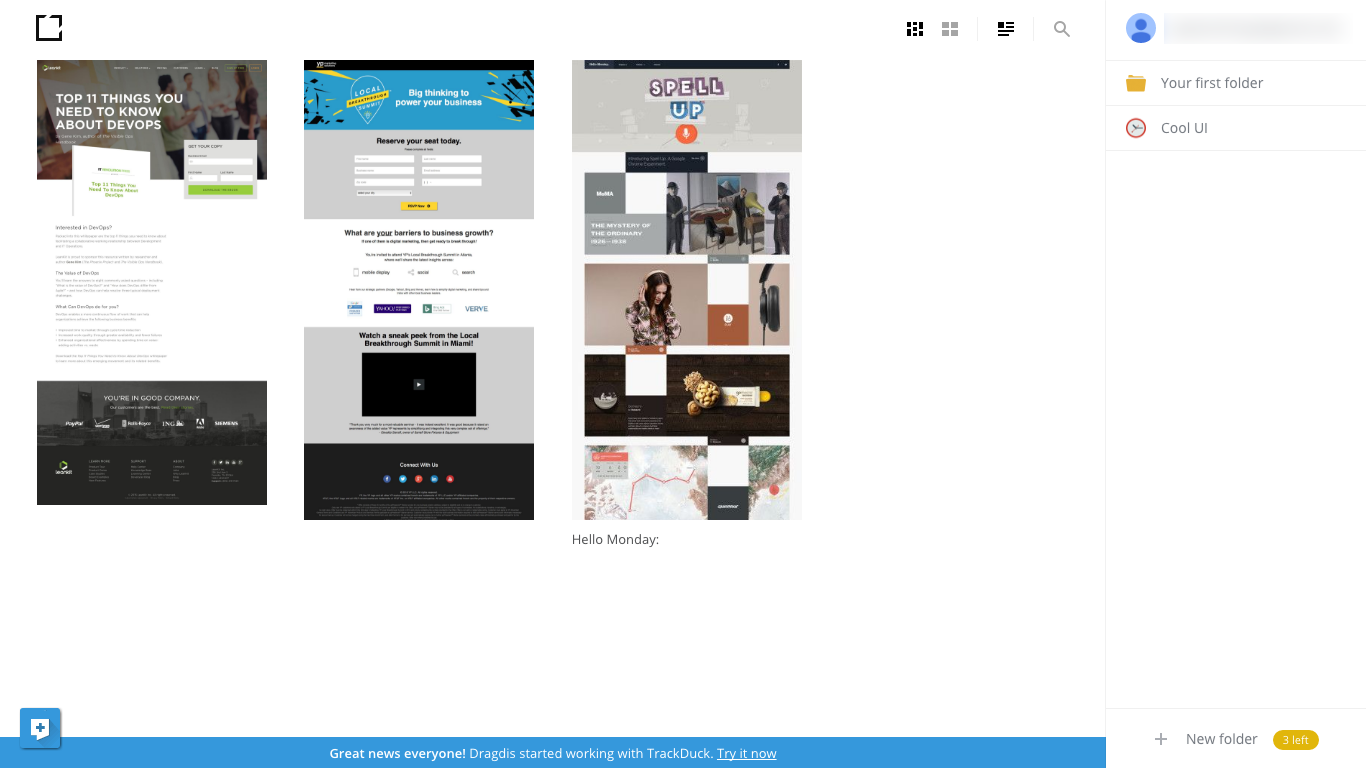
Finding, saving, naming, and categorizing one visual isn’t hard work—but if you’re doing it all the time, those seconds add up. That’s where Dragdis comes in. This Google Chrome extension makes the bookmarking process painless. Drag and drop the video or graphic you want to save onto the Dragdis icon, select a folder, and boom, you’re done. Each item is saved with the webpage where you found it, plus your (optional) description.
To browse all of your folders, head to the Dragdis site. Each folder is also viewable via shortlink, so you can send them to your team members. To allow others to add items to a folder, just turn on "collaboration" mode.
Dragdis Price: Free for up to 5 folders, $5/month for unlimited folders
Genius (Web)
Best for sharing inspiration with others
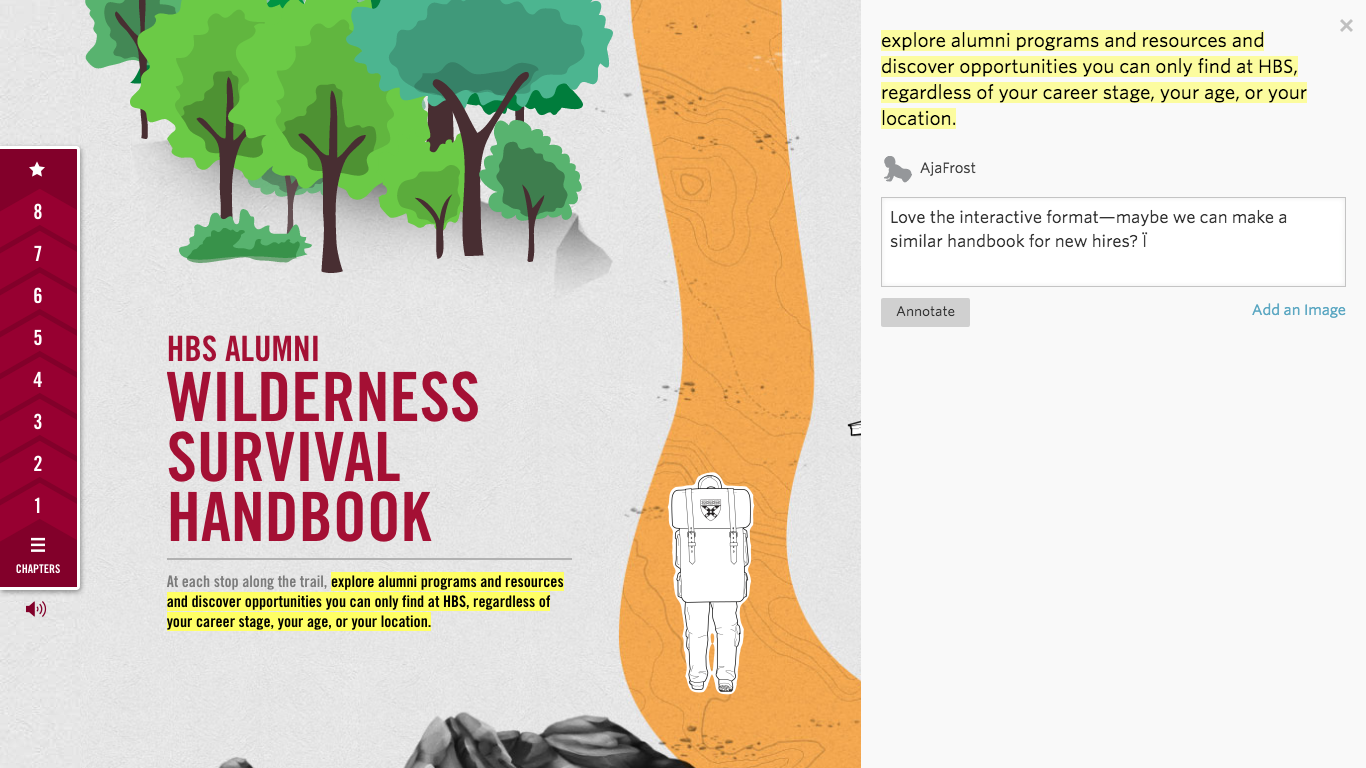
The problem with saving digital inspiration? Unless you go out of your way to share an image or collection, it'll remain locked away where only you can benefit from it.
Genius is a good workaround. Best known as a database for annotated song lyrics, it's actually a tool that you can use to mark-up anything. You can highlight and add comments to virtually any page on the web. Your annotation becomes a layer that anyone can view—either by adding genius.it/ in front of the original URL or switching on their own Genius extension. To point someone toward a specific visual you’ve annotated, you can generate a custom link (for instance, http://genius.com/9152056).
All of your annotations are automatically saved to your profile. They’re displayed in chronological order, but pinning a visual will help you track it down later—they show up at the top of your personal feed, à la Twitter.
Genius also includes a simple social network, so your team members can follow each other. If you’re always swapping visual inspiration with the same people, consider mutually subscribing to each other’s annotation feeds.
Genius Price: Free
Pinterest (Web, iOS, Android)
Best for creating dynamic collections
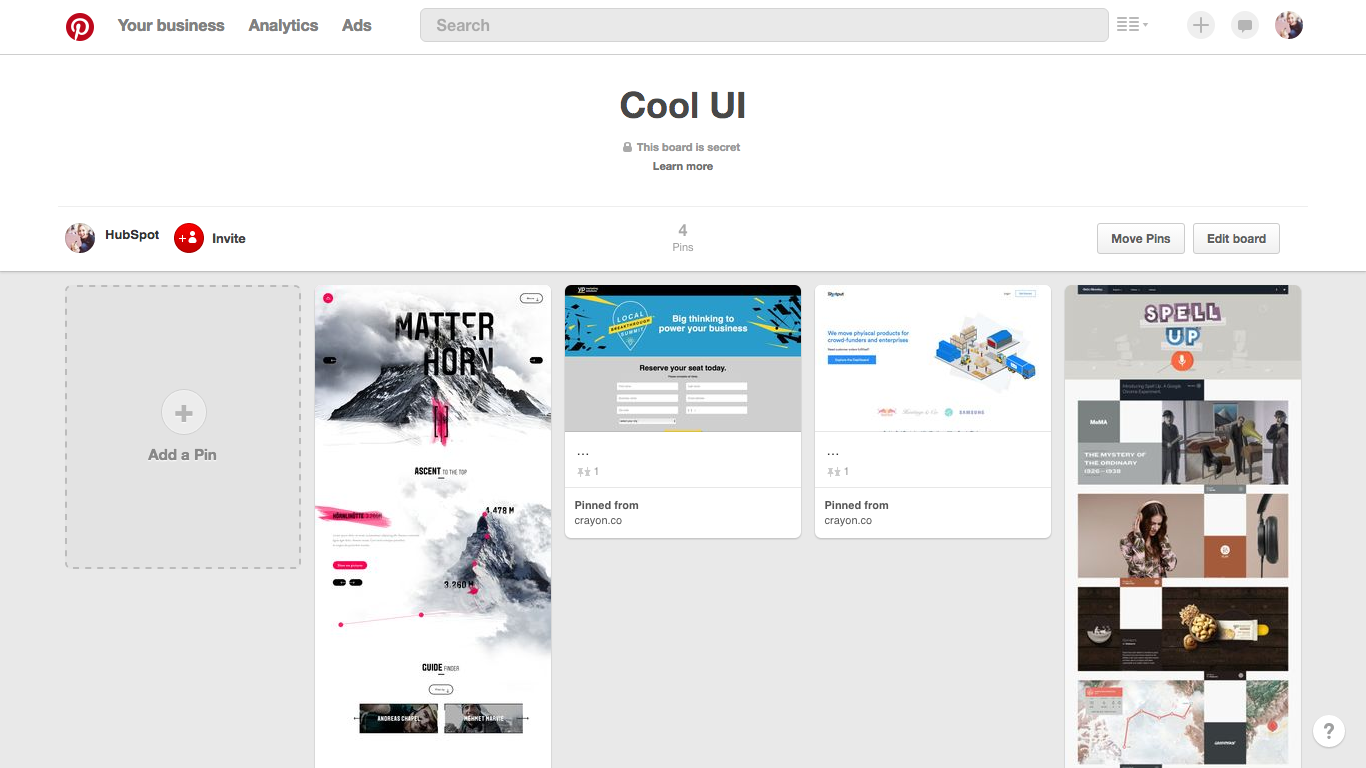
Many people associate Pinterest with home decor, wedding planning, and recipes, but it’s actually ideal for collecting all kinds of visual inspiration.
You can add Pins (Pinterest's word for bookmarks) in three ways: from a file on your computer, from a file another Pinterest user has already uploaded to the site, or from the browser extension.
The last option is arguably the most useful—and definitely the easiest. Once you’ve downloaded the browser extension, hover your mouse over the visual you want to pin, then click the "Pin it" button that pops up. To upload multiple images from a single page, click the Pinterest logo in your navigation bar, then pick out the ones you’re interested in.
Then, choose a place for your pins to live. Each visual belongs to a bulletin-board-style collection, aptly called a board. The clean layout of these boards gives you a bird’s eye view of your content without overwhelming you.
If you don’t want anyone else to see what you’re pinning, make your board private by flipping its "secret" toggle. Secret boards are shareable with individual users, so you can still invite coworkers to collaborate with you.
Let’s say you pin an awesome infographic, and a couple months later, you decide to post it on your blog (with credit, of course). Only problem? There’s no attribution on the infographic itself. Fortunately, Pinterest automatically pulls the source link any time you clip something from the web, so you can trace the infographic back to its original source.
Plus, you can preserve your random thoughts, ask your collaborators for feedback, and leave yourself directions on a Pin via comments.
Pinterest Price: Free
Learn more about Pinterest's features in our Pinterest review.
Board (Web, iOS)
Best for making Pinterest-style collections for work
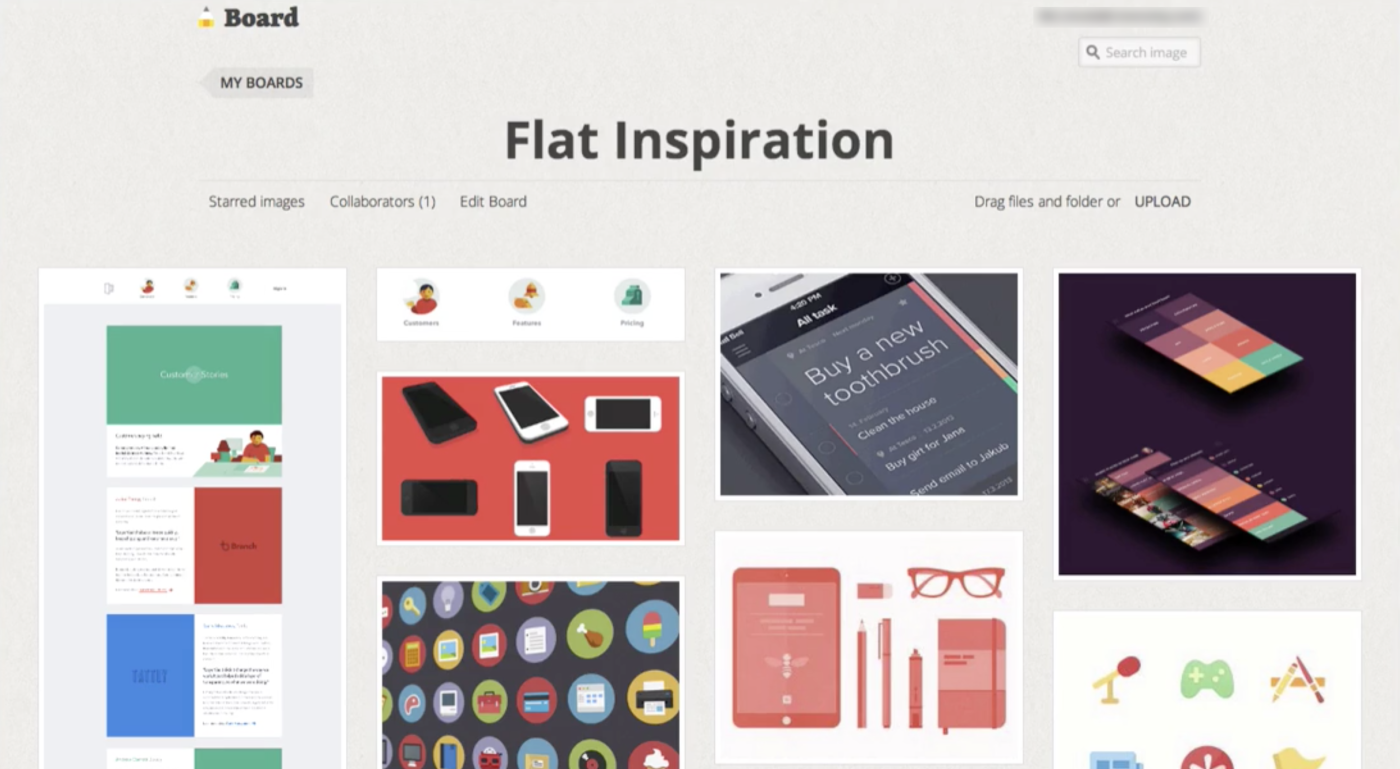
Think of Board as Pinterest, but for the office. The visuals you save are organized into boards, but those boards are private by default. If you want to send one to a collaborator or client, you’ll need to send them invitations.
You can pull content into Board through good-old-fashioned uploading, or via their browser extension. Board’s extension is fairly advanced; in addition to images, you can capture an area of your screen, the entire screen, or the entire web page.
Each asset can be stored with a title, a description, and tags. Plus, Board keeps track of when you added it and the webpage’s URL, so you won’t wonder, "Where did this picture come from and why did I save it?"
Board Price: $49 per year
Niice (Web)
Best for discovering great content
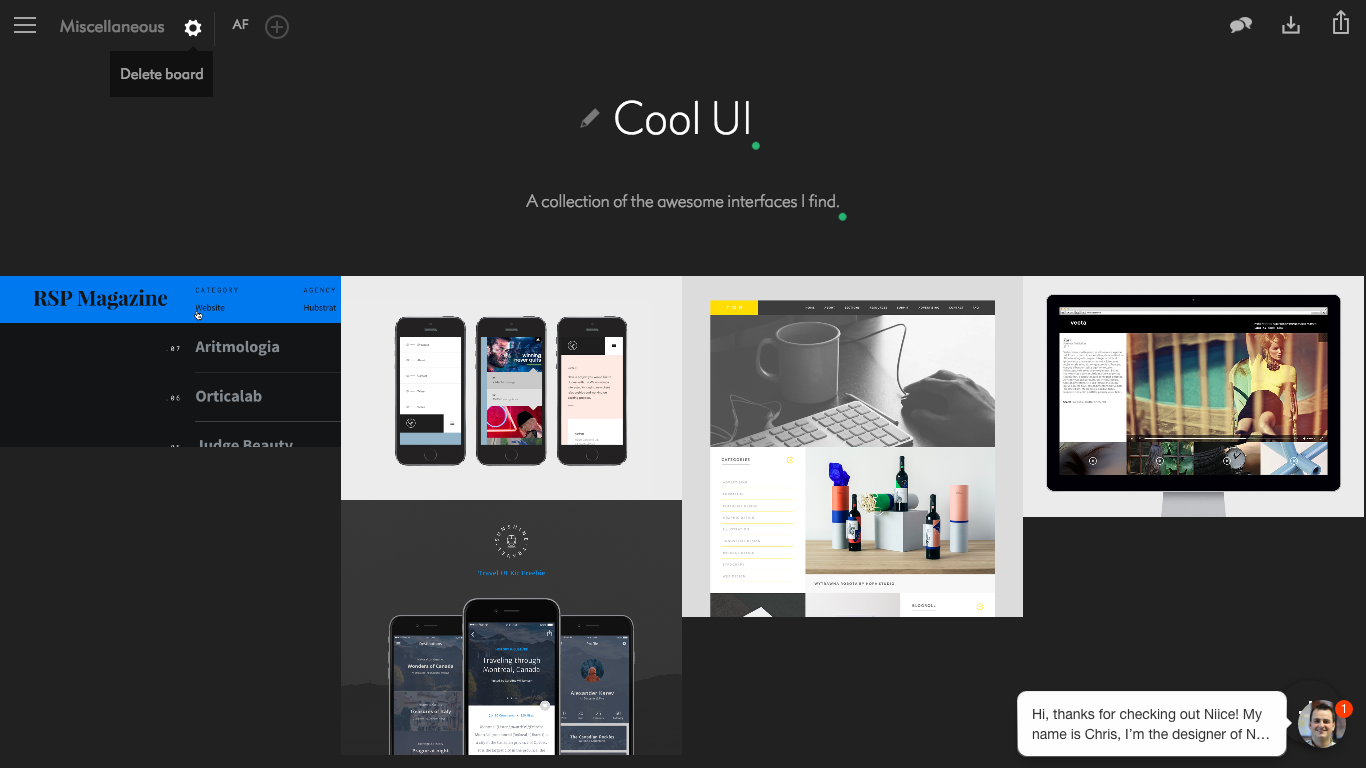
Niice isn't just a way to organize ideas—it's also an inspiration-sparking machine. In addition to letting you create your own collections, Niice also lets you search a vast database of beautiful and visuals.
Let's say you’re looking for font samples. Enter "typography" into Niice’s search bar, and it'll serve up typography-related images. If you find a search result you like, save it to a collection; you can even tap the "find more like this" icon to surface similar visuals.
Once you’ve saved a visual to a board, you can add a caption, edit its appearance, and even expand or shrink its size on the page. Then, build out your collections with YouTube or Vimeo videos and text. Pro users can upload their own images and videos, too.
Niice Price: Free; $9/month per user for unlimited boards, image uploads, Dropbox integration, and more
Curator (iOS)
Best for organizing graphics on your phone
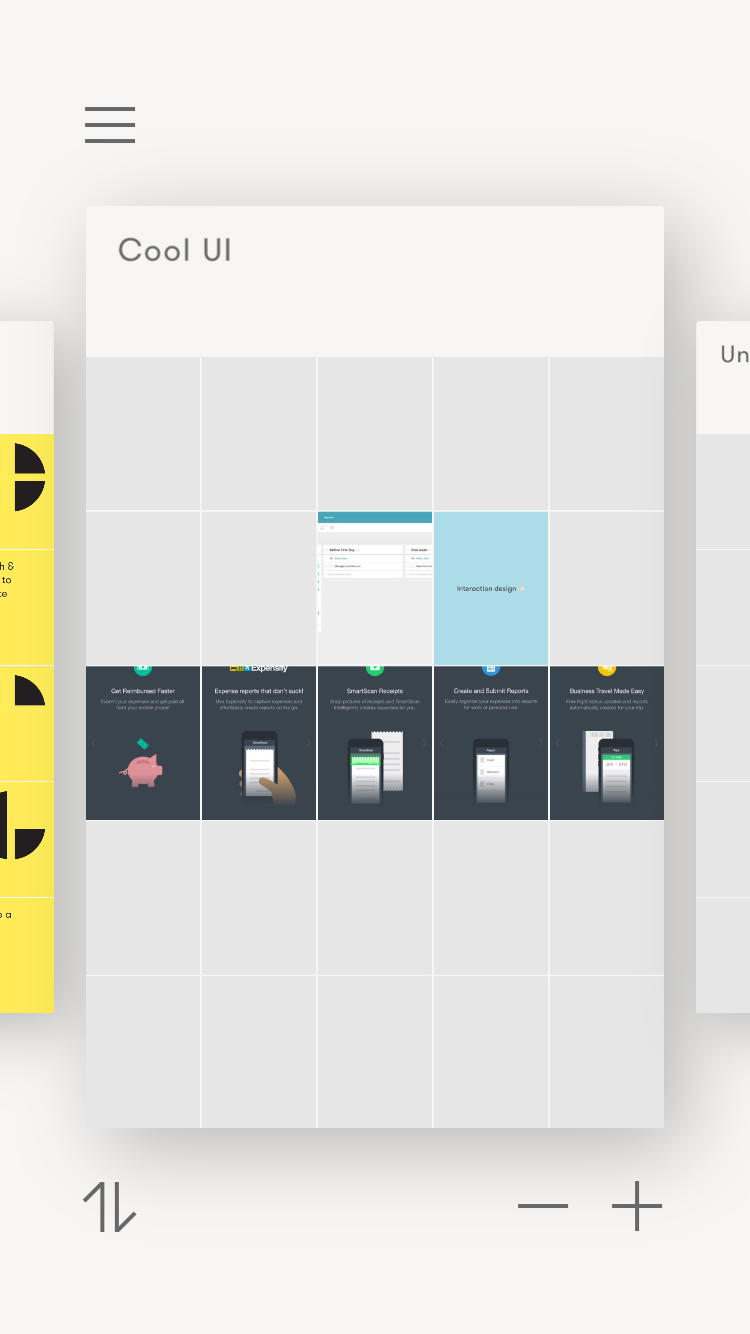
Collecting and organizing ideas while you're mobile can be challenging. Enter: Curator, an iOS app for creating beautiful inspiration boards, presentations, and visual libraries.
Each board consists of rectangular cells. To put content on a board, simply tap an empty cell, select a type (webpage, image, or text), and add the appropriate file.
Curator lets you upload webpages by URL, to easily save online inspiration without ever leaving the app. It also integrates with Dropbox, Pinterest, Instagram, Adobe Creative Cloud, Evernote, Facebook and other popular apps—not to mention your phone photo albums. You can even grab content by using the in-app Flickr search engine, or store visuals for later organization using the Safari extension.
Once you’ve chosen an image or webpage, use Curator’s Instagram-style editor to add effects, mark-up the image, or add a text caption. Rearrange cells by dragging and dropping them. If you decide you’re not happy with a piece of content, tap its cell and hold down to delete it.
After you’ve created a stunning collection, give other Curator users the ability to edit your board, or send a view-only version to their email address. Alternatively, you can save an entire board as an image file or as a PDF.
Curator even functions as a PowerPoint alternative. Tap an individual cell to view it in full-screen, which essentially turns on the presentation mode. Next time you’re in a meeting, simply connect your iPhone or iPad to a projector and show everyone what you’ve been working on.
Curator Price: Free for up to 1 GB of storage; $4.99/month for unlimited storage and sync; custom plans for business available
Dropmark (Web, Mac)
Best for sharing inspiration beautifully
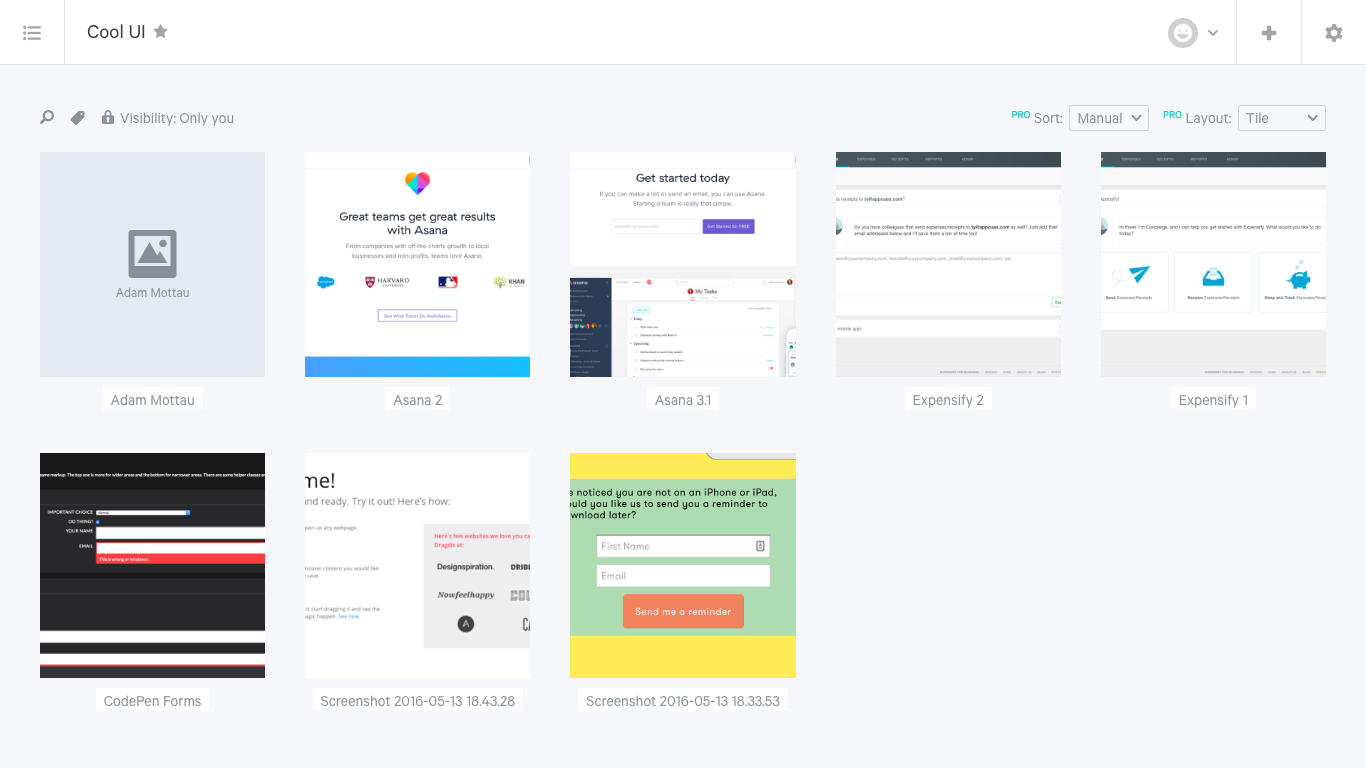
If you care about aesthetics, you’ll love Dropmark. It's a visual collection app with a gorgeous and intuitive interface that makes it easy to start building boards.
You can pull in photos, videos, documents, websites, and text snippets directly from your desktop, or download the browser extension save them as you browse the web. In addition, you can import links (either a single one or a list); bring in bookmarked files from Pinterest, Dragdis, Pocket, Chrome, Safari, and more; enter RSS feeds to automatically grab their new files; or email items to the app.
Files go into collections. You can send view-only versions of your collections via email, add teammates, or keep them private. However, Dropmark is really built for collaboration: The app’s activity feed shows you everyone’s latest additions and changes, plus a detailed history for each piece of content.
Organize visuals by adding tags and descriptions. Anything you’ve added from the browser extension will have a source link and geotag, which is always nice if you like to go back and see where the file originally came from.
Dropmark also gives you a range of layout and sorting options. Choose from a tile, shelf, masonry, or list format, then browse your visuals by date, title, type, or custom order.
Dropmark Price: Free; $4/month for unlimited collections, tags, comments, and annotations; $5/month per user for 2+ users
Google Slides (Web, iOS, Android)
Best for turning inspiration into presentations
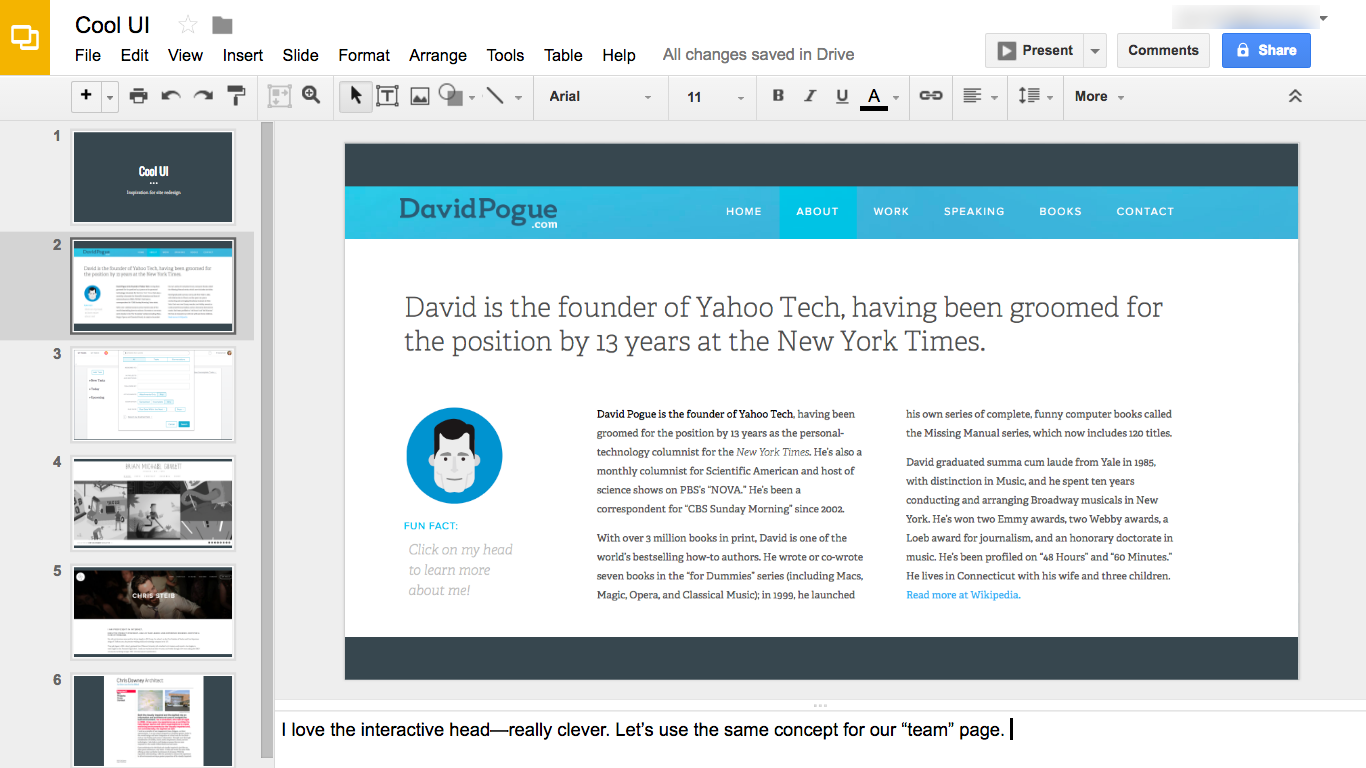
You probably know Google Slides as the cloud-based alternative to PowerPoint—but this simple presentation tool actually makes a great online scrapbook.
First, you’ll need to get your visuals into Slides. You can upload visuals, add them by URL, or pull them from your Google Drive. Zapier integrations can do a ton of the legwork for you: just save inspiration to your favorite apps (say, Dropbox, Evernote, Instagram, or send them via email) and connect them to Google Drive. Then, whenever you want to grab a specific visual, it’ll already be in Google Drive.
Send new inbound email attachments to Google Drive
To start a new collection of visuals, create a new presentation. Google Slides provides pre-set themes; however, you can easily create your own if you’re so inclined.
Since I’m usually creating collections of full-screen screenshots, I add one visual per slide. However, if you’re rounding up smaller images (GIFs, icons, partial screenshots, or smaller pictures), you might consider clustering related images onto a single slide.
To add notes—either for yourself or your collaborators—use the text box below each slide. Or, if you want to start discussions or give feedback, take advantage of Slides’ comments sidebar.
And here's a bonus: Whenever you want to show someone your inspiration board, simply click Present and you’ll have a ready-made slideshow.
Google Slides Price: Free
Need a more powerful tool? We rounded up the 20 best presentation apps.
Inboard (Mac)
Best for streamlining the collection process
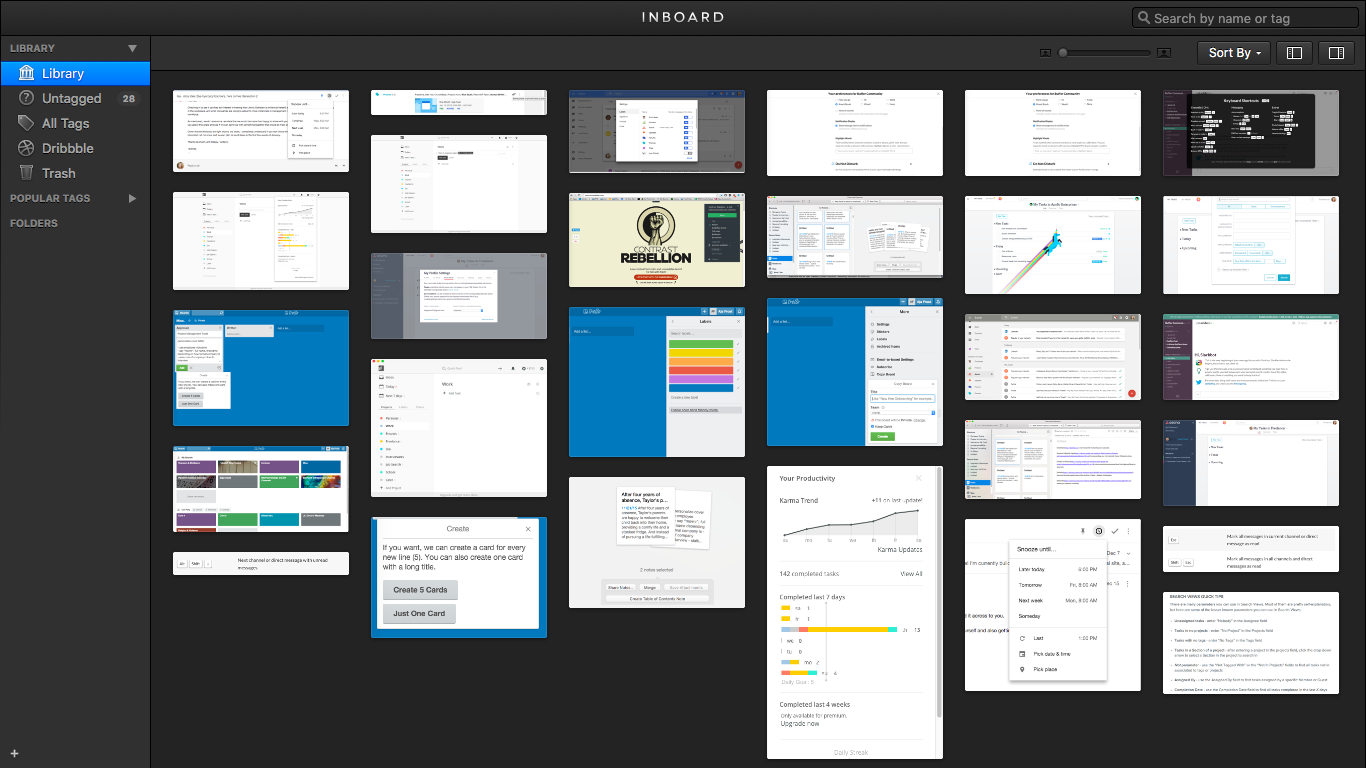
There’s usually a trade-off between simplicity and power. Inboard manages to balance the two.
To capture screenshots, simply click the app’s icon in your menu bar. You’ll can capture a webpage from your browser, or a screenshot of your computer. In addition, you can import existing files from your computer and cloud storage accounts.
Inboard files appear in a Pinterest-style grid. The interface is stripped of everything but the essentials, so you can focus on your visuals.
The organization structure is similarly straightforward. The library houses all of your files; to create collections, you can make folders or assign the same tag to related files. Inboard creates automatic groups by tag—so if you wanted to see everything tagged, say, with "blog header," you’d go into the "Tags" tab and click the appropriately-labeled stack.
Inboard also has an "Untagged" tab that acts like an inbox for your mismatched files. It's almost impossible to let anything slip into the digital abyss.
Inboard Price: $19.99
Evernote (Web, iOS, Android, Mac, Windows)
Best for storing notes about everything in one place
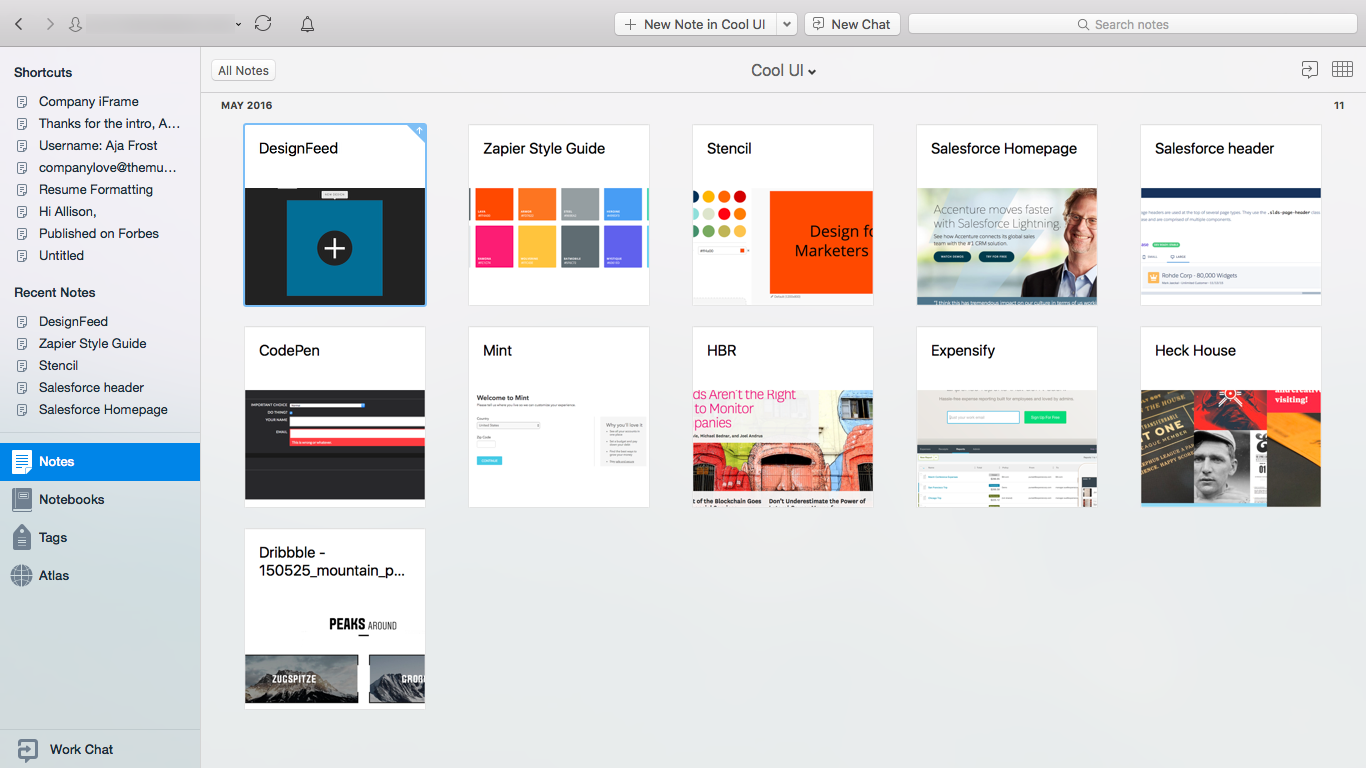
If you already use Evernote to store written ideas, it might fit for your visual inspiration, too.
Its web clipper extension makes collecting items you find while surfing the internet a cinch. Simply tap this browser button, and you can instantly save the entire web page or a screenshot. Want to highlight something specific? Use the annotation menu to draw and write on your image. The final step is choosing which notebook the file will belong to, adding tags, and (optionally) writing a comment.
It sounds like a long process, but it’s typically over in a minute—and organizing everything as you save it means you’ll be be able to find your files faster.
Make your screen grabs even more effective with our screenshot tools, tips, and shortcuts.
If you want to pull a video or pictures into Evernote, you can upload it by starting a new note, dragging your file into the app. This approach is fine if you’re only uploading a few things, but it becomes tedious, fast. I prefer having Zapier automatically load my files. To follow my lead, choose a file source (like Dropbox, Google Drive, OneDrive, Box, or Pocket), then pick which notebook you’d like these files to go to.
For instance, I’ve set up a Zap between Pocket and Evernote so that every time I save a file to Pocket and tag it as "productivity infographic," that file is saved to my "Infographics" Evernote notebook.
Save new Pocket tagged items to Evernote as new notes
Once you’ve filled a notebook with visuals, experiment with layout styles to see which one makes it easiest to view your content.I personally like the Expanded Card View, so I can see a bunch of items at once.
Evernote Price: Free Basic plan for standard features and up to 60MB uploads per month; from $2.99/month Plus plan for offline notebook access and up to 1GB uploads per month
Learn more about Evernote's features in our Evernote review.
Other notebook apps can also work great for storing design inspiration, so check out OneNote and the other options in our roundup of the best notes apps.
Ember (Mac)
Best for organizing visual content automatically
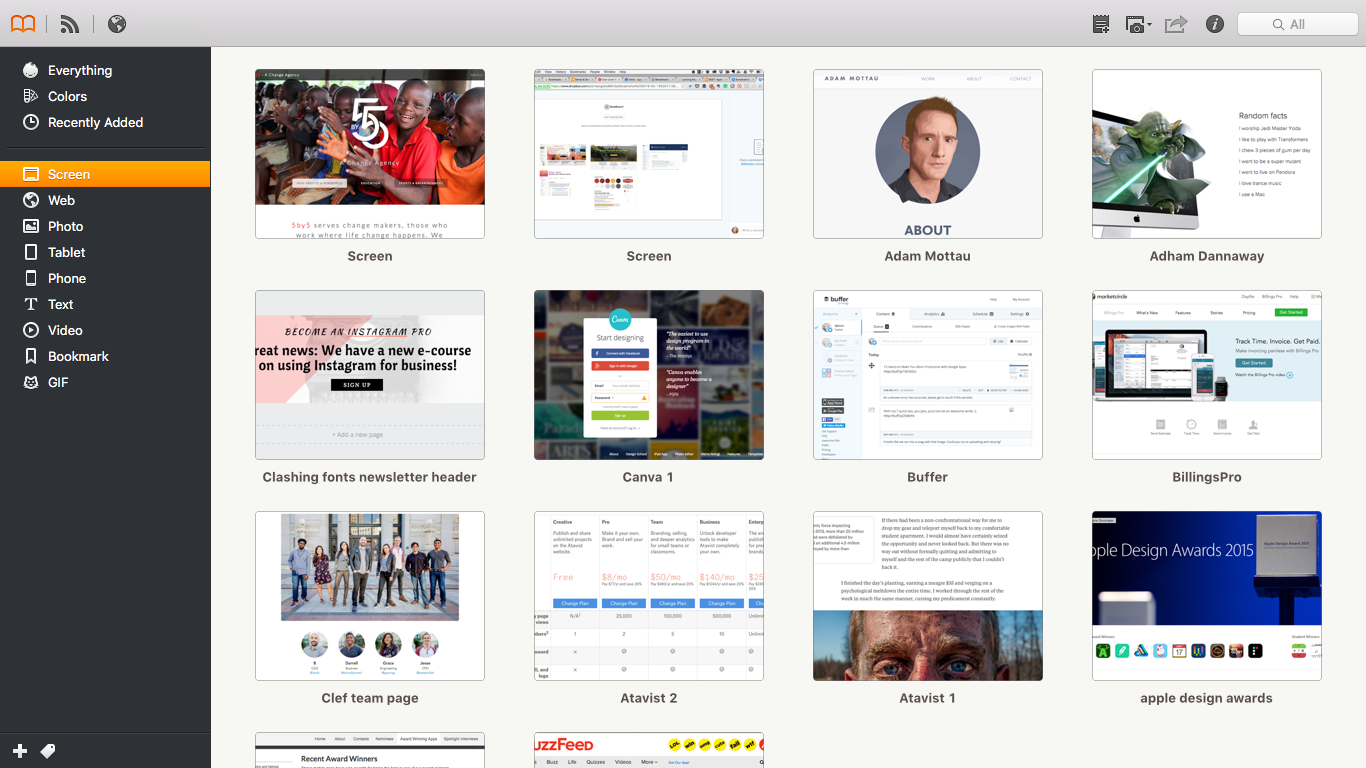
As you might have noticed, categorizing inspiration is crucial. That’s why serious visual hoarders should consider Ember, which lets you organize visuals to your heart’s content.
Every file is stored as a note, which can be grouped into collections and folders. Ember also lets you browse notes by type, including web screenshot, phone screenshot, GIF, photo, and more. Finally, you can sort visuals into "smart collections"—based on pre-set tags or colors—that update automatically.
That brings us to colors. Every time you add a new visual to Ember, the app analyzes its color palette and labels it appropriately. Let’s say you have monochromatic theme for Instagram; you could create a "black, white, and neutral" smart collection, so you’d always have a ready source of pictures to post.
When it comes to actually getting content into your Ember library, you have many options. You can import images from your computer or camera roll, of course, but you can also take advantage of Ember’s sophisticated screenshot features. Grab an instant or timed full-screen snap, take a screenshot of a select area or a specific browser window, or record your screen.
You can even bring whole websites into Ember. Once you’ve chosen a view (full width, iPad landscape, iPad portrait, or iPhone), enter the URL, and the entire page will be saved (as opposed to merely what can fit on your screen).
What about those blogs that consistently post share-worthy visuals? Ember has thought of that, too. Once you’ve added an RSS feed to your "Subscriptions" tab, every asset posted to that feed will instantly appear in your Ember library.
The app offers a fairly wide range of editing options: You can add annotations and markup, apply pixelation and blurring effects, and crop and rotate.
And finally, to make sure you’ve always got access to your visuals, Ember integrates with Dropbox. That way, you can use Zapier's Dropbox integrations to automatically save inspiration to Ember's library.
Ember Price: $25
Mural (Web, Windows)
Best for making project-based visual collections
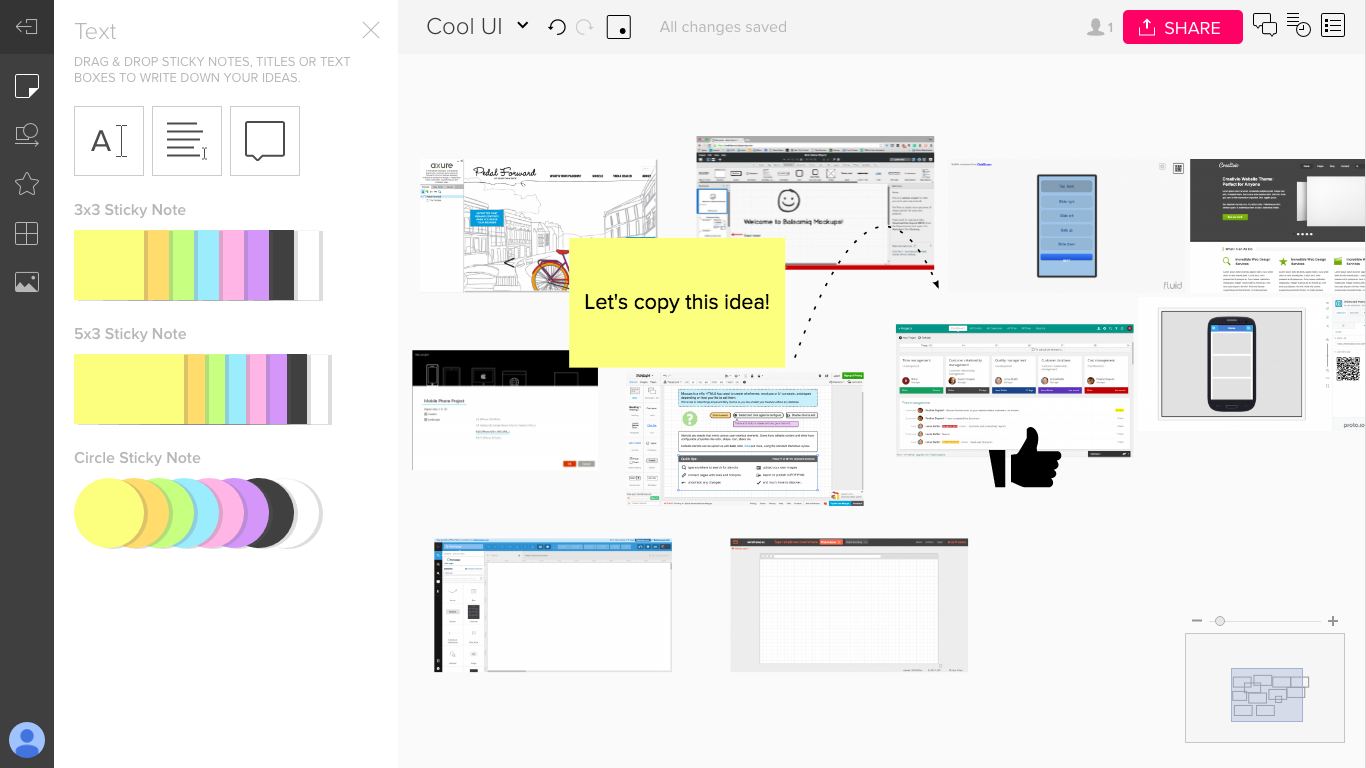
Visual inspiration is especially important when you’re working on a project: you can use it to get your creative juices flowing, guide your own designs, or simply show others where you’re headed. With its flexible, whiteboard-style platform, Mural is a solid choice for project-based collections.
Collections, or "murals", are unique in that they don’t have borders. Once you start a new mural, you can add an unlimited number of files in any direction. (And don’t worry about getting lost—there’s a mini map in the bottom right-hand corner.)
To bring your files into Mural, upload images from your computer or Dropbox. Only have the file’s URL? If you drop it into your mural, the app will insert the original file.
These options might sound pretty familiar, but Mural really shines when it comes to organizing your visuals. Attach sticky notes to your canvas, use the built-in shape bank to draw arrows between related files or circle your favorite ones, add stickers, and create text boxes.
When you want to impose a little more structure, take advantage of Mural’s "framework" feature. These come in a variety of layouts, from "2x2 grid" and "roadmap" to "business model canvas" and "empathy map."
Most projects aren’t completed in isolation—fortunately, Mural gives you multiple ways to share your collections. Send view-only versions or invite others to edit your murals with you. Since each element comes with a detailed history log, it’s a snap to keep track of who’s doing what. Plus, you can add comments to individual elements, tag your collaborators, and even subscribe to other users to get updates on their activity.
Mural Price: $29/month for up to 5 users and 1 GB of storage; $250/year per user for unlimited storage; custom Enterprise plans available
Pixa (Mac)
Best for storing design of any kind
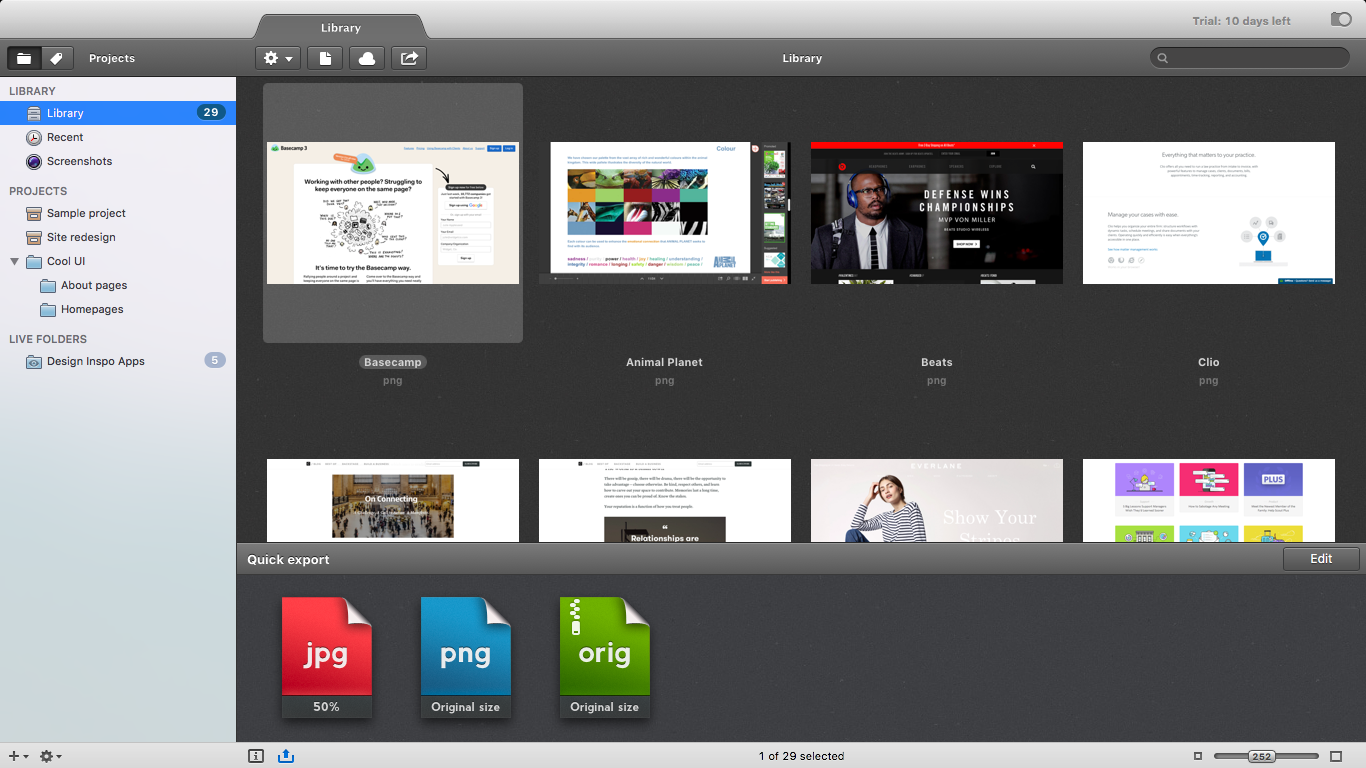
If it's a media file, chances are Pixa can store it: the app supports PSD, AI, SVG, JPG, GIF, PNG, TIFF, PDD, Pixelmator, BMP, ICO, ICNS, Acorn, Pixelmator, Pixen, and Sketch files. Yeah, this one's for power users.
When it comes to actually saving those files, you’re definitely not tied down to a single method. If you’ve already got a built-up library of visuals on your computer, mass-import them. Gather new files by dragging them into Pixa, or use the browser extension to take screenshots or capture online images. Finally, if you connect to Dropbox, you can choose which folders you’d like to sync with Pixa.
Zapier can make saving visuals to Pixa even easier. Just create a Zap between a source and your Dropbox account, then tell Pixa to keep a live version of the specific Dropbox folder. To give you an idea, I used the Instagram-to-Dropbox Zap to automatically save my Instagram posts to Dropbox. Next, I told Pixa to sync the "Instagram" folder. Now, each time I share a photo on Instagram, it shows up in Pixa.
With a constant influx of visuals, tagging each would be a massive chore. Luckily, Pixa auto-tags each image with its three dominant colors, its size, and its type. The app also pulls the source link and metadata.
You’ll appreciate the power of this tagging system as soon as you need to find a specific image. Pixa lets you run special searches: for instance, if you wanted to see every icon in your library smaller than 400x500, you’d enter #t icon #w < 400 #h < 500. #T tells Pixa to look by tag, icon restricts the search to that file type, and the remaining characters define the image size. (Check out all of Pixa’s special searches for more options.)
Getting your visuals out of Pixa is easy as well. With the app’s custom export settings, you can choose in advance what size and format you’d like for your exported images. For example, if you needed 800x350 JPEG images for blog posts, you could ask Pixa to automatically convert every image you export to those specifications.
Pixa Price: $30
InVision (Web, iOS, Android)
Best for creating professional collections
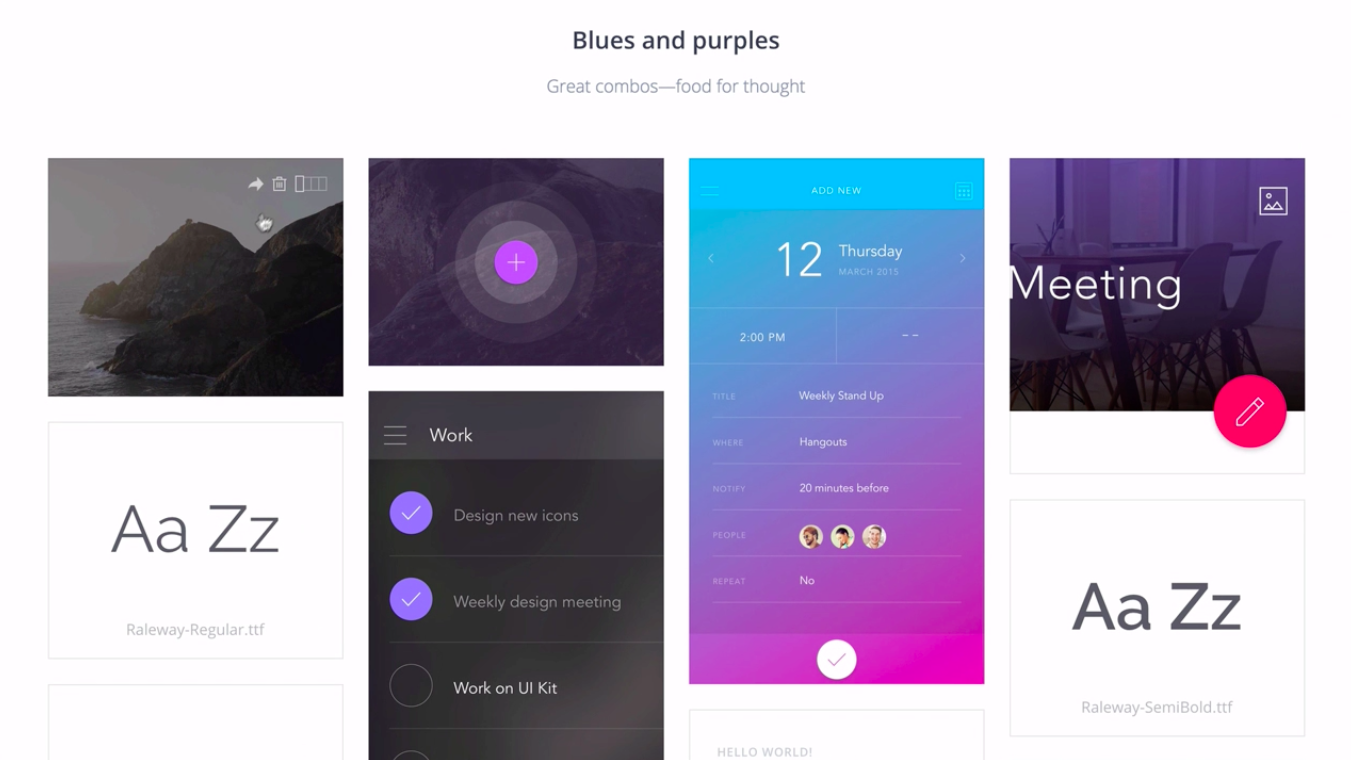
There are times when a simple visual collection won’t do the trick—maybe you’re sending a design presentation to a major client, or creating a new style guide for your company. Situations like these call for a professional-grade inspiration board.
Well, good news: even non-designers can easily create great-looking collections in Invision, a wireframing and prototyping app.
Boards (as they’re called within the app) can house virtually any media file, from graphics and videos to Photoshop and Sketch. You can also add font files and color swatches, making InVision an ideal tool for creating media kits. (Need help with that? Check out our guide to press pages and media kits.)
Importing files is almost seamless: just drag and drop files onto the board, or sync your InVision account with Dropbox, Google Drive, and Box to carry over your visuals in the cloud. Plus, InVision recently rolled out its own free cloud storage tool called Library, so you can share assets with your team members on the fly.
InVision gives you a lot of control over your board’s appearance. You can play around with the size of individual items, select one of three different layouts, organize your files into sections, and even create a custom image header. You can reorder visuals by dragging them around, or move multiple items and using the "section move" tool.
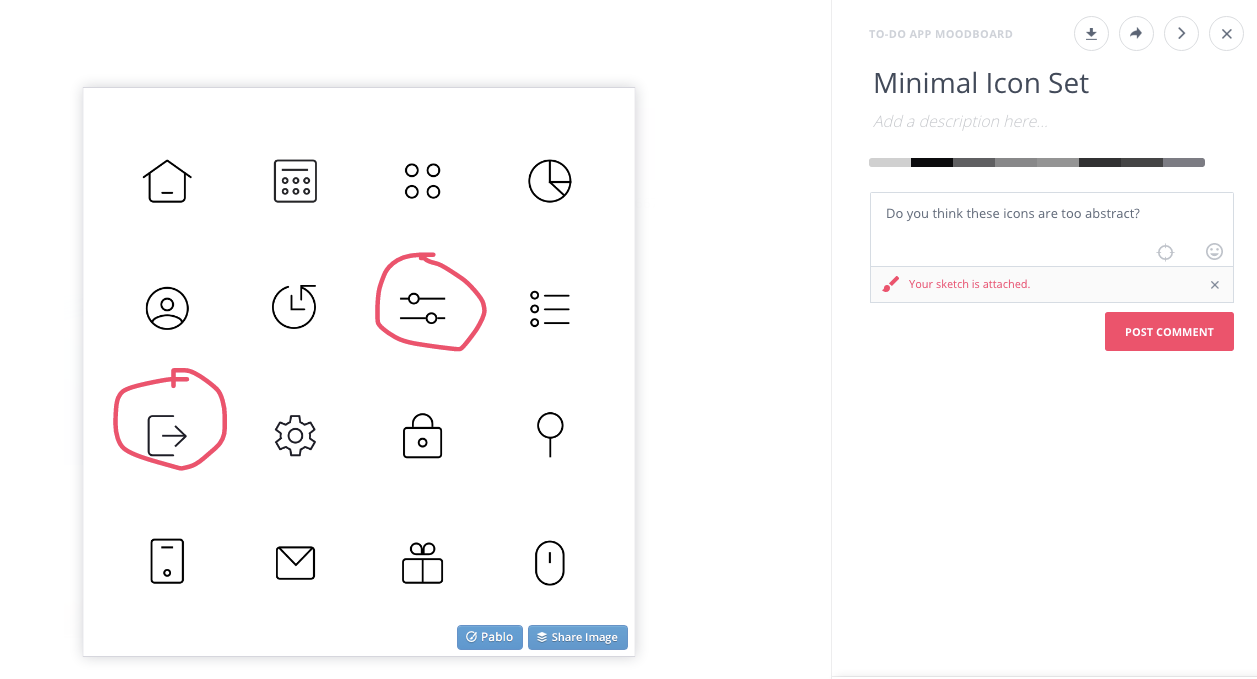
You (and any collaborators you invite) can comment on each item. And to literally illustrate your points, add a sketch: after you’ve typed your comment, click the paintbrush, and you’ll be able to draw directly on the visual. Any time a user hovers over your comment, your sketch will pop up.
Every board gets its own link, so you can send it to anyone whether or not they use InVision. Worried someone will accidentally stumble across it? Lock it with a password. Want to take the opposite approach and share your board with the world? The app also gives you the option of publishing it to Twitter, Facebook, LinkedIn, and Google+.
InVision Price: Free for 1 prototype; $15/month for 3 prototypes; $25/month for unlimited prototypes; $99/month for unlimited prototypes and up to 5 users; custom Enterprise plans available
Create Your Own Visual Inspiration Tool
Want to save your visual inspiration, but don’t want to start using another app? Using Zapier, you can set up digital file collections within the apps you're already using.
First, create a new project in your to-do list app. Then, connect it to the app where you save graphics—perhaps Dropbox, OneDrive, or Instagram—with a Zapier integration.
Let’s use Trello as an example, since its graphical kanban boards showcase images much like Pinterest. You’d make a new board within Trello called "Visual Inspiration." Then, you’d add lists for your file categories: maybe "Infographics," "Videos," "GIFs," and "Screenshots".
Next, set up your Zaps. If you use Dropbox to save your screenshots, you could use Zapier to automatically make new Trello cards for the "Screenshots" list for every file added to your Dropbox "Screenshots" folder. Once you’d repeated this process for all your lists, your Trello board will automatically fill with every file you save.
You could also use read-it-later Pocket to save inspiration. It's designed for saving articles, but also comes with categories for videos and images, so you’ll always be able to find the multimedia files you’ve saved. Plus, you can use Pocket to create "bookmarks" of webpages with great visuals—just Pocket a URL in Article View, and you’ll always be able to access the images and videos within the body of that page, even if the live version is altered.
Now that you've found a tool for saving your favorite photos, videos, and other visual inspiration, you'll need ways to save and organize your other favorite content. Here are some other guides to help you out:
Stay inspired automatically by following your favorite sites with Feedly, NewsBlur, or other best RSS feed reader apps
Save your favorite articles, blog posts, and other text websites with Pinboard, Pocket, or one of the other best bookmarking and read-it-later apps
Keep your own ideas, designs and more stored away for safekeeping in Google Keep, OneNote, or other best note taking apps
Make sure you can always find the files on your computer by organizing your files and folders effectively
Put your inspiration to work with our Design 101 guide
What's your favorite tool for organizing visual inspiration? Let us know in the comments.