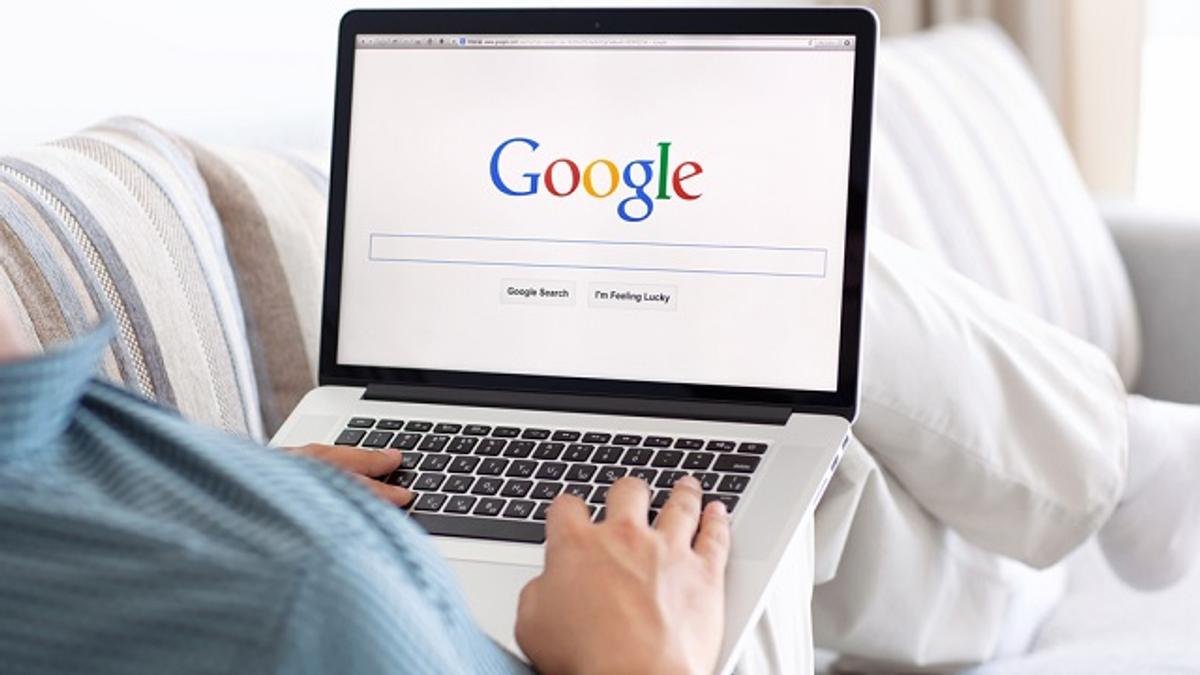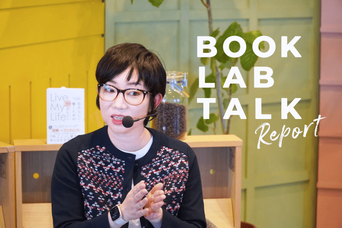MakeUseOf:Googleのメールサービス「Gmail」は2004年のエイプリルフールに開始され、今や嘘偽りなくみんなが毎日欠かさずに利用するサービスになっています。さて、そんなトリビアには興味はないかもしれませんが、もしGoogleのサービスを使用しながら時間を節約して生産性を高めることができたら、きっとみなさんも知りたいのではないでしょうか。
Googleの各種サービスにはそんな便利な機能が実はたくさんあります。もちろんそれがなくたって生きていけるかもしれません。でも、使わない手はないですよね?
この記事では、時間の節約に役立つ、Googleの各種サービスが持つ機能を8つ紹介します。
Google ToDo リスト

メールから実行可能なタスクのリストを作成してくれる「Google ToDo リスト」は、あまり活用されていないようですが、やることが多すぎて頭がぼんやりしてしまった時に現実に引き戻してくれるツールです。
Googleの有名エンジニア、Matt Cutts氏も、このツールを活用している1人です。Cutts氏はGoogle ToDo リストを管理し、「New Tab to Tasks」や「Better Google Tasks」などの拡張機能で、さらに使いやすくしているとのこと。Better Google Tasksを使えば、実用性重視のGoogle ToDo リストがもっと楽しくなります。また、「Improvements for Google Tasks」も試してみてください。ラベルやキーワードを使って、リストの中の重要なタスクをハイライトできるようになります。
ビデオ通話のスケジュール設定
「Google+ハングアウト」を使ったビデオ会議をする時に、参加者一人ひとりにメールを送っていませんか?あるいはぎりぎりになるまでビデオ通話の予定をすっかり忘れていて、ウェブカメラに映っても良いように大急ぎで部屋を片づけるはめになった、なんてことはありませんか?
ハングアウトへのリンクを、クリックひとつで「Googleカレンダー」のイベントに追加することができるのです。これだけでメール1通か2通ぶんの時間を節約できます。
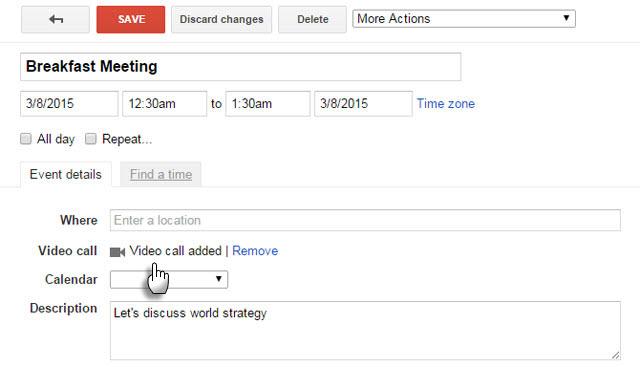
以下の簡単な3つのステップに従って、今後予定されているハングアウトのイベントを「Googleカレンダー」に設定してみましょう。
- Googleカレンダーへ行き、「作成」ボタンをクリックします。
- イベントの詳細を入力します。
- 「ビデオハングアウトを追加」、および実際のカレンダー画面で確認をクリックします。すべての情報を入力したら、「保存」します。
カレンダーを複数の参加者で共有している場合は、ほかの人もビデオハングアウトをイベントに追加することができます。
アーカイブとクイックリンクで「受信箱ゼロ」を実現
受信箱を常にゼロにする「Inbox Zero」に、こだわりすぎていませんか?実は、Gmailの隠れた2つの機能を使えば、大切なメールを見失わずにすべてのメッセージを片づけられるのです。
Gmailの画面上でメールを選択し、上部にある「アーカイブ」ボタンをクリックすると、アーカイブしたメールが「すべてのメール」フォルダにそのまま保存され、受信トレイに表示されなくなります。でも、あとで読み返す必要のある、大切なメールを見失わないようにするにはどうすれば良いのでしょうか?
ここで役に立つのが、Gmail Labs の「クイックリンク」です。クイックリンクを使えば、あとで読みたいメッセージを保存しておけます。
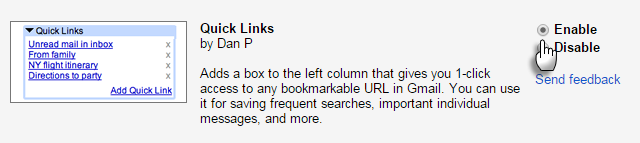
まずは、Gmail Labsのクイックリンクを有効にします。左サイドバーにクイックリンクが表示されない場合は、小さな点が3つ並んだアイコン(ガジェット)をクリックしてください。次に、あとで読みたいメールを開きます。それから、画面左下の「クイックリンクを追加」をクリックします。表示されるボックスにリンク先のメールを示す名前を入力します。
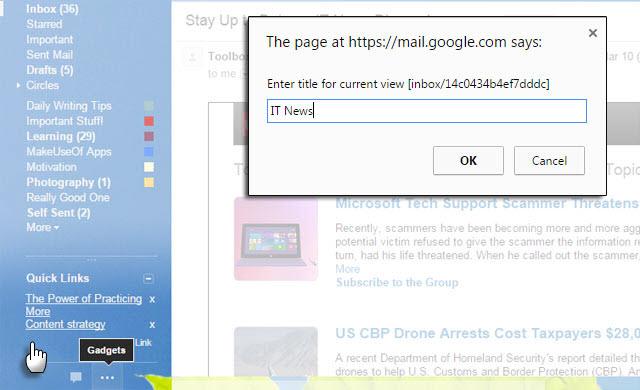
これで受信箱のどこからでも、クリック1回で大切なメールを呼び出せるようになりました。アーカイブ、ラベル、クイックリンク、そして頼りになるGmailの検索機能を使いこなせば、受信箱ゼロも簡単に実現できます。
Gmailの自動表示機能でメールをすばやく読む
Gmail Labsの「送信取り消し」機能のおかげで命拾いしたことも多いのではないでしょうか。送信取り消しは面子を守ってくれる「フェイスセーバー」機能ですが、時間を節約してくれる「タイムセーバー」なLabs機能もあります。それが、「自動表示」です。これは、メールがたくさん来る人におすすめの機能です。
Gmailでは、メールの削除やアーカイブ、ミュートをしたあとは必ず受信トレイに戻る設定になっています。自動表示を有効にすれば、メールを削除したりアーカイブしたりすると、すぐに次か前のメールが表示されるようになります。ちょっとしたことですが、膨大な数のメールに目を通す時には、かなりの時間節約になるはずです。
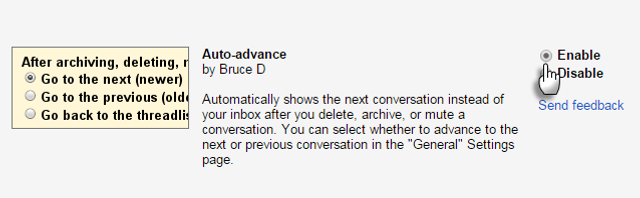
この機能を使うには、Gmail Labsの自動表示を有効にします(歯車のアイコン > 設定 > Labs)。受信トレイの大掃除をする時には、ぜひとも有効にしてください。
メールアドレスからドットを省略
望みどおりのメールアドレスが使えずに、ドットを1つか2つ入れて微調整した人もいるのではないでしょうか?騒々しい場所では、電話でアドレスを説明するのもひと苦労です。そんな面倒を解消し、メールの宛先間違いを防いでくれるのが、Gmailのエイリアス(別名アドレス)です。
例えば、アドレスが「janedoe.work@gmail.com」なら、Gmail では「janedoework@gmail.com」と同じものとして扱われます。
電話でアドレスを告げる際は、後者のアドレスを使うようにしましょう。「ドットなし」バージョンのアドレスの方が、誰にとっても簡単ですよね。
タブをまとめて保存する
ブラウザタブが多すぎると、ごちゃごちゃして時間も浪費してしまいます。かといってタブを閉じるのも不安です。「Layout Manager」などのタブ管理用の拡張機能を使えばそうした問題は解決しますが、わざわざそうしなくてもこの問題を回避できる、簡単な方法があるのです。その秘密はごく普通のブックマークフォルダに隠されています。
まず、新しいブックマークフォルダを、ブックマークバーかメニューからブックマークに追加します。作成した新しいフォルダには、例えば「すべてのタブを保存」などと名前をつけましょう。
開いているすべてのタブを保存しておきたい場合は、ブラウザの任意のタブを右クリックし、「すべてのタブをブックマークに追加...」を選択します。「Ctrl-Shift-D」のショートカットでも同じ操作が可能です。
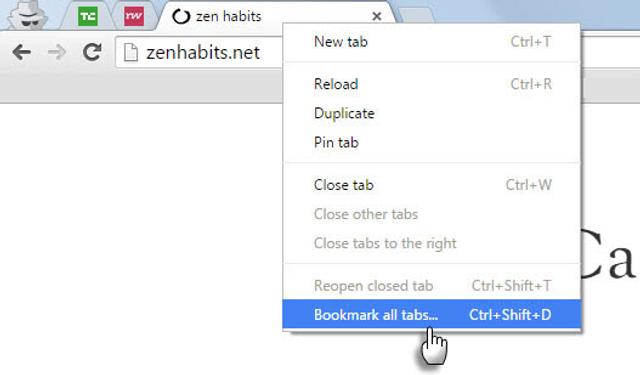
保存場所として、新しく作成したブックマークフォルダを選択します。まとめて保存したタブに、特定の名前をつけてください。これで「すべてのタブを保存」フォルダ内に、新しいフォルダが作成されます。Firefoxでも、同じ方法でタブをまとめて保存できます。
保存したタブをまとめて開く時は、開きたいフォルダを右クリックし「すべてのブックマークを開く」を選択するだけでOK。この方法は、複数のデバイスでブックマークを同期する際にも役立ちます。
Chromeでパスワードを自動生成する
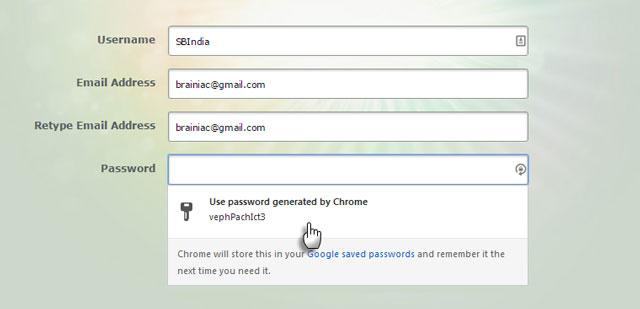
安全なパスワードを設定する方法はたくさんあります。サインアップをスピードアップしたいのなら、Chromeの試験運用機能を使ってみてはいかがでしょうか。パスワード管理ツール「Lastpass」に対抗するこの機能は、2012年に日の目を見たものの、まだ恒久的な機能にはなっていません。Chromeのパスワード自動生成機能を有効化すれば、安全なパスワードを手早く作成できます。パスワードはLastpassなどのツールと同様、ランダムな方法で生成されます。
設定はとても簡単。以下の3ステップだけです。
- Google Chromeを立ち上げます。オムニボックス(アドレスバー)に「about:flags」と入力します。注意:「about:flags」や「chrome://flags」はChromeのURLです。これを入力すると、隠し設定が表示され、試験運用中のChromeの新機能を試用することができます。
- リストを下にスクロールし、「パスワード作成の有効化」を探します。該当欄のドロップダウンメニューをクリックし、「有効」をクリックします。
- Chromeブラウザを再起動します。この設定をすると、新しいアカウントを登録するたびに、パスワードフィールドに鍵のアイコンが表示されるようになります。そのアイコンをクリックすれば、パスワードが自動生成されます。生成されたパスワードをChromeに保存することも可能です。
メールへのアクセス権を委任する
自分のGmailをほかの人に任せる気にはならないかもしれません。とはいえ、本物の人間の執事を雇うお金はなくても、バーチャルアシスタントを使えばおおいに時間を節約できます。共同作業をすることの多いビジネス環境であれば、あふれ返る受信トレイを管理してもらえるのなら、どんな助けでもありがたいはずです。セキュリティが心配なら、特定のメールだけを扱う第2のメールIDを設定してみては? アクセスの許可はいつでも無効にできます。
Gmailでは最大10人に、自分のメールやカレンダーの管理を委任することが可能です。Google Appsのユーザーなら、25人を指定できます。メール委任の設定方法や、委任に関する制限については、Googleのサイトで説明されています。Googleカレンダーも、同じ方法での委任が可能です。
Save Your Time With 10 Underused Google Features|MakeUseOf
Saikat Basu(訳:梅田智世/ガリレオ)
Photo by Shutterstock.