The Multi-Channel Funnels Model Comparison Tool allows you to compare how different attribution models impact the valuation of your marketing channels.
In this article:How to use the Model Comparison Tool
Select an attribution model (for example, Last Interaction) in the tool, and the table shows the number of Conversions (or Conversion Value, depending upon your selection) for each channel, as calculated by that model. You can select up to three attribution models at a time and compare the results from each model in the table.
When evaluating the effectiveness of your channels, use attribution models that reflect your advertising goals and business models. Regardless of the model(s) you use, test your assumptions by experimenting. Increase or decrease investment in a channel as guided by the model output, then observe your results in the data.
Create a custom attribution model
In addition to the default models, you can use the Model Comparison Tool to create, save, and apply a custom model that uses the rules you specify. This allows you to tailor models specifically to the set of assumptions you wish to evaluate in your conversion path data.
You may create up to 10 custom attribution models per view. To create a custom attribution model:
- Click on the model drop-down selector, and choose Create new custom model.
- Enter a name for your model.
- Use the Baseline Model drop-down menu to select the default model you want to use as a starting point for your custom model. The baseline model defines how credit is distributed to touchpoints in the path before the custom credit rules are applied. You can choose Linear, First Interaction, Last Interaction, Time Decay, and Position Based as baseline models.
- (Optional) Set Lookback Window to On to specify a Lookback Window of 1-90 days.
- (Optional) Set Adjust credit for impressions to On to customize how impressions are valued.
- (Optional) Set Adjust credit based on user engagement to On to distribute credit proportionally based on engagement metrics.
- (Optional) Set Apply custom credit rules to On to define conditions that identify touchpoints in the conversion path according to characteristics such as position (first, last, middle, assist) and campaign or traffic source type (Campaign, Keyword, and other dimensions). After defining the touchpoints you wish to identify, specify how these touchpoints will be distributed conversion credit, relative to other touchpoints. See the next section for examples of custom credit rules.
- Click the Save and Apply button to start using your custom attribution model.
Note that the rules all specify relative credit distribution.
Example
For example, the Linear model divides conversion credit evenly across touchpoints. So, in a conversion path with four interactions, each touchpoint would receive 25% credit. However, if you apply a credit of 2 to the Paid Search channel, and the third touchpoint in the path was Paid Search, credit would be applied as follows:
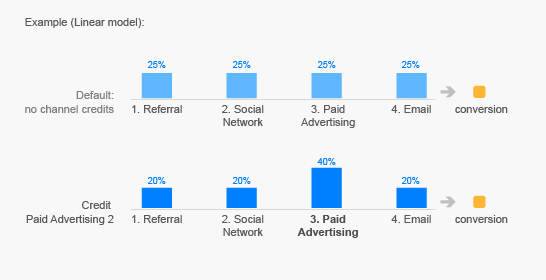
Note that if you create multiple rules that apply to the same touchpoint, the credit weighting for the overlapping rules will be multiplied. As in the example above, if a second rule were applied that Branded Search was to be credited 0.1 as much as other touchpoints, those Branded Search touchpoints that also match the rule defined for Paid Search would receive 2 x 0.1 = 0.2 times as much credit as other touchpoints.
Custom credit rule examples
When creating a custom model, you specify custom credit rules. Here are a few examples of rules you may wish to apply.
If you consider Direct touchpoints to be from customers who have already been won through another marketing effort, you may wish to decrease the value of the Direct channel. To reduce by half the credit given to direct traffic that is the last touchpoint in a series of sessions, create the following custom credit rule:
- Include Position in Path Exactly Matching last
AND
Include Source Exactly Matching direct
credit 0.5 times other interactions in the conversion path
If you consider generic keyword sessions to be more valuable than brand keyword sessions, you will want to decrease the credit given to your brand keyword channel. This allows you to appropriately value the channels in the funnel that introduced the customer to your brand. To reduce by half the credit given to branded or navigational search terms anywhere in the path, specify keywords or use a regular expression to specify [brand terms]:
- Include Keyword Containing [brand terms]
credit 0.5 times other interactions in the conversion path
To give no credit to sessions in the path that result in a bounce:
- Include Bounce Visit Exactly matching Yes
credit 0 times other interactions in the conversion path
Share a custom attribution model
After you have created and saved a custom attribution model, you can share it directly with others, or share it in the Solutions Gallery.
To share a custom model, open the Model Comparison Tool. In the model drop-down selector, go to the Custom Models section, and click the share icon next to the custom model you want to share. Select the sharing type, either Share template link or Share in Solutions Gallery. Click Share.
Only the configuration information is shared. Your data remains private. Learn more about sharing assets, including how to share many custom models at the same time.