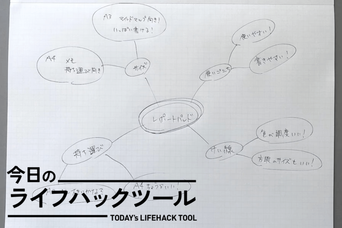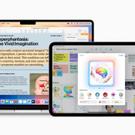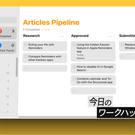Digital Inspiration:Gmail、Microsoft、Evernote、WordPress、Dropboxといった多くの大手ウェブサービスは、オンラインアカウントの安全性強化のために2段階認証を導入しています。2段階認証を導入すれば、悪意を持った人物にパスワードが知られてしまったとしても、アカウントにログインされる可能性を低くできます。ログインするには、持ち主の携帯電話がなくてはいけないからです。
2段階認証設定のアカウントにログインするための認証コードは、AuthyやGoogle Authenticatorのようなモバイルアプリで作成することも可能ですし、自分の携帯電話にメールや音声通話で通知してもらうこともできます。ただし、後者は(海外にいるときなど)携帯電話がサービスエリア外にいる場合には使えません。
2段階認証を有効化したアカウントへのログインの手間を簡素化する方法があります。携帯電話で認証コードを生成する代わりに、認証用ハードウェアをお持ちのパソコンのUSBポートに挿入することで、コードを手で入力することなく、自動でログインできるのです。
この方法は、Googleのアカウントでも、Googleアプリのアカウントでも利用でき、携帯電話も必要ありません。下記のデモ映像を参照してください。
Googleの2段階認証はより簡単に
私は、多くの選択肢があった中で、最も安価な「Yubico」のセキュリティキーを利用しています。最初の作業は、このUSBセキュリティキーを、自分のGoogleアカウントに紐付けることです。
「myaccount.google.com」のURLを開き、「2段階認証プロセス」をクリックし、「セキュリティ キー」のタブに切り替えます。ここで「セキュリティ キーを追加」をクリックしたら、USBセキュリティキーをPCに差し込むことで、アカウントとセキュリティキーが紐付けられます。
ひとたび登録すれば、USBセキュリティキーを使って、すべてのデスクトップ・ノートPCから、携帯電話なしでGoogleアカウントにログインできます。Googleのログインページを開き、アカウント名とパスワードを入力し、ログインボタンをクリックし、USBセキュリティキーを差し込むだけでOKです。セキュリティキーのランプが点滅し、デバイスを一度タップすれば、アカウントへのログインがすぐに完了します。内部では、キーがコードを生成し、それはGoogleサ-バーに送られ、ログインできるのです。
USBセキュリティキーには追加のソフトウェアは不要で、Windows、Mac、Chrome OSおよびLinuxのコンピュータに対応しています。バッテリーも不要で、通常のUSBメモリと同様に小さく強固です。1個のUSBセキュリティキーを複数のGoogleアカウントに紐付けることもできるので、大いに手間が省けるユーザーもいるでしょう。
USBセキュリティキーは2段階認証を容易にしてくれますが、デスクトップ・ノートPCでは、Google Chromeの中でしか使えません。FirefoxやOperaのようなChrome以外のブラウザや、携帯電話上では、Googleアカウントのログインには今までどおりのSMSメッセージや認証アプリが必要です。
How to Use USB Security Keys with your Google Account|Digital Inspiration
Amit Agarwal(訳:コニャック)