『Pixelmator』は、信じられないほど安い(英語版29.99ドル)うえに、比較にならないほど高価な『Adobe Photoshop』にも引けをとらない強力な機能を備えていることから、今やMac向け画像編集アプリの定番となっています。ただ、Photoshop使いの人にとっては、ちょっとした違いが気になるところです。そんな人にもすぐ使えるように、Photoshopのごく一般的な操作をPixelmatorではどのように行うのか、比較しながら説明していきます。
PixelmatorとPhotoshopの見た目が異なるのは、ご想像のとおりです。ですが、画像の編集に関しては、Photoshopでできるほとんどすべての作業はPixelmatorでもできます。特に、標準的なユーザーが必要とする機能なら、ほとんど違いはありません。しかも、Photoshopよりずっと簡単に使えるものも多いので、画像編集の初心者にとっては心強い味方です。それに、PixelmatorはPhotoshopとよく似たアプリで、同じツールバーアイコンが使われているケースも多いため、Photoshopを使ったことがある人(英文記事)なら、1時間もすればすぐに使いこなせるようになるでしょう。Adobeのとてつもない高額料金に辟易しているなら、乗り換えを考える良い機会ではないでしょうか。もしMacユーザーでないなら、このガイドを参照して『GIMP』をカスタマイズしてみましょう。Photoshopとほぼ同じ使い勝手を手に入れることができますよ。
まずはキーボード・ショートカットのお勉強
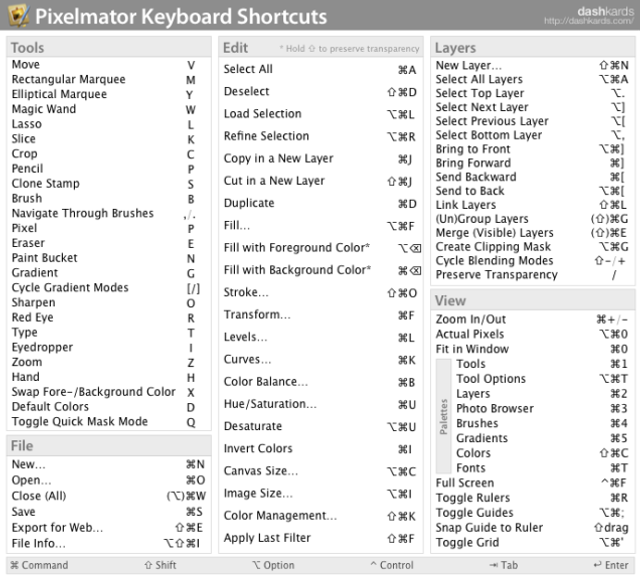
Pixelmatorに用意されている大半のキーボード・ショートカットはPhotoshopのものと同じですが、使いこなすためには知らなければならないこともあります。「dashkards」から引用した上のショートカット一覧を参考にしてみてください。PixelmatorのショートカットをもっとPhotoshopっぽくしたいのなら、カスタマイズすることもできます。
ツールバーのアイテムに慣れる
PixelmatorとPhotoshopのツールバーはよく似ていますが、いくつか違いがあります。
- 「選択範囲を描画(Paint Selection)」ツール:このツールは、ツールバー内にある紫色のマーカーで表示されています。Photoshopの「なげなわ」ツール群と同じように、画像の複数部分を選択できます。なげなわツールでは、選択したい部分を慎重にトレースしないといけませんが、Pixelmatorの場合は、選択したい範囲を塗りつぶすと、似たような色のほかの部分も自動的に選択してくれるので、大きな領域の選択が楽にできます。
- 「グラデーション(Gradient)」ツール:Photoshopのグラデーションツールとまったく同じ働きをしますが、アイコンが青い四角になっているため、Photoshopの「シェイプ」メニューと間違えないように気を付けましょう(Pixelmatorのシェイプツールは、ツールバーの下のほうにあるハートのアイコンです)。
- 「ワープ(Warp)」ツール:ワープツール(棒付きキャンディーに似た形のアイコン)には、Photoshopとは異なるいくつかのツール群が含まれています。これらのツールを使うと、画像の引き伸ばしや圧縮、拡大縮小、回転、ぼかしなどの処理ができます。Photoshopと違うのは、こうしたツールのすべてがワープツールのドロップダウン・メニューの中にある点です。
- 「赤目(Red Eye)」ツール:文字通り、写真の赤目を取り除きます。ツールをクリックし、画像内の赤目部分を選択すれば、あとはPixelmatorが修正してくれます。
Pixelmatorで使えるそれ以外のアイコンやツールは、Photoshopのものと良く似ているので、少しいじっていれば、使いたい機能をすぐに見つけられるはずです。
Pixelmatorのパネル
Pixelmatorのメニューバーや各種ウィンドウのほとんどはPhotoshopにそっくりですが、いくつか知っておいたほうが良いこともあります。
Photoshopに慣れている人なら、各種のウィンドウやパネルがドックに収納できない点にすぐ気付くでしょう。どれもフローティングになっているので、Photoshopの固定されたインターフェイスに慣れていると、少し戸惑うかもしれません。さらに、作業領域もさほど広くありません。その代わり、画像はそれぞれのウィンドウに表示され、ウィンドウ上部のコンテキストメニューが、選択したツールによって変化します。
Pixelmatorにはもちろん、ブラシ、レイヤー、シェイプといったたくさんのパネルが用意されています。それに加えて、Photoshopにはない、いくつかのパネルもあります。
- 「エフェクトブラウザ(Effects Browser)」:基本的には、Photoshopの「フィルター」に相当します。エフェクトブラウザを使うと、ぼかし、歪み、シャープ、カラー調整、タイル、スタイル、ハーフトーンなどの効果を画像に加えられます。適用したい効果を選んで画像の上にドラッグすると、効果を細かくカスタマイズできるオプションの一覧が表示されます。
- 「スタイル(Styles)」: Photoshopの「ブレンドオプション」と似た働きをします。色の塗りつぶしや線描画、ドロップシャドウ、リフレクションなどの調整ができます。また、独自のスタイルを作成することも可能です。
- 「フォトブラウザ(Photo Browser)」:名前のとおりの機能です。Macのフォルダや「iPhoto」に保存された画像を、ここで簡単に検索できます。
これらの大部分のパネルは、Photoshopと同様の機能を提供しているので、各種の効果やブレンドオプションになじみのある人なら、Pixelmatorでもすぐに使い方を理解できるでしょう。
Pixelmatorのレイヤー
Pixelmatorのレイヤーは、Photoshopのレイヤーとは少し異なります。特に違うのが、調整レイヤーです。Photoshopでできることはほぼ何でもできるのですが、その操作方法は少し違ってきます。
Photoshopでは、レイヤーパネルから選択しない限りレイヤーを変更できません。一方のPixelmatorでは、画像そのものから直接レイヤーを選択できます。とても直観的でわかりやすいのですが、Photoshopに長くなじんだ人だと、慣れるまでに少し時間がかかるかもしれません。
Pixelmatorの最新版には、待望の「レイヤースタイル」が追加されました。これによって、Photoshopでできるような非破壊編集が可能になりました。また、Photoshopで使えていたすべてのブレンドオプションも、Pixelmatorのレイヤーパネルで使えるようになりました。とはいっても、元画像に変更を加えずに、レベル補正やトーンカーブの調整といったさまざまなことができるPhotoshopの強力な調整レイヤーに比べると、まだまだその差は歴然としています。この点は、ユーザーがPixelmatorに対して抱いている、おもな不満のひとつです。現時点では、Photoshopが優位を保っている数少ない点のひとつといえそうです。
Pixelmatorの編集機能
Pixelmatorでは、Photoshopとは若干異なる方法で画像を編集します。すでにいくつかの違いを説明してきましたが、実際の作業でどれほどの違いがあるのかを、もう少し詳しく見てみましょう。
- 「移動(Move)」ツール/「変形(Transform)」オプション:Photoshopと違い、Pixelmatorの移動ツールと変形ツールは一体化しています。新規レイヤーを既存の画像にドラッグする場合、移動ツールで動かすことができます。また、回転やリサイズも、「コマンド+スペース」のショートカットを使わずに、そのまま行うことができます。
- 「選択範囲を描画(Paint Selection)」ツール:このツールについてはすでに少し説明しましたが、編集の際にどのように機能するのかを知っておいたほうが良いでしょう。このツールを使えば、画像のどの部分でも選択でき、同じような色の部分が自動的に選択されます。基本的には、Photoshopでおなじみのなげなわツール群の1つ、「マグネット選択ツール」と似た機能です。画像上で目的の部分を選択したあとは、エフェクトブラウザから適用したい効果を選択範囲にドラッグすれば、簡単に編集できます。
- 「修復(Repair)」ツール:このツールは、Pixelmatorのもっともクールな機能のひとつといえます。ツールバーの絆創膏アイコンを選択し、画像から消したい部分をハイライトします。たったこれだけで、小さな染みや皺を消したり、画像の中の大きな領域を消したりすることができます。
- エフェクト:エフェクトブラウザの働きについてはすでに説明しましたが、実際の画像の編集作業でどう使うのかを詳しく見ておくほうが良いでしょう。Pixelmatorのエフェクトは、Photoshopでフィルターと呼ばれる機能にあたります。エフェクトを適用したらどうなるかは、マウスオーバーすればプレビューできます。適用したい場合は、エフェクトをダブルクリックするか、画像にドラックします。そのあとは、エフェクトの度合いを調整したり、エフェクトを動かしてみたり、もっと大胆な変更を加えたりすることができます。また、「ビンテージ」エフェクトのセクションにInstagram風のエフェクトがあることも、覚えておくと良いでしょう。ここでは、さまざまなフィルターを適用してレベルを補正し、写真を古い感じにすることができます。同様に、「Light Leak」エフェクトを使っても、写真をビンテージ風にできます。
Pixelmatorの編集オプションは、Photoshopのシステムから大きく飛躍しているといえます。Photoshopと同じことができますが、使い方は比較にならないほど簡単で、特に軽めの画像を編集するにはもってこいです。ただし、慣れるまでには時間がかかります。ですから、編集方法を覚えるあいだは、多少のイライラがあるかもしれません。もし乗り換えるつもりなら、その心づもりをしておきましょう。
Pixelmatorにはできないこと
最後に、Photoshopで人気のあるいくつかの機能で、Pixelmatorにはできないことを簡単にまとめておきましょう。
- 履歴:Pixelmatorでは、プロジェクトの編集履歴をすべてさかのぼって確認することはできません。
- アクション:Pixelmatorでは、カスタムアクションの記録や使用はできません。
- 「マグネット選択ツール」:Pixelmatorに「マグネット選択ツール」は搭載されていませんが、「選択範囲を描画」ツールを使えば同様の作業ができます。
- ビットマップ画像をベクター画像に変換:Pixelmatorでは、Photoshopでできるようなベクター画像関連の操作は、ほとんどできません。ビットマップ画像をベクター画像に変換する機能がない点は、一部のユーザーにとっては悩みの種になるでしょう。
- アニメーションGIFの作成:PhotoshopでアニメーションGIFを作成している人は、この機能がないPixelmatorにがっかりするでしょう。残念ながら、アニメーションGIFに関してはまったくのお手上げ状態です。
- サードパーティー製プラグインのサポート:Pixelmator には、Photoshopのようなサードパーティー製プラグインの大規模なライブラリはありません。そうしたサードパーティー製プラグインをよく使っているのなら、やはりがっかりすることになるでしょう。
- 3Dフィルタリング:Pixelmatorには、Photoshopのような3Dツールはいっさい搭載されていません。
- Windowsへの対応:言うまでもなく、これは重大な問題です。Pixelmatorは現時点において、Macにしか対応していません。
上述した以外にも、PixelmatorとPhotoshopとでは微妙な違いがたくさんあります。Pixelmatorを使っていくうちに、Photoshopにしかない機能や操作方法の違いに気付くこともあるかもしれません。ですがほとんどの場合、簡単な画像編集にPhotoshopを使っている人なら、必要なことはすべてPixelmatorでもできますし、それ以上の機能も使えます。使い方もはるかに簡単なので、いったんコツをつかめば、Photoshopよりも手軽に画像を編集できるようになるはずです。
Thorin Klosowski(原文/訳:風見隆/ガリレオ)

















